دلایل این خطا می تواند عوامل مختلفی باشد که در اینجا سعی می کنیم آن ها را تحلیل کنیم. شاید راه حل هایی به شما کمک کند.
سند Word ذخیره نمی شود
چرا Word سند را ذخیره نمی کند
اگر سند، برای مثال، از رسانه دیگری باز شده باشد (نه از هارد دیسککامپیوتر) در حالی که رسانه خارج شد، سپس هنگام ذخیره یک سند، Word به احتمال زیاد خطا می دهد . با این حال، در این مورد، علاوه بر پیام فوق، ممکن است موضوع دیگری نیز مرتبط باشد عدم دسترسی به فایل، پیام بنابراین، می توانید به سادگی سند را در مکان دیگری و در رایانه خود ذخیره کنید، نه در یک رسانه (درایو فلش، سی دی و غیره). اما قبل از ذخیره، یعنی قبل از فشار دادن دکمه صرفه جویی، باید توجه کنید و پوشه ای را که در آن ذخیره فایل پیشنهاد شده است را به خاطر بسپارید؛ پوشه را می توان به پوشه ای که برای شما راحت تر است تغییر داد.
در اینجا تفاوت های ظریف وجود دارد: به عنوان مثال، اگر فایل در یک درایو فلش قرار دارد و از رایانه حذف نشده است، اما سند مسیر این فایل را پیدا نمی کند. واقعیت این است که درایو USB به سادگی می تواند خاموش شود، بشکند، خراب شود، درایور را خراب کند، یا باعث خطای نرم افزاری یا سخت افزاری دیگری شود، و بنابراین Word فایل را ذخیره نمی کند.
سند در Word ذخیره نشد چه باید کرد
و دوباره ویروس ها دیگر بر کسی پوشیده نیست که وجود ویروس ها در سیستم بلافاصله یا به تدریج منجر به عدم کارکرد آن می شود. در عین حال، راه ها و روش های آسیب رساندن به رایانه هر بار پیچیده تر می شود. شما هرگز نمی دانید این بار چه چیزی "پرواز" خواهد کرد: ممکن است رایانه یخ کند یا اصلاً روشن نشود یا شاید فقط برخی از برنامه ها از کار بیفتند، به عنوان مثال، word اسناد را ذخیره نمی کند. که همه برنامه ها و اجزای ویندوزبدون عیب و نقص کار کرد، شما باید امنیت رایانه خود را کنترل کنید، از انواع تلاش های هکرها و سایر حملات جلوگیری کرده و به سرعت متوقف کنید.
Word تغییرات را در سند ذخیره نمی کند
دلیل دیگری که ممکن است خطا رخ دهد برنامه وردامکان ذخیره سند به دلیل خطای دسترسی به فایل وجود ندارد، ممکن است یک مسئله امنیتی نیز وجود داشته باشد، اما کمبود آن نیست، بلکه بیش از حد آن است. همانطور که در بالا ذکر شد، کامپیوتر باید عملکرد خوبی داشته باشد، قادر به شناسایی و از بین بردن هر گونه ویروس، از جمله مسدود کردن هر گونه فعالیت ویروسی باشد.
در همان زمان، برخی از محبوب است برنامه های آنتی ویروسآنقدر از ما در برابر "حملات" بیرونی محافظت می کنند که گاهی اوقات فایل ها یا برنامه هایی را که واقعاً برای کار به آنها نیاز داریم را مسدود یا کاملاً حذف می کنند (استراحت، مهم نیست) که به نظر ما ویروس نیستند یا ما فقط به آنها نیاز دارید، اما آنتی ویروس آنها را یک ویروس در نظر می گیرد و در نتیجه یا به آن اجازه اجرا نمی دهد، یا آن را به طور کامل حذف می کند، یا می تواند به سادگی برخی از فرآیندها را مسدود کند، به عنوان مثال، برنامه اداری. و شاید به همین دلیل Word نمی تواند سند را ذخیره کند.
به منظور بررسی اینکه آیا آنتی ویروس فرآیندهای مربوط به را مسدود می کند یا خیر مایکروسافت آفیس Word، فقط برای مدتی آن را خاموش کنید و به کار با سند ادامه دهید، بیایید سعی کنیم آن را ذخیره کنیم. علاوه بر آنتی ویروس، در تمام رایانه های دارای نصب شده است سیستم عاملویندوز، یک فایروال داخلی وجود دارد که سعی می کند از چیزی محافظت کند، به عنوان مثال، دسترسی به شبکه یا چیز دیگری را مسدود کند. در واقع، تداخل بیشتری دارد و بنابراین، به عنوان یک قاعده، باید غیرفعال شود، اما تنها در صورتی که یک برنامه آنتی ویروس با کیفیت بالا در سیستم وجود داشته باشد.
بنابراین، اگر مشکل در آنتی ویروس است، باید برنامه را به موارد استثنا اضافه کنید. در مورد ما، این فایل خواهد بود WINWORD.EXEواقع در پوشه: C:/Program Files (x86)/Microsoft Office/Office12/.
اخبار کامپیوتر، بررسی، حل مشکلات کامپیوتری، بازی های کامپیوتری، درایورها و دستگاه ها و دیگران برنامه های کامپیوتری." title="(!LANG:برنامه ها، درایورها، مشکلات کامپیوتری، بازی ها" target="_blank">Компьютерная помощь, драйверы, программы, игры!}
با افزودن یک برنامه به استثناها، آنتی ویروس دیگر فرآیندهای مرتبط با خود را نظارت نخواهد کرد. بنابراین، شاید دلیل خطاهای ذخیره سند Word ، یک مسدود کردن پیش پا افتاده توسط آنتی ویروس برخی از فرآیندهای Word وجود دارد، به عنوان مثال، فرآیند ذخیره سازی.
اگر Word سند را ذخیره نکرد چه باید کرد
به عنوان یک گزینه، اگرچه، البته، غیرممکن است که متوجه نشوید، اما هنوز - HDDیا درایو فلش پر است، فایل ها، برنامه ها، به طور کلی، فضای آزاد تمام شده است. اگر این اتفاق افتاد، رسانه دیگری را وارد کنید که کافی است فضای خالیبرای ذخیره یک فایل یا سند همچنین در این حالت ممکن است پیام «فضای خالی کافی برای ذخیره سند وجود ندارد» ظاهر شود و بنابراین word خطای دسترسی به فایل را برمی گرداند .
البته اگر نیاز به ذخیره فوری سند داشته باشید، رسانه های اضافی می توانند مشکل را تا حدودی حل کنند، حداقل به طور موقت. اما اگر مشکل در آینده پیش بیاید چه می شود!؟ منظورم مشکل سرریز است. فضای دیسک. در این صورت هارد دیسک را از آن پاک کنید برنامه های غیر ضروری، فایل ها، اسناد، تصاویر، فیلم ها و غیره می توانید آن را به صورت درون خطی انجام دهید ابزارهای ویندوزو با استفاده از شخص ثالث نرم افزار، به عنوان مثال، اجازه می دهد تا درایو C را پاک کرده و فضای خالی بیشتری اضافه کنید.
بازگشت همه شما دوستان و خوانندگان عزیز را به وبلاگم خوش آمد می گویم. مطمئناً زمانی که فرصت ذخیره یک سند مهم Word را نداشته اید، چنین فورس ماژور را تجربه کرده اید. بعد از آن، قاعدتاً از عصبانیت فقط می خواستم موهایم را از سرم کندم که همه چیز از بین رفته و متن مهم برای شما ضبط نشده است. اما برای انجام این کار عجله نکنید، زیرا امروز به شما خواهم گفت که چگونه یک سند Word را در صورتی که آن را ذخیره نکرده اید و به طور تصادفی بسته اید، بازیابی کنید. من همه چیز را در Word 2013 نشان خواهم داد، اما این دستورالعملبه راحتی برای نسخه های دیگر مانند 2007 و حتی 2016 کار می کند.
بسیاری به این سوال علاقه مند هستند که آیا امکان بازیابی یک سند word ذخیره نشده وجود دارد یا خیر. البته در اکثر موارد این کار قابل انجام است، اما به طور کلی به شما توصیه می کنم که فقط هر پنج دقیقه یک بار سند را ذخیره کنید. تنبل نباش زمان زیادی از شما نمی گیرد و حداقل نگران گم شدن برخی اطلاعات مهم نخواهید بود. تنها کاری که باید انجام دهید این است که به سرعت روی نماد فلاپی دیسک کلیک کنید یا فشار دهید CTRL+اس.
ذخیره خودکار
متأسفانه، دلایلی وجود دارد که شما ممکن است زمان برای صرفه جویی نداشته باشید اطلاعات مهمکمی از:
- یک کامپیوتر مهم منجمد، خاموش یا راه اندازی مجدد می شود.
- به طور تصادفی فایل بسته شد و ذخیره نشد. یا آنها کاملا فراموش کرده اند که این کار را انجام دهند.
- خطا یا خرابی برنامه؛
- ب خیلی بیشتر.
اما خدا را شکر هیچ احمقی در مایکروسافت کار نمی کند و طبیعتاً احتمال خرابی را پیش بینی می کردند و کامپیوتر را بدون ذخیره سند خاموش می کردند. به طور پیش فرض برنامه در حالت خودکارهر 10 دقیقه یک ذخیره خودکار انجام می دهد. اما اگر فکر می کنید که این مقدار زیاد است، می توانید این پارامتر را تغییر دهید تا اطلاعات زیادی را در یک سند بسته شده به طور تصادفی از دست ندهید.

بازیابی فوری
اگر ناگهان دچار فورس ماژور شدید و رایانه به دلایل نامعلومی خاموش، آویزان یا راهاندازی مجدد شد، Word دارای عملکرد بازیابی خودکار است، فقط برای چنین مواردی.
تنها کاری که باید انجام دهید این است که به محض بالا آمدن کامپیوترتان به Word بروید. در این صورت، برنامه به طور خودکار به شما پیشنهاد میکند تا اسناد ذخیرهنشده را با تمام امکانات خود بازیابی کنید آخرین تغییرات. فقط کافی است روی فایلی که به شما پیشنهاد می کند آن را برگردانید کلیک کنید و آن را ذخیره کنید. فقط Word یک ویرایشگر سختگیر است و اگر این بار اسناد را بازیابی نکنید، دفعه بعد که آن را شروع کردید، آن را ارائه نمی دهد.

بازیابی دستی
مزیت بدون شک Microsoft Word این است که پر از ابزارهای داخلی برای بازیابی اسناد بسته نشده ذخیره نشده است. و این عالی است، زیرا موقعیت های مختلف زیادی وجود دارد. به طور کلی، اجازه دهید به این روش بپردازیم.

برگشت
و البته، شما نمی توانید از این واقعیت غافل شوید که فایل ها می توانند به طور احمقانه و تصادفی حذف شوند. بنابراین اگر برخی از اسناد مهم حذف شده است، سعی کنید آن را در اسرع وقت بازیابی کنید. من به شما پیشنهاد می کنم از یکی از آنها استفاده کنید، اما قبل از هر چیز به شما توصیه می کنم از Recuva استفاده کنید. بسیار سبک، رایگان و موثر است. من در مورد نحوه استفاده از آن نوشتم.

خب چی فکر می کنی؟ به نظر من، بچه های مایکروسافت به خوبی از این واقعیت مراقبت کردند که کاربران می توانند یک سند Word ذخیره نشده را در صورتی که ناگهان فراموش کردند آن را به خاطر بسپارند، بازیابی کنند. و واقعاً جالب است که شما حتی مجبور نیستید به کمک متوسل شوید برنامه های خارجیخوب، بدون احتساب بهبودی. این روش ها بیش از یک بار به من کمک کرده است، بنابراین فکر می کنم برای شما نیز مفید باشد). اگرچه امیدوارم که با این وجود هیچ شکستی نداشته باشید.
و برای اینکه همه فایل ها را از چنین خرابی هایی از دست ندهید، به شما توصیه می کنم یکی را مشاهده کنید دوره باحالبر پشتیبان گیریداده ها. به لطف او، دیگر نگران امنیت فایل های خود نخواهید بود، بنابراین در صورت بروز هرگونه فورس ماژور، می توانید همه چیز را بازیابی کنید. تمام درس ها برای هر سطحی از کاربر کاملاً قابل درک است.
من به شخصه امیدوارم هیچ وقت با چنین حوادثی مواجه نشوید. و اگر این کار را انجام دهند، همیشه میتوانید همه آن را برطرف کنید و سند را با آخرین تغییرات و ویرایشها برگردانید.
با احترام، دیمیتری کوستین.
روز خوب.
من فکر می کنم بسیاری از کسانی که اغلب با اسناد در برنامه مایکروسافت ورد کار می کنند با وضعیت نسبتاً ناخوشایندی مواجه شده اند: آنها متنی را تایپ و تایپ کردند، آن را ویرایش کردند و سپس ناگهان رایانه راه اندازی مجدد شد (چراغ ها خاموش شدند، یک خطا یا Word به سادگی بسته شد، گزارش برخی از خرابی های داخلی). چه باید کرد؟
در واقع، همین اتفاق برای من افتاد - هنگامی که یکی از مقالات را برای انتشار در این سایت آماده می کردم (و موضوع این مقاله متولد شد) آنها برق را برای چند دقیقه خاموش کردند. پس بیایید به چند مورد نگاه کنیم راه های سادهبهبود اسناد ذخیره نشدهکلمه.
متن مقاله ای که ممکن است به دلیل قطع برق گم شده باشد.
روش شماره 1: بازیابی خودکاردر Word
مهم نیست چه اتفاقی می افتد: فقط یک اشتباه، کامپیوتر به طور ناگهانی راه اندازی مجدد شد (بدون اینکه حتی از شما در مورد آن سوال بپرسم)، خرابی در ایستگاه فرعی و برق در کل خانه قطع شد - نکته اصلی این است که وحشت نکنید!
پیش فرض، برنامه مایکروسافت Word کاملاً "هوشمند" است و به طور خودکار (در صورت خاموش شدن اضطراری، یعنی خاموش شدن بدون رضایت کاربر) سعی می کند سند را بازیابی کند.
در مورد من، Micrisift Word، پس از خاموش کردن "تند" رایانه شخصی و روشن (پس از 10 دقیقه) - پس از راه اندازی آن، پیشنهاد داد اسناد docx ذخیره نشده را ذخیره کند. تصویر زیر نشان می دهد که چگونه در Word 2010 به نظر می رسد (در نسخه های دیگر Word، تصویر مشابه خواهد بود).
مهم! Word فقط در اولین راه اندازی مجدد پس از خرابی، بازیابی فایل ها را ارائه می دهد. آن ها اگر Word را باز کنید، آن را ببندید، و سپس تصمیم بگیرید که دوباره آن را باز کنید، دیگر چیزی به شما ارائه نخواهد داد. بنابراین، در اولین شروع توصیه می کنم همه چیزهایی را که برای کار بیشتر لازم است ذخیره کنید.
روش 2: از طریق پوشه ذخیره خودکار
کمی بالاتر در مقاله گفتم که برنامه پیش فرض ورد به اندازه کافی هوشمند است (از عمد زیر آن خط کشیده شده است). برنامه، اگر تنظیمات را تغییر نداده باشید، هر 10 دقیقه به طور خودکار سند را ذخیره می کندبه پوشه "پشتیبان گیری" (در صورت شرایط پیش بینی نشده). منطقی است که دومین کاری که باید انجام دهید این است که بررسی کنید آیا سندی در این پوشه وجود ندارد یا خیر.
چگونه این پوشه را پیدا کنیم؟ من یک مثال می زنم در برنامه ورد 2010.
بر روی منوی "فایل / گزینه ها" کلیک کنید (عکس از صفحه زیر را ببینید).
ذخیره خودکار اسناد هر 10 دقیقه (به عنوان مثال، اگر برق شما اغلب خاموش است، می توانید به مدت 5 دقیقه تغییر دهید).
دایرکتوری داده برای ذخیره خودکار (این چیزی است که ما نیاز داریم).
فقط آدرس را هایلایت کرده و کپی کنید، سپس File Explorer را باز کنید و داده های کپی شده را در نوار آدرس آن قرار دهید. در کاتالوگی که باز می شود - شاید چیزی پیدا شود ...
روش شماره 3: بازیابی یک سند Word حذف شده از دیسک
این روش در سخت ترین موارد کمک می کند: به عنوان مثال، یک فایل روی دیسک وجود داشت، اما اکنون از بین رفته است. این ممکن است به دلایل زیادی اتفاق بیفتد: ویروس ها، حذف تصادفی (مخصوصاً از آنجایی که برای مثال ویندوز 8 از شما نمی پرسد که اگر روی دکمه Delete کلیک کنید واقعاً می خواهید فایل را حذف کنید)، قالب بندی دیسک و غیره.
تعداد زیادی برنامه برای بازیابی فایل ها وجود دارد، من قبلاً برخی از آنها را در یکی از مقالات منتشر کرده ام:
به عنوان بخشی از این مقاله، من می خواهم در مورد یکی از بهترین (و در عین حال ساده برای کاربران تازه کار) برنامه ها صحبت کنم.
Wondershare Data Recovery
این برنامه از زبان روسی پشتیبانی می کند، بسیار سریع کار می کند، به بازیابی فایل ها در سخت ترین موارد کمک می کند. به هر حال، کل فرآیند بازیابی تنها 3 مرحله طول می کشد که در زیر در مورد آنها بیشتر توضیح می دهیم.
کارهایی که نباید قبل از بهبودی انجام داد:
هیچ فایلی را روی دیسک (که اسناد/فایلها روی آن ناپدید شدهاند) کپی نکنید و اصلاً با آن کار نکنید.
درایو را فرمت نکنید (حتی اگر به صورت RAW ظاهر شود و ویندوز از شما بخواهد آن را فرمت کنید).
فایلها را به این درایو بازیابی نکنید (این توصیه بعداً مفید خواهد بود. بسیاری از افراد فایلها را در همان درایوی که اسکن میکنند بازیابی میکنند: شما نمی توانید این کار را انجام دهید!واقعیت این است که وقتی یک فایل در همان دیسک بازیابی میشود، میتواند فایلهایی را که هنوز بازیابی نشدهاند بازنویسی کند.
مرحله 1.
پس از نصب برنامه و راه اندازی آن: چندین گزینه برای انتخاب در اختیار ما قرار می دهد. ما اولین مورد را انتخاب می کنیم: "بازیابی فایل". تصویر زیر را ببینید.
گام 2
در این مرحله از ما خواسته می شود درایوی را که فایل های از دست رفته در آن قرار داشتند را مشخص کنیم. معمولا اسناد روی درایو C هستند (البته مگر اینکه آنها را به درایو D منتقل کرده باشید). به طور کلی می توانید هر دو دیسک را به ترتیب اسکن کنید، به خصوص که اسکن سریع است، مثلاً دیسک 100 گیگابایتی من در 5-10 دقیقه اسکن شد.
به هر حال، مطلوب است که کادر را علامت بزنید " در اسکن عمیق"- زمان اسکن بسیار افزایش می یابد، اما شما می توانید تعداد بیشتری از فایل ها را بازیابی کنید.
مرحله 3
پس از اسکن (به هر حال، در حین آن بهتر است به هیچ وجه به رایانه شخصی دست نزنید و همه برنامه های دیگر را ببندید)، برنامه انواع فایل های قابل بازیابی را به ما نشان می دهد.
و او از آنها، باید بگویم، در تعداد زیادی حمایت می کند:
آرشیو (rar، zip، 7Z، و غیره)؛
ویدئو (avi، mpeg، و غیره)؛
اسناد (txt، docx، log و غیره)؛
تصاویر، عکس ها (jpg، png، bmp، gif، و غیره) و غیره.
در واقع، تنها چیزی که باقی میماند این است که انتخاب کنید کدام فایلها را بازیابی کنید، روی دکمه مناسب کلیک کنید، درایوی غیر از اسکن را مشخص کنید و فایلها را بازیابی کنید. این خیلی سریع اتفاق می افتد.
به هر حال، پس از بازیابی، ممکن است برخی از فایل ها ناخوانا شوند (یا به طور کامل قابل خواندن نباشند). خود برنامه Date Recovery در این مورد به ما هشدار می دهد: فایل ها با دایره هایی با رنگ های مختلف مشخص شده اند (سبز - فایل را می توان در بازیابی کرد کیفیت خوب، قرمز - "شانس هایی وجود دارد ، اما اندک" ...).
این همه برای امروز است، با Word موفق باشید!
سوال از کاربر
سلام.
راهنما، من یک سند را برای مدت طولانی در Microsoft Word تایپ کردم (در صورت نیاز نسخه 2013) - سپس چراغ خاموش شد و رایانه خاموش شد. حالا فکر می کنم چه باید بکنم، سند بسیار ضروری است، و من زمان ذخیره آن را نداشتم.
هنوز برق وجود ندارد، اما پیش بینی می شود که کساد شود ... چه کاری می توان انجام داد، چگونه سند را بازیابی کنیم (و آیا ممکن است)؟ بابت اشتباهات پوزش می طلبم از تلفن می نویسم... (توجه: ایرادات توسط ویراستاران تصحیح شده است).
اوقات خوب روز!
خوب، اولا، منتظر ظهور برق، بدون آن به هیچ وجه باشیم. 😉
به طور کلی، وضعیت مورد بحث برای کسانی که اغلب با اسناد Word یا Excel کار می کنند، چندان نادر نیست. علاوه بر قطع برق، ممکن است یک اشتباه به دلیل بی توجهی رخ دهد: فقط وقتی شخصی یک سند را می بندد، Word دوباره می پرسد "فایل ذخیره شود یا نه"- بسیاری با فشار اینرسی ذخیره نمی کنند (و بعد از چند ثانیه/دقیقه سرشان را می گیرند...).
همچنین غیر معمول نیست که کاربر به سادگی پوشه ای را با اسناد حذف کند و فراموش کند یک یا دو سند را از آن کپی کند ...
در همین حال، در تعدادی از موارد، تقریباً "بی دردسر" چنین اسناد Word امکان پذیر است. چگونه این کار را انجام دهیم - در این مقاله خواهم گفت ...
گزینه شماره 1: از بازیابی خودکار استفاده کنید
اگر Word حداقل یک مکانیسم ابتدایی برای محافظت در برابر قطع برق نداشت، ویرایشگر متنی محبوبی نخواهد بود. خطاهای بحرانی(پس از آن برنامه به سادگی بدون سوال در مورد ذخیره سند بسته می شود).
به طور کلی، اگر رایانه شخصی شما به طور ناگهانی خاموش شد (یعنی از کار افتاد) - Word در مورد آن "می داند" و دفعه بعد که برنامه را شروع می کنید، پیشنهاد بازیابی یک کپی از سند را ارائه می دهد.
مهم!
لطفاً توجه داشته باشید که چنین بازیابی خودکار فقط پس از خرابی رایانه شخصی در دسترس است و پنجره تنها زمانی که برنامه برای اولین بار راه اندازی می شود نشان داده می شود. اگر Word را باز و بسته کنید و سپس دوباره باز کنید: دیگر هیچ پنجره ای با بازیابی خودکار نخواهید دید.
بنابراین، هنگامی که روشن شد، فقط Word را باز کنید و سند خود را ذخیره کنید. در بیشتر موارد، کار دیگری لازم نیست انجام شود...

گزینه شماره 2: اگر فراموش کردید سند را ذخیره کنید
(اگر Word پیشنهاد بازیابی سند را ارائه نکرده باشد، به صفحه بالا مراجعه کنید.)
این راه خوب استکسانی که متن خود را تایپ کردند و سپس هنگام بستن سند فراموش کردند آن را ذخیره کنند.
اگر مدرن دارید نسخه word(2013، 2016، 2019) - سپس فقط باید منو را باز کنید "پرونده / باز / اخیر" و در پایین پنجره، دکمه را فشار دهید (مانند صفحه زیر).

در مرحله بعد لیستی از اسنادی را که فراموش کرده اید ذخیره کنید مشاهده خواهید کرد. (علاوه بر این، حتی ممکن است اسنادی وجود داشته باشد که قبلاً با آنها کار کرده اید خدا می داند چه زمانی ...). در مورد من 4 تا مدرک بود، راستش 3 تاشو فراموش کردم ✌.

به طور کلی، همچنین یک روش کار خوب است. حتما امتحان کنید.
گزینه شماره 3: استفاده از یک پوشه برای ذخیره خودکار اسناد
اگر تغییر نکردی تنظیمات Wordاز نظر ذخیره خودکار (و 1% از کاربران این کار را انجام می دهند)- سپس به طور پیش فرض هر 10 دقیقه ویرایشگر هر یک را ذخیره می کند سند بازبه پوشه ذخیره خودکار
برای پیدا کردن آن، باید منو را باز کنید "پرونده/گزینه ها" ، سپس برگه را باز کنید "حفظ". در مرحله بعد به دو نکته توجه کنید:
- در تایمر ذخیره خودکار (اگر برای فایل های خود ارزش زیادی قائل هستید، می توانید آن را روی 1-2 دقیقه تنظیم کنید).
- دایرکتوری اطلاعات بازیابی خودکار آن را باز کنید و سعی کنید سند خود را در این فهرست پیدا کنید.

گزینه شماره 4: سطل بازیافت را بررسی کنید، سند را روی هارد دیسک بیابید
اگر در پوشه اسناد خود داشتید فایل ورد، و اکنون متوجه "از دست دادن" شده اید - پس می دانید، همه چیز از دست رفته نیست! شاید بتوان فایل را ذخیره کرد...
اول از همه، سبد را بررسی کنید (بسیاری از کاربران به دلایلی آن را کاملا فراموش می کنند). و به هر حال، هر کس آن را فراموش کند شانس بیشتری برای بازیابی فایل دارد، زیرا. فراموشش می کنند و پاکش می کنند!

برای شروع جستجو، کاوشگر و دیسکی را که اسناد روی آن دارید باز کنید. سپس تنظیمات جستجو را باز کنید و مشخص کنید که جستجو در همه زیرپوشه ها (شماره 2 در تصویر زیر) انجام شود، همچنین در گزینه های اضافیهر سه چک باکس را علامت بزنید: محتویات فایل، فایل های سیستمی، آرشیو ZIP.
سپس عبارت سند (که 100% در آن است) را در نوار جستجو تایپ کنید. صبر کنید تا جستجو به پایان برسد.

برای کمک به!
من نمی توانم فایل را روی دیسک پیدا کنم ... گزینه های مختلف جستجوی فایل: فقط متن، فقط تصاویر، بر اساس محتوا و غیره. -
گزینه شماره 5: یافتن یک سند حذف شده در هارد دیسک شما
متأسفانه در برخی موارد نیز اتفاق می افتد که MS Word نتوانست خود سند را بازیابی کند. بررسی سطل بازیافت و جستجوی فایل روی دیسک نیز انجام نشد. اما می دانید که یک بار فایل را ذخیره کرده اید و روی دیسک بوده است. در این مورد، می توانید سعی کنید فایل را روی دیسک (یا حداقل بخشی از آن) بازیابی کنید.
چه طور ممکنه؟
واقعیت این است که وقتی چیزی را از دیسک حذف می کنید - از نظر فیزیکی فایل روی دیسک نوشته شده است، در آنجا باقی می ماند. فقط سیستم فایلدیسک اکنون در نظر می گیرد که این مکان که قبلاً در آن دروغ می گفت اکنون رایگان است و می توان فایل های دیگری را در آن نوشت. آن ها هر چه زودتر از خواب بیدار شوید که چیزی را که نیاز دارید حذف کرده اید، شانس موفقیت بیشتر است!
برای اسکن دیسک برای فایل های حذف شده- ضروری ابزارهای ویژهبرای بازیابی اطلاعات بسیاری از چنین ابزارهایی وجود دارد: هم برای کاربران تازه کار و هم برای حرفه ای ها، پولی و رایگان وجود دارد. من پیشنهاد می کنم در یکی از ابزارها توقف کنید: رایگان و حداکثر بر روی یک کاربر تازه کار متمرکز شده است. این در مورد است Recuva .
برای کمک به!
10 برنامه های رایگانبرای بازیابی اطلاعات حذف شده -
Recuva
نرم افزار بازیابی اطلاعات رایگان. در مواردی که به طور تصادفی حذف کرده اید کمک می کند فایل های مورد نیاز (از جمله از سبد خرید)، دیسک را فرمت کرد و ... به طور کلی در مواردی که می خواهید درایو را اسکن کنید (هم درایو فلش و هم HDD و SSD و ... پشتیبانی می شود) برای هر سندی که می تواند روی آن ذخیره شود.
به هر حال، شما می توانید نه تنها اسناد Word، بلکه فایل های MP3، عکس ها و تصاویر و غیره را نیز جستجو کنید.
به طور کلی، بیایید دست به کار شویم!
نحوه بازیابی فایل ها از دیسک (با استفاده از Recuva)
1) اولین چیزی که توصیه می کنم: در صورت امکان، از درایوی که فایل ها روی آن ناپدید شده اند استفاده نکنید - یعنی. هیچ فایلی روی آن ننویسید (و در صورت امکان، ویندوز را از آن بوت نکنید). ایده آل است که هارد دیسک را جدا کرده و آن را به رایانه دیگری متصل کنید تا درایو را از آن اسکن کنید.
2) پس از نصب و راه اندازی Recuva: جادوگر بازیابی شروع به کار می کند و از شما می خواهد که فوراً نوع فایل های مورد نظر خود را انتخاب کنید. زیرا مقاله در مورد اسناد، من "اسناد" را انتخاب کردم (به دنبال Power Point، PDF، Excel، Word و غیره می گردد).
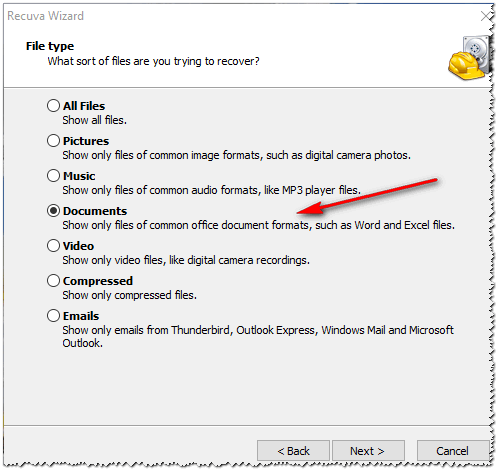
3) در مرحله بعد، درایوی که فایل ها روی آن ناپدید شده اند را مشخص کنید (حتی می توانید یک پوشه با اسناد مشخص کنید). در مورد من، کل درایو "C:\" اسکن شد.

4) در مرحله بعد، Recuva از شما می خواهد که حالت اسکن را انتخاب کنید: عادی یا عمیق. توصیه می کنم تیک چک باکس را بزنید "فعال کردن Deep Scan"- در این صورت یک اسکن عمیق انجام می شود که فایل های گم شده بیشتری را روی دیسک پیدا می کند (اگرچه بیشتر طول می کشد).

5) در حین اسکن و جستجوی فایل های حذف شده - توصیه می کنم به هیچ وجه در برنامه دخالت نکنید و برنامه های پرمصرف منابع را باز نکنید (تورنت، بازی، راکتور و غیره). بهتر است کامپیوتر را به حال خود رها کنید. زمان اسکن به اندازه دیسک، وضعیت آن، بارگیری رایانه با کارهای اضافی و غیره بستگی دارد.

6) و در نهایت پس از اسکن تمامی مدارک قابل بازیابی به شما نمایش داده می شود. لطفا توجه داشته باشید که آنها به سه بخش تقسیم می شوند:
- با دایره های سبز:وضعیت فایل ها خوب است و به احتمال زیاد می توانید آنها را باز کرده و بخوانید.
- زرد: وضعیت فایل رضایت بخش است، تا حدی غیرقابل خواندن است.
- قرمز: ممکن است فایل را باز کنید، اما اینکه آیا چیزی در آن قابل خواندن خواهد بود یا خیر، این سوال است...

مهم!
شما نمی توانید فایل ها را به همان دیسکی که اسکن کرده اید بازیابی کنید! در غیر این صورت، فایلهای ضبط شده جدید، فایلهای قدیمی را که هنوز بازیابی نشدهاند، بازنویسی میکنند.
به عنوان مثال: اگر عکس ها یا اسناد را از یک درایو فلش بازیابی می کنید، سپس فایل های پیدا شده را در هارد دیسک خود ذخیره کنید. اگر در حال بازیابی فایل ها از هارد دیسک خود هستید، آنها را در یک فلش درایو ذخیره کنید...
به هر حال، اگر Recuva نتوانست هیچ فایل بازیابی را روی دیسک پیدا کند، از R.Saver آنالوگ خود استفاده کنید. (در برخی موارد، این ابزار نشان می دهد که کجا بالاترین امتیازها!) . من یک دستورالعمل در مورد کار با R.Saver در وبلاگ خود دارم -
PS
همیشه یک نسخه پشتیبان تهیه کنید() از همه اسناد مهم (و نه چندان): آنها را می توان در یک درایو فلش USB کپی کرد، به ایمیل ارسال کرد، در ابر آپلود کرد و غیره. پشتیبان گیری به موقع باعث صرفه جویی در زمان، پول و اعصاب می شود... ✔
مطمئناً بسیاری از کاربران مایکروسافت ورد با مشکل زیر مواجه شده اند: شما یک متن آرام را تایپ می کنید، آن را ویرایش می کنید، آن را قالب بندی می کنید، یک سری دستکاری های لازم را انجام می دهید، زمانی که برنامه به طور ناگهانی خطا می دهد، کامپیوتر یخ می زند، راه اندازی مجدد می شود، یا نور فقط روشن می شود. خاموش اگر فراموش کردید فایل را به موقع ذخیره کنید، چه کاری باید انجام دهید، اگر یک سند Word را ذخیره نکردید چگونه آن را بازیابی کنید؟
حداقل دو روش وجود دارد که می توانید یک سند Word ذخیره نشده را بازیابی کنید. هر دوی آنها به ویژگی های استاندارد خود برنامه و در کل ویندوز می رسند. با این حال، جلوگیری از چنین موقعیت های ناخوشایندی بسیار بهتر از مقابله با عواقب آن است و برای این کار باید عملکرد ذخیره خودکار را در برنامه برای حداقل مدت زمان تنظیم کنید.
بنابراین، اگر قربانی یک خرابی سیستم، یک خطای برنامه یا خاموش شدن ناگهانی دستگاه کار خود هستید، نترسید. مایکروسافت ورد به اندازه کافی هوشمند است که به طور خودکار از سندی که روی آن کار می کنید نسخه پشتیبان تهیه می کند. فاصله زمانی که این اتفاق می افتد به گزینه های ذخیره خودکار تنظیم شده در برنامه بستگی دارد.
در هر صورت به هر دلیلی Word را خاموش نکرده اید، وقتی دوباره آن را باز کنید ویرایشگر متناز شما می خواهد آخرین نسخه پشتیبان سند را از پوشه ای در درایو سیستم بازیابی کنید.
1. Microsoft Word را راه اندازی کنید.
2. پنجره ای در سمت چپ ظاهر می شود "بازیابی اسناد"، که حاوی یک یا چند نسخه پشتیبان از اسناد بسته شده "اضطراری" خواهد بود.

3. تمرکز بر تاریخ و زمان مشخص شده در خط پایین(زیر نام فایل)، آخرین نسخه سندی را که می خواهید بازیابی کنید، انتخاب کنید.

4. سندی که انتخاب کرده اید در یک پنجره جدید باز می شود، دوباره آن را در یک مکان مناسب روی هارد دیسک ذخیره کنید تا به کار ادامه دهید. پنجره "بازیابی اسناد"که در فایل داده شدهبسته خواهد شد.

توجه داشته باشید:این احتمال وجود دارد که سند به طور کامل بازیابی نشود. همانطور که در بالا ذکر شد، تعداد دفعات ایجاد یک نسخه پشتیبان به تنظیمات ذخیره خودکار بستگی دارد. اگر فاصله زمانی حداقل (1 دقیقه) باشد - عالی، پس هیچ چیز یا تقریباً هیچ چیز را از دست نخواهید داد. اگر 10 دقیقه یا بیشتر است، به علاوه اینکه سریع تایپ می کنید، بخش معینمتن باید دوباره تایپ شود. اما این خیلی بهتر از هیچی است، درست است؟

پس از ذخیره یک نسخه پشتیبان از سند، فایلی که ابتدا باز کردید می تواند بسته شود.
بازیابی دستی یک نسخه پشتیبان از فایل از طریق پوشه ذخیره خودکار
همانطور که در بالا ذکر شد، مایکروسافت ورد هوشمند به طور خودکار پس از مدت زمان معینی از اسناد نسخه پشتیبان تهیه می کند. پیشفرض 10 دقیقه است، اما میتوانید این تنظیم را با کاهش فاصله به یک دقیقه تغییر دهید.
در برخی موارد، Word پیشنهاد بازیابی نسخه پشتیبان از یک سند ذخیره نشده را هنگام باز کردن مجدد برنامه نمی دهد. تنها راه حل در این شرایط یافتن پوشه ای است که از سند پشتیبان گیری شده است. برای نحوه یافتن این پوشه به زیر مراجعه کنید.
1. MS Word را باز کنید و به منو بروید "فایل".

2. یک بخش را انتخاب کنید "گزینه ها"و سپس آیتم "حفظ".
3. در اینجا می توانید همه گزینه های ذخیره خودکار را مشاهده کنید، از جمله نه تنها فاصله زمانی ایجاد و به روز رسانی یک نسخه پشتیبان، بلکه همچنین مسیر پوشه ای که این کپی در آن ذخیره شده است ( "دایرکتوری داده برای بازیابی خودکار")

4. به یاد داشته باشید یا بهتر است بگوییم این مسیر را کپی کنید، سیستم را باز کنید "رهبر ارکستر"و آن را در آن بچسبانید نوار آدرس. کلیک "وارد".
5. پوشه ای باز می شود که می تواند حاوی تعداد زیادی فایل باشد، بنابراین بهتر است آنها را بر اساس تاریخ، از جدیدترین به قدیمی ترین، مرتب کنید.

توجه داشته باشید: نسخه پشتیبانفایل را می توان در مسیر مشخص شده در یک پوشه جداگانه به نام خود فایل اما با کاراکتر به جای فاصله ذخیره کرد.

6. فایلی را باز کنید که با نام، تاریخ و زمان مطابقت دارد، در پنجره انتخاب کنید "بازیابی اسناد"آخرین نسخه ذخیره شده سند مورد نظر و دوباره آن را ذخیره کنید.

روش هایی که در بالا توضیح داده شد برای اسناد ذخیره نشده ای که به دلایل نه چندان خوشایند همراه با برنامه بسته شده اند قابل استفاده است. اگر برنامه فقط ثابت می شود، به هیچ یک از اقدامات شما پاسخ نمی دهد، و باید این سند را ذخیره کنید، از دستورالعمل های ما استفاده کنید.
این در واقع همه چیز است، اکنون می دانید که چگونه یک مورد محافظت نشده را بازیابی کنید سند ورد. برای شما در این ویرایشگر متن آرزوی کار پربار و بدون دردسر داریم.
