Najstrašidelnejšia vec na Linuxe je obávaná fráza „bootloader“. hlavný dôvod Väčšina nových používateľov Linuxu totiž pracovala iba s operačným systémom. systém Windows, v ktorom nie je plnohodnotný bootstrapper alebo je s ním minimalizovaná interakcia používateľa. Vo svete Windows nikdy neuvažovali o bootloaderi. Pre nich proces zavádzania operačný systém bol úplne transparentný. Najviac, čo urobili, bolo použitie konzoly na obnovenie systému Windows na vyriešenie problémov, ktoré sa objavili. Preto sa musia zoznámiť s jedným z najdôležitejších počítačových softvérov, malým programom, ktorý načítava operačný systém.
Účelom tohto článku je poskytnúť vám základné informácie o bootloaderi GRUB. Ak ste čítali moje ďalšie články o Linuxe, potom ste veľmi oboznámení s delením a konvenciami Linuxu, ako aj s príkazovým riadkom. Je logické urobiť ďalší krok k ďalšiemu prehĺbeniu týchto vedomostí. Pochopenie toho, ako GRUB funguje a čo znamenajú záznamy boot menu, vám pomôže pochopiť, ako operačný systém funguje, ako opraviť chyby, ktoré sa vyskytnú, ako obnoviť alebo upraviť ponuku zavádzača GRUB tak, aby vyhovovala vašim potrebám, a ako nainštalovať viacero operačných systémov s rôznymi operačnými prostrediami.
Na predtým nainštalovaných systémoch sme sa spoliehali na to, že všetku ťažkú prácu vykoná inštalátor. V skutočnosti je zastrašujúce nastavenie GRUB veľmi jednoduchý a úplne reverzibilný postup. Zvládnutie zavádzača GRUB je veľmi dôležitým krokom pri zlepšovaní zručností používateľa pri používaní Linuxu.
Najprv však dôležitý predslov. Tento článok obsahuje vysvetľujúce informácie a príklady, ktoré vám pomôžu naučiť sa GRUB. To všetko je samozrejme na internete. Noví používatelia Linuxu však pravdepodobne strávia hodiny hľadaním informácií, ktoré potrebujú (najmä ak sa ich počítač nespustí) a budú trochu frustrovaní. Cieľ túto príručku poskytujú jednoduché a rýchle riešenia bežne sa vyskytujúcich problémov pri inštalácii s viacerými operačnými systémami a pri inštalácii operačných systémov Linux.
- Úvod
- konfigurácia GRUB
- Inštalácia GRUB
- Bežné problémy
- Odkazy
Všetko je súbor
Ak chcete úspešne zvládnuť tajomstvá GRUB, musíte pochopiť jeden zo základných princípov operačných systémov založených na *NIX. Všetko je súbor. Dokonca pevné disky a sekcie sa považujú za súbory. Nie je to kúzlo. Ak si to pamätáte, potom je riskantná úloha meniť oddiely pevný disk nebude sa vám zdať odlišné od manipulácie so súbormi v správcovi súborov (alebo príkazovom riadku).
Teraz, keď to vieme, môžeme prejsť k podrobnému štúdiu technických detailov.
Úvod
GNU GRUB je bootloader (to znamená bootloader alebo primárny bootloader) schopný spúšťať rôzne bezplatné a proprietárne operačné systémy. GRUB bude dobre fungovať s Linuxom, DOS, Windows alebo BSD. Skratka GRUB znamená GR a Unified Bootloader (Main Unified Bootloader).
GRUB je dynamicky konfigurovateľný. To znamená, že používateľ môže vykonať zmeny v nastaveniach GRUB v čase zavádzania. Napríklad upravte existujúce položky zavádzania, pridajte nové položky používateľov, vyberte iné jadrá operačného systému alebo upravte initrd . GRUB tiež podporuje režim adresy logického bloku. To znamená, že ak je váš počítač vybavený primerane aktualizovaným systémom BIOS, môže byť k dispozícii viac ako 8 GB (prvých 1 024 valcov) miesta na pevnom disku. V súlade s tým bude GRUB automaticky pristupovať k celému tomuto priestoru.
GRUB je možné spustiť alebo nainštalovať z akéhokoľvek zariadenia (disketa - disketa, pevný disk, CD- Jednotka ROM, USB disk, sieťový disk) a dokáže zavádzať operačné systémy z rôznych zdrojov, vrátane sieťové disky. Môže tiež rozbaliť obraz operačného systému pred jeho načítaním.
Viac informácií, oveľa viac ako tento článok, môžete získať z oficiálnej príručky GNU GRUB 0.97.
čo je LILO?
Pravdepodobne ste už počuli o inom zavádzači Linuxu s názvom LILO (odvodené od začiatočných písmen LI nux LO ader, čo znamená zavádzač Linuxu). Zatiaľ čo LILO je dobrou voľbou pre mnohých používateľov Linuxu, ja považujem za GRUB najlepšia voľba z niekoľkých dôvodov:
- LILO podporuje iba 16 rôznych konfigurácií zavádzania, zatiaľ čo GRUB podporuje neobmedzený počet konfigurácií zavádzania.
- LILO nemôže zaviesť systém z lokálna sieť, ale GRUB môže.
- LILO je potrebné prepísať vždy po jeho zmene konfiguračný súbor, zatiaľ čo GRUB to nepotrebuje.
- LILO nemá príkazové interaktívne rozhranie.
Aby sme zhrnuli vyššie uvedené, GRUB vyzerá ako víťaz. Dovoľte mi teda ukázať vám, čo tento drobec dokáže.
Ako GRUB funguje?
Keď sa počítač spustí, systém BIOS odovzdá riadenie prvému zavádzaciemu zariadeniu, ktorým môže byť pevný disk, disketa, CD-ROM alebo iné zariadenie rozpoznané systémom BIOS. Pre jednoduchosť budeme predpokladať, že toto HDD.
Prvý ťažké disk sa nazýva Master Boot Record (MBR) (Master Boot Record). Dĺžka tohto sektora je iba 512 bajtov. Obsahuje malý kúsok kódu (446 bajtov) nazývaný hlavný zavádzač a tabuľku oddielov (64 bajtov). Tabuľka oblastí obsahuje popis primárnych a sekundárnych oblastí pevného disku.
Štandardne sa kód MBR vyhľadá na aktívnom oddiele a ak sa nájde, jeho zavádzací sektor sa načíta do pamäte a prenesie sa naň riadenie.
GRUB nahradí predvolený kód MBR vlastným kódom.
Práca GRUB pozostáva z niekoľkých etáp.
Fáza 1: umiestnenie do MBR. Vzhľadom na malú veľkosť MBR je zverejnený iba odkaz na prechod do 2. fázy, ktorý obsahuje všetky požadované údaje.
Fáza 2: prechod na konfiguračný súbor, ktorý obsahuje všetky komponenty užívateľské rozhranie a nastavenia potrebné na fungovanie GRUB. Stupeň 2 môže byť kdekoľvek na disku. Ak sa v dôsledku fázy 2 nenájde žiadna konfiguračná tabuľka, GRUB preruší proces zavádzania a umožní používateľovi manuálne vybrať konfiguráciu zavádzania z príkazového riadku.
K dispozícii je tiež Stage 1.5, ktorý sa používa, ak informácie o zavádzaní nemožno umiestniť priamo za MBR.
Štruktúra Stage umožňuje, aby bol GRUB pomerne veľký (~20-30K). Preto je GRUB pomerne zložitý a vysoko konfigurovateľný v porovnaní s väčšinou bootloaderov, ktoré sú kompaktnejšie a ľahšie sa zmestia do obmedzení tabuľky oddielov.
terminológia GRUB
Táto časť vám má pomôcť zoznámiť sa s GRUB bez toho, aby ste sa ho dotkli. Nasledujúca časť obsahuje skutočné súbory a manuálnu konfiguráciu GRUB.
GRUB má svoje vlastné dohovorov, ktoré sa mierne líšia od konvenčných konvencií používaných v Linuxe.
Tu je príklad typického štartu GRUB:
(hd0,1)
- Povinné zátvorky na uzavretie všetkých zariadení uvedených v ponuke GRUB.
- hd znamená pevný disk. Disketa sa označuje ako fd , CD-ROM ako cd atď.
- Prvé číslo (celé číslo pre pokročilých používateľov) je odkaz na číslo fyzického pevného disku. Číslovanie prvej jednotky začína od nuly. Napríklad hd2 je odkaz na tretí fyzicky ťažké disk.
- Druhé číslo je odkaz na číslo partície vybraného pevného disku. Číslovanie sekcií tiež začína od nuly. V tomto prípade 1 zodpovedá druhej partícii.
Z toho vyplýva, že GRUB (menu) nerozlišuje medzi jednotkami IDE a SCSI alebo primárnymi a logickými oddielmi. Úloha určiť, ktorý pevný disk alebo oddiel by sa mal zaviesť, je v systéme BIOS a vo fáze 1.
Ako vidíte, konvencie sú veľmi jednoduché.
Primárne oddiely sú označené od 0 do 3 (hd?,0), (hd?,1), (hd?,2), (hd?,3) . Logické oddiely v rozšírenom oddiele sú očíslované od 4. Ich číslovanie nezávisí od aktuálneho počtu primárnych partícií na pevnom disku. Napríklad (hd1,7) .
Samotné tieto vstupy nestačia na spustenie operačného systému.
GRUB tiež potrebuje vedieť, ktoré obrazy operačného systému má zaviesť. Tieto parametre a špeciálne príznaky (klávesy) sú priradené každému zavádzaciemu zariadeniu. Napríklad špeciálna vlajka pre Windows Safe režim.
Tu je príklad ponuky GRUB, ktorá spúšťa iba Ubuntu.
Tu je príklad ponuky GRUB pre stroj s trojitým spustením (SUSE 10.2, Ubuntu 6.10 a Windows XP). Toto je skutočné menu.lst na jednom z mojich živých strojov.
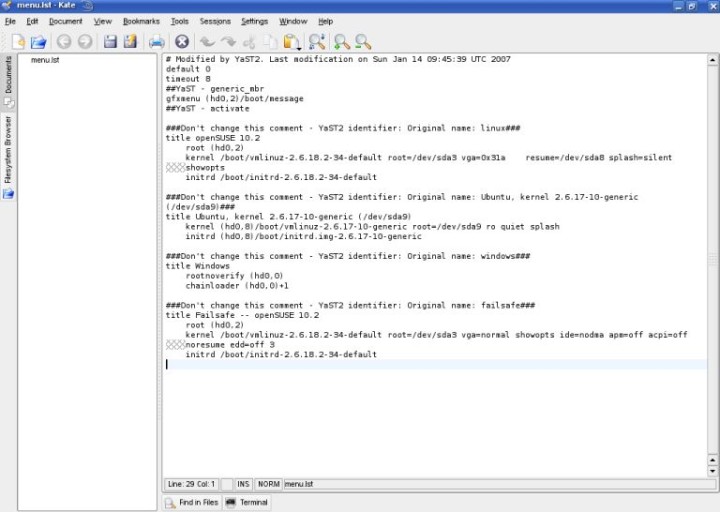
Pokúste sa pochopiť, čo tieto údaje znamenajú. Počítajú sa iba nekomentované riadky. Komentáre sú označené zvláštny charakter# . Riadky začínajúce niekoľkými po sebe idúcimi šedými x (indikátor predchádzajúceho riadku) sú pokračovaním predchádzajúceho riadku. Inými slovami, text sa jednoducho zalomí do iného riadku, aby sa zlepšilo vizuálne vnímanie dlhých riadkov na obrazovke, pričom sa berie do úvahy veľkosť okna textového editora a rozlíšenie obrazovky.
Predvolený časový limit 0 8
Prvý riadok (predvolená hodnota 0) znamená, že sa načíta prvý operačný systém zo zoznamu. V našom prípade ide o SUSE 10.2. Druhý riadok (časový limit 8) informuje o tom, ako dlho (v sekundách) musí používateľ zvoliť, ktorý systém sa má zaviesť, kým sa spustí predvolený systém. Jednoduché, však?
gfxmenu(hd0,2)/boot/správa
Menu GRUB môže byť grafické. Všetko, čo potrebujete na zobrazenie úhľadného vlastného zobrazenia s farebným pozadím a niektorými ďalšími prvkami, sa nachádza na prvom fyzickom disku, treťom oddiele (hd0,2). Toto je primárna sekcia, ako vidíte.
Názov openSUSE 10.2 root (hd0,2) jadro /boot/vmlinuz-... initrd /boot/initrd.img-...
Toto je prvý operačný systém v ponuke.
- názov (titul) - elementárny, znamená to isté ako jeho význam. Tento riadok má pomôcť používateľovi čítať menu v prístupnejšej terminológii.
- root (hd0,2) povie GRUB, kde sa nachádzajú jeho konfiguračné súbory. V tomto príklade ich možno nájsť na (hd0,2)/boot/grub .
- kernel /boot/vmlinuz-... načíta modul jadra aktuálneho operačného systému. K dispozícii môže byť niekoľko podobných obrázkov. Skutočnosť, že pred /boot/vmlinuz neexistuje odkaz na zavádzacie zariadenie, znamená, že obraz je umiestnený na rovnakom oddiele pevného disku ako samotný GRUB. Táto okolnosť často určuje váš výber operačného systému, ktorý sa má predvolene spustiť.
- initrd /boot/initrd.img-... je dočasný systémový súbor, ktorý systém vytvorí v rámci prípravy na zavedenie. Príprava zahŕňa prispôsobenie generického modulu jadra pre špecifický hardvér pred jeho zavedením.
Ďalšie kľúče sa používajú po zadaní jadra. Určujú aktuálne umiestnenie koreňového adresára (root), použitý grafický režim a umiestnenie odkladacieho oddielu (swap). Tento článok sa nebude podrobne zaoberať pokročilými konfiguráciami GRUB.
Názov Ubuntu, jadro ... (/dev/sda9) jadro (hd0,8)/boot/vmlinuz-... initrd (hd0,8)/boot/initrd.img-...
- V tomto prípade je názov zobrazovaný názov s niekoľkými ďalšími technickými podrobnosťami.
- kernel (hd0,8)/boot/vmlinuz-... umiestnenie 9. partície na prvý pevný disk (hd0,8) . Príznak root (/dev/sda9) znamená, že koreňový oddiel obsahuje aj modul jadra, to znamená, že sú umiestnené na rovnakom oddiele pevného disku. Zvyčajne sa to robí z dôvodov praktickosti a jednoduchosti. Toto umiestnenie môžete zmeniť počas inštalácie operačného systému.
- initrd (hd0,8)/boot/initrd.img-... tu nič nové.
Poznámky k oddielom modulu jadra a koreňovému oddielu: Na starších počítačoch, ktorých systém BIOS nepodporuje prístup k viac ako 1024 cylindrom, musíte mať zavádzací oddiel obsahujúci modul jadra a koreňový oddiel nainštalovaný na rôznych miestach. Používatelia s počítačmi mladšími ako problém Y2K (problém z roku 2000) sa však nemusia obávať.
Ďalšia vec, ktorú by ste mali venovať pozornosť, je podrobné stiahnutie Ubuntu. Ubuntu sa spúšťa pomocou zavádzača OpenSUSE. Táto funkcia sa nazýva Multi-boot Compliance. OpenSUSE rozpoznáva Ubuntu a dokáže správne volať jeho moduly (vrátane špeciálnych kľúčov) a pripájať oddiely. Väčšina operačných systémov je však s touto vlastnosťou kompatibilná len čiastočne (Multi-boot Compliance).
Neskôr vám ukážem, ako sa dá Ubuntu prihlásiť inak s rovnakými výsledkami.
Názov Windows rootnoverify (hd0,0) chainloader (hd0,0)+1
- rootnoverify (hd0,0) znamená, že openSUSE nedokáže zistiť operačný systém Windows, pretože nemá funkciu Multi-boot Compliance. Z tohto dôvodu je operačný systém vyvolaný bez akýchkoľvek ďalších informácií o jeho jadre. GRUB predpokladá, že požadovaný obraz jadra bude na špecifikovanom oddiele a pripojí zavádzač operačného systému. Ako vidíte, systém Windows bol nainštalovaný na prvom oddiele prvého pevného disku. Toto je najlepšie miesto pre systém.
- Príkaz chainloader (hd0,0)+1 je špeciálne určený na použitie s operačnými systémami, ktoré nemožno načítať priamo. Nie je prekvapením, že operačné systémy Windows nemožno načítať priamo. Nakladajú sa metódou reťazového nakladania. Ako už názov napovedá, GRUB prenáša kontrolu nad zavádzacou sekvenciou na iný bootloader hostovaný na zariadení špecifikovanom v ponuke GRUB. Môže to byť operačný systém Windows alebo akýkoľvek iný, napríklad Linux.
Vráťme sa k Ubuntu. Pamätáte si, že som povedal, že môžeme spustiť Ubuntu iným spôsobom? V skutočnosti môžeme použiť reťazové zaťaženie, rovnako ako pre Windows.
Názov Ubuntu root (hd0,8) chainloader (hd0,8)+1
Toto bude fungovať rovnako dobre.
Ďalšia položka ponuky vám umožňuje spustiť systém SUSE v núdzovom režime (druh núdzového režimu). Tento odsek neobsahuje veľmi cenné a užitočné informácie, preto ho preskočíme bez ohrozenia našich vedomostí.
Dovoľte mi uviesť niekoľko príkladov.
Nižšie je uvedený funkčný príklad, ktorý je napísaný v Ubuntu menu.lst (samozrejme komentovaný).
Názov Windows 95/98/NT/2000 root (hd0,0) makeactive chainloader +1 názov Linuxový koreň (hd0,1) jadro /vmlinuz root=/dev/hda3 ro
Teraz môžete ľahko pochopiť jazyk GRUB. Začali sme titulom. rootovať konkrétny oddiel, na ktorom očakávame, že ho nájdeme jadro systému Windows a pripojte ho (rootnoverify nechá úlohu na zavádzač Windows). makeactive príkaz, ktorý aktivuje koreňový oddiel na jednotke špecifikovanej v predchádzajúcom riadku koreňového zariadenia GRUB. To znamená, že príkaz chainloader sa vykoná bez zadania cieľového systémového oddielu (pretože tento oddiel je rovnaký ako aktívny oddiel).
Druhá položka menu je ešte jednoduchšia. Pomenovali sme ho Linux, definovali sme jeho oddiel a nabootovali jeho jadro. Tento prípad je veľmi zaujímavý. Pretože obraz jadra a koreňový oddiel (root alebo /) sú na rôznych oddieloch. Tento prípad je veľmi podobný prípadu starších počítačov alebo počítača s jednou zavádzacou oblasťou.
A nakoniec úplne šialené veci:
Chápete, že všetko je jednoduché! Keď naplníte ruku, všetky pochybnosti zmiznú.
Ďalšie informácie nájdete v príručke GNU GRUB 0.97.
konfigurácia GRUB
Väčšinu času nebudete chcieť alebo nebudete musieť konfigurovať GRUB. Pri inštalácii operačných systémov sa GRUB nainštaluje automaticky a príslušné riadky sa pridajú do konfiguračného súboru, najmä ak je zvolené správne poradie inštalácie operačných systémov (autoritárske, t. j. operačné systémy podobné Windowsu - po prvé, flexibilné operačné systémy , teda Linux a jeho rodina, po).
Musíte však vedieť, kde a čo robiť, ak sa niečo pokazí.
Inštalácia GRUB
GRUB je možné nainštalovať na rôzne zariadenia. Väčšina ľudí sa bude zaujímať o proces inštalácie GRUB na pevný disk. Zoznámenie sa s jeho ďalšími nastaveniami však vôbec nezaškodí. Samozrejme, môžete ísť ďalej.
Predtým sme neinštalovali GRUB, takže potrebujeme poznať umiestnenie požadovaných súborov.
Ak je nainštalovaný GRUB, jeho ponuka sa nachádza v koreňovom oddiele:
/boot/grub/menu.lst
Pred vykonaním akýchkoľvek zmien vždy zálohujte tento súbor!
Súbory GRUB môžu byť tiež umiestnené vo vnútri obrazu vášho operačného systému (zvyčajne CD):
/usr/lib/grub/i386-pc
Tu je však jeho stručná verzia pre tých, ktorých nebaví čítať ďalší článok.
Pomocou terminálu alebo textového editora môžete zobraziť akékoľvek informácie o prostredí vášho PC (osobného počítača). Ak chcete otvoriť súbory v textovom editore, musíte zadať textový editor, názov súboru a cestu k nemu na príkazovom riadku. Na otvorenie systémových súborov musíte mať práva superužívateľa (su alebo sudo pre systémové súbory).
$ sudo vi /etc/fstab ALEBO $ sudo gedit /etc/fstab
Alebo môžete jednoducho zobraziť obsah súborov priamo v termináli pomocou príkazu cat.
$ (sudo) cat /etc/fstab
Niekoľko užitočné príkazy, čo môže byť užitočné, ak máte čo do činenia so zavádzaním, pevnými diskami a oddielmi.
Zobrazí tabuľku oddielov:
$ fdisk -l
Zobrazí zoznam pripojených oddielov:
$ cat /etc/fstab
Teraz vieme, čo je potrebné a kde to nájsť, aby bolo možné nainštalovať GRUB.
GRUB na diskete
Aby sme mohli nainštalovať GRUB na disketu, musíme skopírovať súbory (Stage 1 a Stage 2) z adresára obrazu operačného systému do prvého a druhého sektora diskety. Na to nám poslúži príkaz, ktorý kopíruje informácie sektor po sektore.
Nasleduje zoznam príkazov, ktoré sa majú vykonať (sú prevzaté z manuálu):
$ cd /usr/lib/grub/i386-pc $ dd if=stage1 of=/dev/fd0 bs=512 count=1 $ dd if=stage2 of=/dev/fd0 bs=512 seek=1
Malé upresnenie: ak označuje vstupný súbor, of označuje výstupný súbor, /dev/fd0 sa týka prvej pripojenej disketovej mechaniky, bs je daná veľkosť bloku (v bajtoch), count je inštrukcia označujúca počet blokov, ktoré majú byť skopírované a vyhľadávanie označuje, koľko blokov sa pred nahrávaním preskočí. Nie je prekvapením, že je zvolená takáto postupnosť príkazov na zápis. Najprv sme zapísali stage1 do prvého sektora a skopírovali stage2 do druhého (preskočili sme prvý sektor a potom sme zapísali).
Teraz, keď ste pochopili plnú silu príkazového riadku, ako domácu úlohu vám navrhujem, aby ste sami prišli na funkcie iných príkazov. Prečítajte si viac o príkaze dd na Wikipédii.
Všetko je o inštalácii GRUB na disketu. Keďže sme fázy skopírovali z obrazu operačného systému, máme všetky potrebné informácie na konfiguráciu. Samozrejme, vždy môžete vykonať zmeny manuálne. O tom však viac v ďalšej časti.
Štandardne sa inštaluje GRUB
Predvolená inštalácia znamená umiestnenie GRUB Stage 1 do prvého sektora na pevnom disku (Master Boot Record - MBR alebo Partition Table). To znamená, že budete môcť zaviesť systém bez druhého zariadenia podobného disketovej jednotke, čo je v dnešnej dobe zriedkavé. Znamená to tiež, že ak neskôr nainštalujete autoritatívny operačný systém (napríklad Windows) alebo z nejakého dôvodu obnovíte hlavný zavádzací záznam (spustite fdisk /MBR z príkazového riadka DOS), odstránite GRUB a všetky systémy uvedené v menu.lst .
Ak chcete nainštalovať GRUB v MBR, musíte zaviesť systém z externého média (disketa, Linux live CD). Po zavedení systému, keď je dostupný príkazový riadok GRUB (grub>), spustite nasledujúce príkazy:
Nájdite koreňové zariadenie GRUB:
Grub > nájsť /boot/grub/stage1
GRUB vyhľadá všetky dostupné fázy 1 a zobrazí ich na obrazovke. Ak máte viac ako jeden obraz operačného systému (napr. SUSE, Kubuntu, Mandriva), budete mať k dispozícii viacero Stages 1.
Predpokladajme, že v počítači sú v rôznych častiach pevného disku nainštalované nasledujúce operačné systémy.
- SUSE zapnuté (hd0,1)
- Kubuntu zapnuté (hd0,2)
- Mandriva zapnutá (hd0,4)
Tieto systémy majú svoj vlastný GRUB, takže ktorýkoľvek z nich môže byť použitý ako zariadenie GRUB (pretože každý má svoje vlastné súbory GRUB).
Ak chcete používať SUSE GRUB, musíte z prvého oddielu pevného disku (hd0,1) urobiť koreňové zariadenie GRUB:
Grub > root (hd0,1)
Ak chcete používať GRUB od Mandrivy, musíte urobiť nasledovné:
Grub > root (hd0,4)
Ak poznáte umiestnenie koreňového oddielu GRUB a potrebné súbory, môžete to urobiť bez príkazu find.
Ak ste definovali koreňový oddiel, budete musieť zapísať informácie do MBR (Master Boot Record):
grub > nastavenie (hd0)
Nakoniec ukončite konzolu GRUB:
grub > skončiť
Tu je celá postupnosť príkazov, ktoré musíte spustiť:
grub> nájsť /boot/grub/stage1 (voliteľné) grub> root (hdX,Y) grub> setup (hd0) grub> ukončiť
GRUB môžete nainštalovať na iný fyzický disk alebo oddiel. V tomto prípade budete musieť reťazové zaťaženie, to znamená, že musíte preniesť riadenie z GRUB na iný bootloader, ktorý namiesto neho spustí systém.
To je všetko. Jednoduché a rýchle!
Inštalácia GRUB pomocou grub-install
Tento spôsob je považovaný za menej bezpečný (podľa manuálu), pretože konvertuje disky automaticky. Odpočívajte, pre úplných nováčikov, ktorí potrebujú podrobnú pomoc s inštaláciou, je to pravdepodobne preferovaná metóda.
Stačí zavolať jeden príkaz s jedným argumentom - zadajte umiestnenie, kde má byť bootloader nainštalovaný. Tento príkaz môže byť napísaný niekoľkými spôsobmi, ktoré sú ekvivalentné:
$ grub-install /dev/hda $ grub-install /dev/hd0 $ grub-install "(hd0)" $ grub-install hd0
Po nainštalovaní GRUB sa váš operačný systém zavedie. Po zavedení operačného systému môžete opäť experimentovať s GRUB. Zmeňte nastavenia manuálne, napríklad pridajte a odstráňte konfiguračné údaje, zmeňte nakladače v reťazovom nakladači, skryte a zobrazte sekcie.
Manuálne nastavenie GRUB (po inštalácii)
GRUB môžete kedykoľvek prekonfigurovať alebo preinštalovať.
Zálohujte!
Po prvé, pred vykonaním zmien v konfiguračnom súbore GRUB sa dôrazne odporúča zálohovať existujúcu ponuku. Môžete dokonca skopírovať do iného zariadenia alebo vytlačiť ponuku a uložiť ju do trezoru.
$ cp /boot/grub/menu.lst /boot/grub/menu.lst_backup
Ak chcete získať prístup do GRUB, spustite nasledujúci príkaz Linuxový terminál:
$ sudo grub
Po chvíli sa na obrazovke zobrazí výzva GRUB. Prítomnosť pozvánky môžete určiť podľa jej vzhľadu: grub> .

Môžete tiež pristupovať k príkazovému riadku GRUB v čase zavádzania. Keď sa načíta ponuka GRUB, stlačte tlačidlo C na klávesnici.
Pridanie nového operačného systému do ponuky GRUB
Predpokladajme, že máte predtým nainštalovaný operačný systém Sabayon (Sabayon Linux predtým známy ako RR4 a RR64 je distribúcia jadra Linuxu, ktorá je vidlicou distribúcie Gentoo). Počas procesu inštalácie preskočíte inštaláciu GRUB. To znamená, že konfiguračné súbory predtým nainštalovaného GRUB sa nezmenili a neobsahujú žiadne údaje Sabayonu. A Sabayon nebude možné načítať.
Poznámka: Sekcie ponuky GRUB sú pomenované miestnosti (možno je to vlastnosť tejto inštancie?).
Preto musíme pridať Sabayon do konfiguračného súboru GRUB.
Ak viete, kde bol Sabayon nainštalovaný, musíte pridať jeho podrobnosti na menu.lst.
Názov Sabayon root (hdX,Y) chainloader +1
Dá sa to však urobiť počas zavádzania počítača bez úpravy ponuky. Keď sa nainštalovaný GRUB spustí, stlačením tlačidla C vyvolajte príkazový riadok. A potom:
grub> root (hdX,Y) grub> chainloader +1
Voliteľne môžete použiť príkaz find na zistenie požadovaných údajov.
Toto je celé kúzlo GRUB. Ako vidíte, je to veľmi, veľmi jednoduché. Ale pre ľudí, ktorí nikdy nepočuli o GRUB a videli len dlhý zoznam podivných príkazov, to môže byť zastrašujúce.
Teraz, keď poznáme základy bootstrapu a GRUB, je čas získať ďalšie informácie a vyriešiť najčastejšie problémy, ktoré môžu nastať.
Bežné problémy
Ako obnoviť GRUB po odstránení?
Toto sa často stáva, ak nainštalujete Windows po Linuxe. Windows si myslí, že je to jediný operačný systém na svete a nesnaží sa ho interpretovať existujúce informácie nachádza v MBR. Len to prepisuje. Pre ľudí, ktorí majú duálny bootovací systém a trochu poznajú Linux, je to len katastrofa. Našťastie sa to dá veľmi ľahko opraviť.
Jednoduchý spôsob
Ťažká cesta
- Zavedenie z diskety alebo CD (akékoľvek živé CD so systémom Linux by malo fungovať)
- Zadajte režim príkazového riadka GRUB.
Všetko je ako predtým!
Windows nie je nainštalovaný na prvom pevnom disku (výmena)
GRUB nemôže priamo načítať operačný systém systém Microsoft. Niekedy nemusí fungovať ani sekvenčné spustenie, najmä ak na prvom pevnom disku nie je nainštalovaný systém Windows. Opäť musíte pamätať na to, že najprv musíte nainštalovať systém Windows na prvý pevný disk a na prvý oddiel (pravidlo 3R - prvé tri). Ako už bolo povedané, aj keď ste nainštalovali systém Windows na samostatnú jednotku, problém môžete vyriešiť výmenou.
Musíte vykonať virtuálnu výmenu medzi pevnými diskami. Touto cestou:
Grub > mapa (hd0) (hd1) grub > mapa (hd1) (hd0)
Po pridaní týchto dvoch riadkov by ste mali zaviesť systém Windows (alebo DOS).
Viacero operačných systémov Windows nainštalovaných na jednom prvom pevnom disku (skryť/zobraziť)
Problémy so systémom Windows môžu opäť nastať, ak je na jednom pevnom disku hosťovaných viacero inštancií, najmä ak sú nainštalované na primárnych oddieloch. Predtým, keď ste použili príkaz chainloader, odovzdali ste riadenie bootloaderu Windows. Ktorý zavádzač operačného systému teraz preniesť kontrolu?
Problém sa dá ľahko vyriešiť skrytím a zobrazením oddielov. Ak GRUB skryje oddiel, bude pre Windows neviditeľný, aby sa predišlo nejednoznačnosti. Naopak, ak oddiel zviditeľníte, systém Windows ho zistí a bude môcť z neho zaviesť systém.
Tu uvedený príklad, prevzatý z manuálu, to demonštruje.
Predpokladajme, že na prvom a druhom oddiele pevného disku máme nainštalovaný systém Windows. Chcete spustiť prvú inštanciu systému Windows. Potom musíte vykonať nasledujúcu postupnosť príkazov, ktoré urobia všetku požadovanú prácu.
grub> unhide (hd0,0) grub> hide (hd0,1) grub> rootnoverify (hd0,0) grub> chainloader +1 grub> makeactive
Zmenili ste veľkosť oddielu; GRUB nefunguje
Toto je zaujímavý prípad. Môže sa to stať po použití softvéru pevného disku (správa oblastí pevného disku, obnova oblastí z obrazov oblastí atď.), ktorý zmení tabuľku oblastí. Zvyčajne sa to stane, keď tieto zmeny vykonáte v systéme Windows. Linux nebude informovaný o týchto zmenách, pretože Windows sa nestará o nič iné ako o produkty spoločnosti Microsoft, ktoré sú na tomto počítači. Preto GRUB nebude fungovať.
Súborový systém je s najväčšou pravdepodobnosťou poškodený a na vyriešenie tohto problému je potrebné ho opraviť.
Spustite systém z živého disku CD a spustite nasledujúce príkazy (za predpokladu, že viete, kde sa nachádzajú oddiely systému Linux).
Vykonajte kontrolu súborového systému:
$ fsck.ext2 /dev/hdXY
Nahraďte X a Y písmenom jednotky a číslom oblasti, ktorú chcete skontrolovať (hda2, hdb3 atď.).
Zmeňte typ systému súborov na systém súborov ext2/3.
$ tune2fs -j /dev/hdXY
Teraz pripojte koreňový súborový systém na /mnt/sysimage a spustite grub:
$ mount -t ext2 /dev/hdXY /mnt/sysimage ALEBO $ mount -t ext2 /dev/hdXY /mnt/sysimage $ cd /mnt/sysimage/sbin $ grub
Opäť ste späť v známom prostredí.
Ďalšie informácie o príkazoch systému Linux, ako sú fsck.ext2 , tune2fs a ďalšie, nájdete na stránkach s príručkami v recenziách systému Linux.
Na záver niekoľko záludné otázky odpovedal v Ubuntu
Mnoho nových používateľov iných operačných systémov ako Windows sa v dnešnej dobe stretáva s výrazom „bootloader“ s veľkou dávkou pochybností a skepticizmu. Existuje na to úplne logické vysvetlenie: väčšina nových používateľov pred prechodom na iné menej bežné operačné systémy na trhu, Každodenný život používa rovnaký systém Windows. Nakladač je v ňom implementovaný maximálne transparentne a primitívne. Do istej miery to samozrejme pridáva na komforte pre bežných používateľov, no zároveň to znižuje funkčnosť už tak univerzálneho a obľúbeného operačného systému. Preto by sa všetci používatelia, ktorí sa rozhodnú venovať pozornosť iným produktom odvetvia informačných technológií, mali určite zoznámiť s univerzálnym bootloaderom GRUB. V budúcnosti to môže používateľovi výrazne pomôcť pri práci s viacerými operačnými systémami nainštalovanými na jednom stroji naraz.
Univerzálny nástroj
Najprv sa pokúsme pochopiť názvy GNU GRUB. Táto skratka preložená z angličtiny znamená „hlavný jednotný nakladač“. Tvorcom tohto zavádzača je nezisková organizácia The GNU Project. V oblasti informačných technológií sa preslávila slobodným softvérom. V skutočnosti samotný GRUB predstavuje ponuku na výber požadovaného operačného systému zo zoznamu podporovaných systémov, ktorý zahŕňa FreeBSD, Linux a Solaris. GRUB dokonca dokáže pracovať s operačným systémom Windows. Aby však bolo možné spustiť také systémy, ktoré nie sú priamo podporované týmto zavádzačom, existujú niektoré funkcie, ktoré budú podrobne preštudované neskôr.
Technologický vývoj
Stále rastúca popularita GRUB každý rok bola základným dôvodom, ktorý podnietil neustály vývoj a zlepšovanie bootloaderu v budúcnosti. Úplne prvá verzia zavádzača s názvom GRUB Legacy odvádza skvelú prácu ako jednotný zavádzač pre systémy UNIX. Jeho dlhú životnosť podporila aj široká podpora od veľkých spoločností a serverových distribúcií. Je však potrebné poznamenať, že táto okolnosť neovplyvnila ďalší vývoj tohto zavádzača. Vďaka tomu používatelia dostali najnovšie na tento momentčasová verzia GRUB2. Keďže je GRUB2 napísaný takmer od začiatku, nemá takmer žiadne spoločné črty so zastaraným GRUB Legacy. Ako predvolený bootloader v operačnom systéme Systém Ubuntu Počnúc verziou 9.10 GRUB2 úplne zastavil ďalší vývoj Legacy, čo sa v minulosti osvedčilo. Začiatočník musí od samého začiatku pochopiť, že GRUB 2 je náročnejší bootloader na prácu v porovnaní s predošlá verzia. Preto v záujme ochrany kupujúcich pred možné problémy a ťažkostiach, ďalej budú uvedené najmenšie podrobnosti. Ich pochopenie umožní používateľovi plne uplatniť všetky inovácie najnovšej verzie, ktorých je veľa. Patrí medzi ne podpora skriptov (premenné, funkcie, podmienky, slučky), možnosť meniť vzhľad nakladača podľa vkusu používateľa, schopnosť dynamicky načítať moduly, čo vám umožňuje rozširovať funkčnosť nie vo fáze montáže, ale priamo za behu, kompatibilita s rôznymi architektúrami, podpora bootovania macOS, stabilná práca so súborovými systémami NTFS, FAT32, FAT16. Vďaka multiplatformovému typu inštalácie je možné GRUB2 nainštalovať z inej architektúry. Taktiež, ak nastane problémová situácia, je možné prejsť do bezpečného režimu. Okrem toho v Nová verzia boli opravené chyby bootloaderu starého GRUB Legacy, ktoré kvôli požiadavke spätná kompatibilita spočiatku sa to nedalo opraviť. V budúcnosti budeme pod názvom GRUB označovať GRUB 2, čomu budeme plne rozumieť.
LILO
Samozrejme, výber zavádzačov operačného systému nie je obmedzený na jeden GRUB. Podobná nakladačka je LILI. Toto je bootloader pre systémy Linux, ktorý dodnes nestratil svoj význam. V prospech toho istého GRUB, niekoľko charakteristické rysy, ktorým sa súťažiaci zatiaľ nemôže pochváliť. LILO podporuje iba 16 konfigurácií zavádzania, zatiaľ čo GRUB podporuje neobmedzený počet konfigurácií zavádzania. GRUB je tiež možné zaviesť cez lokálnu sieť, čo sa nedá povedať o LILO. LILO nemá rovnaké interaktívne príkazové rozhranie, na aké boli používatelia najnovšej verzie GRUB zvyknutí. Jediným spoločným znakom oboch nakladačov je nutnosť zostaviť zakaždým všetky zmeny vykonané v menu. Proprietárnemu zavádzaču Linuxu dlho chýbala funkcia automatického ukladania. GRUB 2 toto šikovná funkcia sa tiež nemôže chváliť. Aj keď vezmeme do úvahy túto nuansu, ktorá je pre každodenné použitie nepohodlná, nakladač LILO stráca na svojho konkurenta v niekoľkých bodoch naraz. V dôsledku toho sa GRUB stáva čoraz rozšírenejším medzi používateľmi domácich počítačových systémov.
Inštalácia GRUB: Process Features
Najprv sa musíte uistiť, že máte na svojom počítači jeden nainštalovaný systém Ubuntu alebo jeho zavádzací disk. Po spustení systému použite kombináciu kláves Ctrl+Alt+F2 na zavolanie terminálu. Potom je potrebné do neho napísať nasledujúce príkazy: - sudo add-apt-repository ppa: cjwatson/grub, - sudo add-get update && sudo add-get install grub 2, - sudo update-grub2. Aj keď máte nainštalovaný iný operačný systém ako Ubuntu, ale máte Live CD, postup zostáva rovnaký s jedným malým rozdielom. Po zavedení z tohto zavádzacieho disku musíte vybrať možnosť „Vyskúšať Ubuntu“. Takto spustíte systém bez akýchkoľvek zmien na vlastnom počítači. Potom musíte pokračovať v inštalácii zavádzača GRUB rovnakým spôsobom z fázy volania terminálu. Ak chcete skontrolovať verziu nainštalovaného zavádzača, môžete použiť príkaz grub-install-v. Môžete to urobiť aj priamo pri spustení Ubuntu.
GRUB: spúšťací algoritmus
Po dokončení inštalácie GRUB bootloader najskôr zmení kód MBR na svoj vlastný sektor MBR, ktorý obsahuje hlavné zavádzací záznam. Obsahuje kód hlavného zavádzača (446 bajtov), tabuľku oblastí popisujúcu primárne aj sekundárne oblasti pevného disku (64 bajtov). Keďže sektor MBR je malý, spustenie GRUB je dvojkrokový proces. Sektor MBR obsahuje odkaz na konfiguračný súbor, ktorý môže byť podľa uváženia používateľa umiestnený na akomkoľvek pevnom disku. Určí sťahovanie, ktoré začína v druhej fáze. Všetky nastavenia a údaje pre prevádzku GRUB sa berú do úvahy z konfiguračného súboru. Ak sa konfiguračný súbor nenašiel v druhej fáze, proces sťahovania sa ukončí. Používateľ bude musieť manuálny mód vyberte konfiguráciu zavádzania z príkazového riadku. Táto štruktúra boot umožňuje, aby bol GRUB flexibilný a vysoko konfigurovateľný v porovnaní s mnohými inými tento proces bola maximálne zjednodušená.
Bežne používané príkazy konzoly
Široká škála pracovných možností najnovšej verzie zavádzača GNU GRUB, jeho možnosti konfigurácie a prispôsobenia nenechajú používateľov ľahostajnými. Na to, aby ste sa do nej dostali, bude stačiť iba stlačiť kláves „C“ počas zobrazenia ponuky zavádzania. Potom zostáva len správne zadať potrebné príkazy.
GRUB po inštalácii: nastavenie a užitočný softvér
V GRUB2 nie je hlavný konfiguračný súbor /boot/grub/menu.lst, ale /boot/grub/grub.cfg. Úprava tohto súboru je úplne zbytočná. S každou uloženou zmenou v konfiguračnom súbore /etc/default/grub sa táto znova vygeneruje. Prispôsobenie v /etc/default/grub je väčšinou obmedzené na zmenu predvoleného bodu zavádzania a času zobrazenia ponuky. Parameter GRUB_DEFAULT je zodpovedný za zmenu prvej položky. Jeho hodnota udáva číslo položky v ponuke zavádzania. Pri výbere inej položky musí používateľ poznať jej poradie vo všeobecnom zozname. Ak to chcete urobiť, musíte si pozrieť obsah súboru /boot/grub/grub.cfg a nájsť potrebné účtu. V tomto prípade stojí za to pamätať na pravidlá číslovania. Prvá položka má priradenú hodnotu 0, druhá položka má hodnotu 1, tretia položka má hodnotu 2 atď. Parameter GRUB_TIMEOUT je zodpovedný za oneskorenie zobrazenia ponuky zavádzania. Hodnota uvedená v úvodzovkách označuje počet sekúnd, počas ktorých by sa mala zobraziť úvodná obrazovka. Pri úprave tohto parametra je tu jedna záludná funkcia.
Pri nastavení na „-1“ sa zobrazí úvodná obrazovka, kým používateľ nevyberie jednu z položiek. V /etc/grub.d sada skriptov nájde všetky jadrá a systémy nainštalované v počítači. Zavádzacie menu je vytvorené v grub.cfg. Dva hlavné sú zodpovedné za vyhľadávanie iných operačných systémov a jadier – 30_os-prober a 10_linux. Súbor 40_custom vám umožňuje upraviť GRUB pridaním vlastných zavádzacích položiek. To môže byť užitočné pri riešení špeciálnych typov spúšťania systému. Stojí za to venovať pozornosť skutočnosti, že pre akékoľvek zmeny by sa malo skončiť prázdnym stavenisko. Inak posledný odsek sťahovanie zo všetkých ponúkaných jednoducho nebude zobrazené. Existuje ďalší jednoduchší spôsob úpravy GRUB v operačnom systéme Ubuntu. Na tento účel potrebujeme utilitu grub-Customizer. Vďaka svojej jednoduchosti a intuitívnemu rozhraniu je to najlepšia možnosť na konfiguráciu tohto zavádzača. Grub Customizer je predovšetkým vhodný pre neskúsených začiatočníkov. Ak ho chcete nainštalovať, musíte spustiť terminál stlačením kombinácie kláves Ctrl + Alt + T a potom postupne zadať nasledujúce príkazy: -sudo add-apt-repository ppa:denielrichter2007/grub-customizer, -sudo add- získať aktualizáciu, -sudo add- získať inštaláciu grub-customizer. Samozrejme, preklad programu Grub-Customizer nie je veľmi kvalitný, ale dá sa celkom ľahko pochopiť.
- Konfigurácia zoznamu - táto položka zobrazuje nastavenia ponuky pri načítaní operačného systému. Tu môžete zmeniť poradie položiek.
- Základné nastavenia - voľba predvoleného zavádzacieho systému, ako aj definícia čakacej doby.
— Vzhľad– táto položka vám umožňuje upraviť vzhľad ponuky zavádzania.
Okrem celej škály nastavení by mal používateľ určite venovať pozornosť aj softvéru pre prácu s GRUBom. Pri použití špeciálnych príkazov bude nastavenie a diagnostika bootloadera oveľa pohodlnejšie.
Super Grub Disk je jednoduchý a pohodlný nástroj pre rýchle uzdravenie bootloader. Funguje nielen s LILO a GRUB, ale aj s Windows. Dá sa spustiť z diskety, flash disku alebo disku.
GParted je editor diskových oddielov. Beží priamo z disku. Pomocou tohto programu môžete vykonávať nasledujúce operácie s oddielmi a súborovými systémami na nich: mazať, vytvárať, kontrolovať, meniť veľkosť, kopírovať a presúvať.
SystemRescue CD je distribúcia Linuxu, ktorá je určená na obnovu po havárii.
Radi experimentujete? Určite ste sa už niekedy pokúsili urobiť niečo so systémom Linux a nezáleží na tom, aké boli ciele: naučiť sa a učiť sa nové funkcie alebo nejaký konkrétnejší cieľ vo forme opravy konkrétnej chyby. V každom prípade, pri práci s linuxovými distribúciami, pre ktoré sa vo väčšine prípadov používa Grub na bootovanie, môžu s týmito nastať nepríjemné problémy, kvôli ktorým je ďalšia prevádzka systému jednoducho nemožná. V tomto článku sa dozviete, čo robiť, ak sa Linux nespustí. Ako sa zachovať v podobnej situácii a aké kroky podniknúť na opravu zavádzača Grub. Možno začneme.
Čo je grub

Grub (alebo GRand Unified Bootloader) je open source zavádzač operačného systému. Je distribuovaný pod licenciou GNU GPL, v úplne voľnej forme. S týmto úžasným nakladačom môžete robiť veľa vecí - hlavná funkcia nie je obmedzená na načítanie iba jedného operačného systému. Ak si stiahnete ktorýkoľvek z nich, môžete mať v počítači oveľa viac operačných systémov grub. Na snímke obrazovky vyššie môžete vidieť, ako Grub vyzerá. Mimochodom, ak chcete, určite budete potrebovať pomoc Gruba.
Grub používa väčšina distribúcií Linuxu ako predvolený bootloader. Samozrejme, niekedy sú s tým problémy. Tento problém je spojený s úplným zlyhaním operačného systému. Preto na opravu Grub potrebujeme ďalšie nástroje. Ktoré - zistite neskôr.
Čo môže spôsobiť problémy
Jedným z najčastejších dôvodov je nesprávne poradie inštalácia dvoch operačných systémov (Linux a Windows). Povedzme, že ak chcete nainštalovať tieto dva operačné systémy na váš počítač - mali by ste to určite vedieť správne podsekvencia:
- Najprv nainštalujte systém Windows
- A až potom Linux
Ak napríklad urobíte opak, poškodí sa ten istý Grub; systém sa zavedie priamo do systému Windows a distribúcia Linuxu zostane nedostupná.
Grub sa môže zlomiť aj z iných dôvodov. Napríklad v dôsledku pokusov o ručnú zmenu parametrov spustenia (s nedostatkom skúseností) v tomto prípade budete musieť manuálne odstrániť prebytok alebo úplne preinštalovať Grub.
Obnovenie Grub pomocou LiveCD/USB
Pre túto metódu potrebujeme flash disk s distribúciou Linuxu na palube. Postačí akýkoľvek: z Ubuntu, Arch alebo dokonca Linux Mint. Tu je potrebný iba terminál, takže postačí aj verzia bez grafického shellu.
Ako vytvoriť LiveCD/USB
Samozrejme, budeme potrebovať médium, na ktoré systém dočasne (alebo možno nie) zapíšeme. Uložte všetky dôležité súbory, ktoré boli na tomto médiu, a potom (rozumej na inom PC, najlepšie so systémom Windows) zapíšte stiahnutý distribučný obraz na médium. Ako príklad použijeme distribúciu Ubuntu.
Ideme na oficiálnu stránku sťahovania. Stiahnite si akúkoľvek verziu, ktorá sa vám páči (pre pracovnú plochu je lepšie vziať najnovšiu), a potom ju napáľte na USB / CD.
S Rufusom:
Najnovšia verzia aplikácie je dostupná na oficiálnej stránke. Ihneď po stiahnutí a spustení / inštalácii sa nám zobrazí nasledujúce okno:

Vložíme médium, vyberieme ho v zodpovedajúcej ponuke. Ďalej vyberte požadovanú schému oddielov a typ systémového rozhrania a potom otvorte Správca súborov s týmto tlačidlom:

Stiahnutý obrázok nájdeme prostredníctvom správcu a potom kliknite na tlačidlo "Štart".
S Etcherom:
Opäť ideme na oficiálnu stránku, kde si stiahneme najnovšiu verziu pomôcky. Ďalej urobíme všetko, ako je uvedené v tomto gif:

Teraz v skutočnosti môžete pristúpiť k obnove Gruba. Vložíme USB flash disk do nášho počítača (kde je bootloader poškodený) a potom ho reštartujeme z tohto USB flash disku. Hneď ako vstúpime do živého systému, okamžite otvoríme terminál, potom urobíme nasledovné:
Otvorte tabuľku oddielov príkazom:
Sudo fdisk -l
Zobrazí sa takáto tabuľka:
Z tejto tabuľky vidíme, že Linux sa v našom prípade nachádza na oddiele /dev/sda1.
Pomocou nasledujúceho príkazu pripojíme tento oddiel na /mnt:
sudo mount /dev/sda1 /mnt
Teraz, ak chcete zapísať grub do MBR, musíte zadať nasledujúci príkaz:
sudo grub-install --root-directory=/mnt /dev/sda
Ak potrebujete iba obnoviť MBR disku (po preinštalovanie windows), potom tieto akcie budú úplne stačiť.
Ak potrebujete aktualizovať aj ponuku grub (po inštalácie Windows), musíte tiež spustiť tento príkaz:
sudo update-grub --output=/mnt/boot/grub/grub.cfg
To je všetko, obnova je dokončená!
Obnova pomocou chrootu
Okrem vyššie uvedenej metódy môžete pri obnove Grub pomocou LiveCD použiť aj túto. Tu použijeme utilitu chroot.
Tu opäť potrebujeme tabuľku oddielov. Zadáme už známy príkaz:
Sudo fdisk -l
Výstup bude mať opäť túto tabuľku. Teraz sa na to musíme pozrieť bližšie.
/dev/sda1 27 7683 66999082+ 83 Linux /dev/sda2 * 8450 13995 45430855 7 HPFS/NTFS /dev/sda3 11885 16574 6503497 5 Rozšírené
Pri tejto metóde musíme pripojiť systémový oddiel, ako aj niekoľko ďalších dôležitých oddielov. Ak to chcete urobiť, zadajte tieto príkazy:
sudo mount /dev/sda1 /mnt sudo mount --bind /dev /mnt/dev sudo mount --bind /proc /mnt/proc sudo mount --bind /sys /mnt/sys
Poznámkaže ak sú oddiely /boot alebo /var oddelené, budete ich musieť pripojiť do /mnt/boot a /mnt/var.
sudo chroot /mnt
A teraz konečne znova nainštalujte Grub pomocou nasledujúceho príkazu:
grub-install /dev/sda
Ak sa v tejto fáze zobrazia nejaké chybové hlásenia, skúste použiť tieto príkazy:
grub-install --recheck /dev/sda
grub-install --recheck --no-floppy /dev/sda
Ak všetko prebehlo dobre, ukončite chroot pomocou príkazu:
sudo umount /mnt/dev sudo umount /mnt/proc sudo umount /mnt/sys sudo umount /mnt
V prípade, že ste pripojili oddiel /boot, zadajte príkaz:
sudo umount /mnt/boot
Teraz reštartujte systém pomocou:
sudo reštart
Ponuku Grub môžete aktualizovať aj pomocou príkazu:
sudo update-grub
Obnovenie Grub v záchrannom režime
Ak z nejakého dôvodu nemáte prístup k jednotke LiveCD / USB, ako aj k počítaču, s ktorým by sa toto médium dalo vytvoriť, potom je táto metóda pre vás.
Samotné obnovenie prebieha takto: najprv načítame všetky moduly, aby sme otvorili prístup k celej funkčnej časti Grub, a potom začneme s požadovaný úsek. Musíte pochopiť, že Grub pozostáva z dvoch častí:
Jedna z týchto častí (prvá) je zaznamenaná v MBR disku. Má základnú funkčnosť a nič iné (konzola v záchrannom režime).
Preto musíme určiť, v ktorej sekcii sa nachádza druhá časť Grub (nachádza sa v adresári /boot/grub) a následne načítať všetky chýbajúce moduly. Potom však môžeme spustiť bootloader z požadovaného oddielu. V záchrannom režime sú len štyri príkazy:
Je nastavený insmod
Ak chcete začať, zadajte nasledujúci príkaz:
Výstup bude asi takýto:
(hd0) (hd0,msdos3) (hd0,msdos2) (hd0,msdos1) (hd1) (hd1,msdos2) (hd1,msdos1)
V niektorých prípadoch Grub správne neidentifikuje súborové systémy, ktoré sú na diskových oddieloch. V tomto príklade ich nakladač zobrazuje ako msdos. Musíme sa pokúsiť uhádnuť disky, ktoré vidíme. V príklade sú k dispozícii dva disky. Index disku 0 obsahuje tri oblasti a index disku 1 obsahuje dve oblasti. Ak poznáte štruktúru svojich diskov, nebude ťažké určiť ten správny.
V zavádzacom programe Grub sú oddiely očíslované spätne. Nie je veľmi jasné, ktorá zo sekcií je pomenovaná napríklad (hd0,msdos3). Aby to bolo prehľadnejšie, môžete použiť formulár (hd0,1). Ak počet diskov v hrabovine začína od 0 a oddielov od 1, potom je možné určiť, že operačný systém je nainštalovaný v prvom oddiele prvého oddielu - (hd0,1). Používame nasledujúci príkaz:
Nastaviť prefix=(hd0,1)/boot/grub nastaviť root=(hd0,1)
Týmito príkazmi povieme systému, aby nejaké použil špecifický pohon, na vykonanie všetkých ostatných operácií (v našom prípade je to disk (hd0,1)). Ak chcete skontrolovať, či existuje tento disk bootloader, zadajte tento príkaz:
Ls /boot/grub
Ak výstup obsahuje zoznam súborov a priečinkov, urobili sme všetko správne. Teraz môžete načítať všetky potrebné moduly. Ak to chcete urobiť, spustite príkazy:
insmod ext2 insmod normal normal
Po vykonaní príkazov sa Grub zavedie do plnohodnotného režimu. Nájdu sa všetky operačné systémy nainštalované v počítači, po ktorých sa zobrazí štandardná ponuka zavádzania.
Komu opraviť výsledok (a nie všetko to isté po reštartovaní počítača), musíte prejsť na terminál vašej distribúcie Linuxu, kde root práva spustite nasledujúci príkaz:
Grub-install /dev/sdX
sdX je disk, na ktorý by mal byť nainštalovaný Grub.
Ak je operačný systém umiestnený na oddiel s systém súborov btrfs potom musíme spustiť nasledujúce príkazy:
Nastaviť prefix=(hd0,1)/@/boot/grub nastaviť root=(hd0,1)
A načítajte moduly:
insmod btrfs insmod normal
Teraz spustite GRUB:
Obnovenie Grub pomocou pomôcky Boot repair

Pomocou tohto úžasného nástroja môžete bootloader obnoviť iba niekoľkými kliknutiami. Ako vidíte na snímke obrazovky, nástroj má svoje vlastné grafické rozhranie a jeho použitie nespôsobí žiadne ťažkosti.
Ak chcete nainštalovať opravu zavádzania, môžete použiť jednu z nasledujúcich metód:
- Nahrávanie a inštalácia špeciálneho (a ďalšie načítanie z neho)
- Inštalácia opravy bootovania z úložiska PPA v distribúcii LiveCD/USB.
Ak je pri prvej metóde všetko jasné: stačí stiahnuť a napáliť obrázok pomocou vhodných nástrojov. Potom v druhom už potrebujete poznať konkrétne príkazy, ktoré vyzerajú takto:
sudo add-apt-repository ppa:yannubuntu/boot-repair sudo apt-get update && sudo apt-get install -y boot-repair
Nástroj bude mať na výber dve možnosti:
Odporúčaná oprava opravuje väčšinu známych chýb, ktoré sa môžu vyskytnúť počas spúšťania. S ním môžete opraviť aj zavádzač Grub.
Vytvorte súhrn BootInfo vytvára Boot-Info-Script, skript, ktorý vám umožňuje diagnostikovať väčšinu problémov so zavádzaním.
Tu je tiež pokročilé nastavenia. Zahŕňa možnosti na obnovenie a konfiguráciu zavádzača Grub2 (predvolené zavádzanie, možnosti zavádzania jadra, zobrazenie alebo skrytie GRUB pri zavádzaní, odstránenie GRUB). Pomocou rovnakých nástrojov môžete obnoviť MBR atď.
Určite by ste sa mali pozrieť. Tam nájdete viac detailné informácie o všetkých možnostiach a vlastnostiach programu. K dispozícii budú aj informácie o vydaní nových verzií: opravy a vylepšenia samotného nástroja, ako aj oveľa, oveľa viac.
závery
Pozreli sme sa teda na niekoľko možností, ako opraviť bootloader Grub. Stojí za to povedať, že niektoré z nich sa môžu zdať ťažké alebo dokonca nemožné. Nie je to tak, každá z uvažovaných metód bola potvrdená v podobe stoviek a tisícov opravných úkonov zavádzača Grub v komunite open source. Mimochodom, ktorú z metód si vyberiete, je na vás, ktorákoľvek z nich je dostatočne účinná na to, aby sa dostala do tohto materiálu.
Možno vás budú zaujímať ďalšie podobné materiály o oprave zavádzača Grub2. V tomto článku sa napríklad dozviete, ako opraviť . Podrobnejšie hovorí, ako opraviť hrubé pomocou nástroja Boot Repair, možno by ste sa tam mali pozrieť, ak niečomu z tohto materiálu nerozumiete. No dobre, to je na dnes všetko. Dúfam, že vám tento materiál pomohol pochopiť chyby. Čo vám ich naopak pomôže vyriešiť.
Tento článok poskytuje podrobné pokyny, ktoré pomôžu aj neskúsenému používateľovi úspešne odomknúť bootloader a nainštalovať vlastnú obnovu Cyanogen Mod.
Vaše údaje podliehajú vymazaniu. Ak potrebujete zachovať dôležitá informácia Odporúčame vytvoriť zálohu. Všetky svoje akcie vykonávate na vlastné nebezpečenstvo a riziko. Upozorňujeme, že autor nie je zodpovedný za „zničenie“ smartfónu používateľa.
Príprava na inštaláciu
1. Stiahnite si a nainštalujte ovládače. Môžete to urobiť kliknutím na náš odkaz nižšie.
2. Rozbaľte archív kdekoľvek na pevnom disku.
3. Vypnite telefón.
4. Spustíme telefón v režime rýchleho spustenia, pre ktorý by ste mali stlačiť "hlasitosť -" a pri jeho držaní stlačte "Napájanie".
5. Počítač zobrazí správu, že bolo nájdené nové zariadenie.
6. Prejdite do správcu zariadení (cesta: Ovládací panel - Systém - Správca zariadení).
7. Nájdite neznáme zariadenie, ktorý je zvyčajne znázornený žltým trojuholníkom s výkričníkom.
8. Dvakrát naň kliknite.
9. V zobrazenom okne musíte kliknúť na: Aktualizovať ovládač - Vyhľadať ovládač na tomto PC - Vybrať ovládače zo zoznamu nainštalovaných ovládačov - Inštalovať z disku - Vybrať priečinok, do ktorého boli ovládače rozbalené - Zaškrtnúť políčko "Vyhľadať v podpriečinkoch" - dokončite inštaláciu ovládačov.
10. Zariadenie je úplne pripravené na ďalšie manipulácie.
11. Stiahnite si ADB a Fastboot podľa bitovej verzie operačného systému: pre x32/86 alebo x64. Rozbaľte archív do priečinka podľa vášho výberu. Je potrebné, aby cesta neobsahovala ruské písmená (cyrilika) a čísla. Napríklad rozbalím priečinok v d:\ADB.
12. Stiahnite si vlastnú obnovu: CWM a hoďte *. img súbor v rovnakom priečinku ako adb.
Odomknutie zavádzača
Najprv musíte odomknúť Bootloader na svojom smartfóne. Ak to chcete urobiť, musíte pripojiť svoj smartfón k počítaču a prepnúť ho do režimu rýchleho spustenia. Ak chcete prejsť do tohto režimu, musíte vypnúť telefón a počas vypínania stlačiť a podržať dve tlačidlá: "Hlasitosť -" a "Napájanie". V režime Fastboot sa na displeji smartfónu objaví zelený robot s otvoreným žalúdkom.

Ďalej musíte spustiť príkazový riadok: štart - do riadku "spustiť" napíšte "cmd" (bez úvodzoviek) - "cmd.exe" by sa malo objaviť navrchu - kliknite kliknite pravým tlačidlom myši myš "cmd.exe" - Spustite ako správca.
Potom prejdeme do priečinka, kde sa nachádza ADB (v mojom prípade sa nachádza na ceste d: \ ADB): najprv zadám "d" (netreba zadávať úvodzovky) a stlačím Enter - zadám "cd ADB “ a znova stlačte Enter. Okno príkazového riadku teraz vyzerá takto:
Ak chcete odomknúť Bootloader, musíte zadať nasledujúci príkaz:
fastboot OEM odomknutie
Akceptujeme odomknutie stlačením tlačidla "Hlasitosť +" a potvrdíme akciu stlačením tlačidla "napájanie".
Bootloader je teda odomknutý. Teraz reštartujeme systém. Smartfón vykoná potrebné zmeny, spustí sa, po čom by sa malo vykonať počiatočné nastavenie od spoločnosti Google (veľa mi chýba, pretože telefón sa bude stále meniť). Ďalej - spustite rýchle spustenie a nainštalujte vlastné obnovenie.
Teraz nainštalujte vlastnú obnovu. Ak to chcete urobiť, musíte zadať príkaz do príkazového riadku
rýchle spustenie flash obnovy ***
V tomto článku odpoviem na otázky týkajúce sa bootloadera pre linux os - Grub. Dozviete sa, ako nastaviť predvolený bootloader, ako upraviť Grub, ako získať zavádzaciu oblasť späť, opraviť bootovací záznam a ďalšie. iní
Tu je úplný zoznam otázok, ktoré sa pokúsim pokryť v tomto materiáli:
Pri spustení počítača sa zvyčajne načíta iba jeden operačný systém. Kým je sama, nie je problém. Ak existuje niekoľko systémov, pri zavádzaní sa zobrazí ponuka zavádzania, čo nie je vždy optimálne vhodné na zavádzanie. Maličkosť, však? Ale v skutočnosti nie je všetko tak, keď sa počítač reštartuje desaťkrát denne.
Nakladač- toto je softvér, ktorý je nastavený na prvý sektor zavádzací disk(MBR znamená hlavný zavádzací záznam). Pre každý operačný systém má svoje vlastné a nie inak. A každý z nich má svoje vlastné charakteristiky a „vzťah“ k iným nakladačom a operačným systémom. Napríklad kedy Inštalácia systému Windows XP (resp Windows Vista) cez Ubuntu je bootloader najnovšieho OS prepísaný bez akéhokoľvek varovania a Ubuntu sa stáva nemožným. problém? Problém. Koniec koncov, operačný systém v skutočnosti naďalej existuje a nie je možné ho načítať.
Nikto ťa nebude strašiť. Nastolili sme niekoľko problémov a pokúsime sa nájsť možné spôsoby ich riešenia. Dve možnosti: bezplatné a platené. V prvom prípade urobíme všetku konfiguráciu manuálne, v druhom - nainštalujeme zavádzací program Acronis OS Selector alebo bezplatných redaktorov bootloader.
Jeden, dva, tri... koľko?
Funkčnosť jedného operačného systému stačí na riešenie jednoduchých problémov. každodenné úlohy. Potrebujete ďalšie funkcie – nainštalujte si ďalší softvér.
Pri inštalácii dvoch operačných systémov sa dosiahne určitý kompromis medzi plateným a bezplatným softvérom. Za čo platformy Windows ponúkaný za peniaze vám Linux dáva k dispozícii, zvyčajne zadarmo (softvér s otvoreným zdrojovým kódom). Pravda, veľa profesionálnych balíkov je určených len pre jedno prostredie, hlavne pre Windows. Príklady s Adobe, Nero Express, OpenOffice, žiaľ, stále zriedka hovoria opak. Existuje softvér, ktorý nemá analógy a ešte nemôže byť v jednom alebo druhom OS.
Každý systém má svoje pozoruhodné výhody aj nevýhody. Napríklad Windows je podľa nás „zábavnejšie“ prostredie, Linux áno pracovný systém, koncipovaný pre úlohy náročné na zdroje, manipuláciu s dátami atď. Je nemožné optimalizovať Windows, aby fungoval ako Linux. Súdiac však podľa Distribúcie Ubuntu, Fedora a ďalšie „priateľské“ operačné systémy rodiny, možno len čiastočne súhlasiť s väčším „multimediálnym“ systémom Windows.
Tri operačné systémy sú vo väčšine prípadov prehnané. Pravda, a tu sú niektoré nuansy. Niekedy vznikajú ťažké situácie, keď nie je možné robiť bez prítomnosti troch operačných systémov na jednom počítači. Na to nemusíte byť „počítačový génius“. A to sotva môže niekoho prekvapiť... Čo napríklad, ak z povahy vašej práce neustále meníte prostredie (Ubuntu / Vista / XP), aby ste mohli vykonávať nejaké recenzie alebo testy? Zakaždým jeden "zbúrať" a na jeho miesto nainštalovať iný OS? Áno, existuje taká možnosť „prechodu“. Ak to chcete urobiť, musíte nainštalovať systém Windows XP na jeden disk (napríklad C:\) a systém Vista alebo Ubuntu na druhý disk (D:\). Zakaždým, keď potrebujete zmeniť OS, umiestnite požadovaný OS na D:\. Jedinou otázkou je čas.
Najjednoduchším spôsobom je zastaviť sa na dvoch a ešte lepšie na jednom operačnom systéme. Ale my pôjdeme inou cestou.
Poznámka. Existujú portované verzie operačného systému Mac systémy OS X, ktoré sú celkom úspešne nainštalované na platforme PC. V tomto materiáli neuvažujeme o OS X z nasledujúcich dôvodov:
- toto nie je originál, ale nelegálne upravená verzia OS
- publikum čitateľov používajúcich tieto distribúcie je extrémne malé. Dosť na predstavu počtu používateľov produktov Apple.
Priorita akcií
Ak potrebujete superfunkčný počítač s funkčným bootloaderom, musíte sa vopred starať o správnu postupnosť inštalácie pre každý z operačných systémov. Ak totiž tú istú Vistu umiestnite ako poslednú, bootloader Ubuntu, GRUB, bude vymazaný z MBR. XP sa nad Vistou jednoducho nehromadí, takže to nemožno nechať na koniec. Na základe vyššie uvedeného sa všetky akcie vykonávajú na počítači v nasledujúcom poradí:
1) Windows XP. Nainštalované na disk so zavádzacím sektorom. Všetky bootloadery v budúcnosti budú automaticky nainštalované na oddiel s týmto označením. Ako zistím na akom disku je? To pomôže špecializovaným programom na prácu s diskovým podsystémom – Norton Partition Manager, Acronis Disc Director, Acronis Partition Expert a mnohé ďalšie.
Disk označený ako "Aktívny" musí mať zavádzací sektor.
2) Windows Vista. Nainštalujte ho na inú jednotku, než na ktorej sa nachádza XP. Po nainštalovaní systému Vista by sa v zavádzacom menu mali nachádzať dve položky: samotná Vista a "Skoršie operačné systémy" ("Predchádzajúci operačný systém"), čo znamená XP. To znamená, že ak bol XP nainštalovaný pred Vista, bude úspešne zistený a pridaný do zoznamu.
3) Ubuntu (toto pravidlo platí pre akýkoľvek OS z rodiny Linux). Keďže tento operačný systém je nainštalovaný ako posledný, bootloader ním nainštalovaný sa stane hlavným. V poslednej fáze Inštalácie Ubuntu nemeňte nastavenia (tlačidlo "Rozšírené") tak, aby bol GRUB nainštalovaný na disku s boot štítok.
Treba povedať, GRUB veľmi „tolerantný“ vo vzťahu k svojim „konkurentom“: správne určí systémy dostupné v počítači a zaradí ich do vlastného zoznamu. Pri systémoch XP a Vista GRUB neodstráni zavádzač systému Windows. A keď vyberiete položku ponuky, ktorá nasleduje za nápisom „Iné operačné systémy“ („Windows Vista / Longhorn loader“), zobrazí sa druhá obrazovka, kde si môžete vybrať jeden z operačných systémov Windows.
Následne je možné zoznam vytvorený GRUBom opraviť zmenou názvov, odstránením nadbytočných bootovacích položiek alebo zmenou ich poradia. Našťastie je dokumentácia pre GRUB prítomná v dostatočnom množstve. Vo všeobecnosti ide o perfektne konfigurovateľný, zdokumentovaný, užívateľsky prívetivý (user-friendly) loader.
Kde stiahnuť a ako nainštalovať Grub
Zdroje GRUB si môžete stiahnuť z ftp://alpha.gnu.org/pub/gnu/grub.
Ďalej rozbaľte stiahnutú distribúciu pomocou príkazu „ tar -xvzf filename.tar.gz “. Ak vezmeme do úvahy názov súboru grub-
0.5.96.1.tar.gz, zoznam operácií bude vyzerať takto:
# tar -xvzf grub-0.5.96.1.tar.gz
Takže sme obsah rozbalili do adresára s názvom " grub-0.5.96.1 ". Vykonávame nasledujúce kroky:
# ./configure
Počas kompilácie môžete zmeniť určité možnosti:
# ./configure --help
Tým sa zobrazia všetky dostupné možnosti. Môžete použiť predponu --enable alebo -
vypnúť , čo zaisťuje, že zavádzač podporuje určité zariadenia.
Ak chcete začať kompilovať, napíšte
#urobiť
Inštalácia prebehne po zadaní nasledujúceho príkazu:
# make install
Trochu o úprave GRUB
Linux tradične používa zavádzač LILO (LInux Loader) alebo GRUB. Ak sa pred pár rokmi o LILO hovorilo niečo iné (a bolo to v značnom počte), tak vedenie teraz patrí GRUB.
V skutočnosti je tento „monopol“ len plusom, pretože spočiatku je GRUB funkčnejší. Všetky jeho funkcie sú dostupné z príkazového riadku alebo úpravou konfiguračného súboru. Okrem toho je veľmi dôležité, že tento nakladač je možné priamo upravovať priamo v príkazovom režime. Prečo je to dobré? Povedzme, že nastala poľutovaniahodná situácia, keď sa kvôli vašim činom pokazil bootloader. Po prečítaní príslušnej dokumentácie môžete manuálne ladiť GRUB priamo z ponuky. Metóda "vedeckého popichovania" tu, bohužiaľ, nebude fungovať, ako vo všetkých Linuxoch.
Ihneď po inštalácii GRUB predpíše niekoľko ďalších položiek v ponuke, ako napríklad: bootovanie zo zálohy, test pamäte. Len asi tri alebo štyri body nízkej dôležitosti. Ak je predvolene načítaný operačný systém, ktorý potrebujete, a nie ste v rozpakoch za rozmanitosť ponuky, môžete všetko nechať „tak, ako je“. V predvolenom nastavení je Ubuntu nastavené tak, aby sa spustilo ako prvé.
V Mandrive alebo OpenSUSE toto menu je možné upraviť počas inštalácie. V našom prípade budeme musieť ísť „zložitejšou“ cestou – zmeniť pár riadkov v konfiguračnom súbore menu.list. Nachádza sa na /boot/grub.
Otvorte terminál (Programy -> Pomôcky -> Terminál a zadajte príkaz ($ - označenie začiatku príkazu, ktoré sa nezadáva do terminálu):
$ sudo cp /boot/grub/menu.lst /boot/grub/menu.lst.old
Týmto spôsobom uložíme záložnú kópiu súboru. V Ubuntu je to jednoducho potrebné urobiť, aby v prípade závažnej chyby bola možnosť vrátiť sa k predchádzajúcim nastaveniam. Tu by ste však mali vziať na vedomie nasledujúce: obnovenie zavádzača bez prístupu k relácii OS nie je ľahká úloha. Aby ste predišli takýmto situáciám, buďte obzvlášť opatrní pri konfiguračnom súbore zavádzača. Ak si nie ste istí svojimi schopnosťami, neoplatí sa riskovať. Nechajte Ubuntu bežať čo najdlhšie...
$ sudo gedit /boot/grub/menu.lst
Keď zadáte tento príkaz, obsah menu.lst sa zobrazí v textovom editore Gedit. Pozrieme sa na niekoľko najdôležitejšie nastavenia tento konfiguračný súbor. Je to podrobne komentované, takže čo nie je povedané, na to prídete sami. Všetky komentáre sú za znakom libry #, žiadnym spôsobom neovplyvňujú sťahovanie a môžu byť odstránené.
Možnosti:
- timeout 10 - čas zobrazenia menu. Po 10 sekundách sa načíta predvolený operačný systém. Nahraďte „10“ ľubovoľným číslom
- skryté menu - ak odkomentujete tento riadok, ponuka GRUB sa nezobrazí, OS sa načíta štandardne
A tu sú nastavenia priamo súvisiace s výstupom riadkov menu v GRUBE. Dajú sa voľne upravovať a mazať. Samozrejme, s vedomím účelu tejto alebo tej položky. Zmena čohokoľvek iného ako prvého riadku je kontraindikovaná! To isté platí pre Windows. Blok, ktorý začína „titulom Windows XP“ by mal zostať nedotknutý.
Ako zmeniť poradie zavádzania systému Windows a Linux
Ak potrebujete zmeniť poradie spúšťania z Ubuntu na Windows, jednoducho zameňte bloky, ktoré sa miestami začínajú „title“. Po úprave menu.lst uložte dokument (nezabudnite, že to možno vykonať iba v režime správcu) a reštartujte systém.
O konfigurácii zavádzačov XP a Vista
"Najslabší" bootloader, ktorý dokáže iba prepísať ten existujúci Bootloader Ubuntu. Keďže nemôžeme oficiálne nainštalovať XP cez Vista, nemôžeme v skutočnosti zmeniť bootloader z Vista na XP. Nevýhodou týchto dvoch zavádzačov je nedostatok akejkoľvek dokumentácie a navyše - ľahký prístup do nastavení.
Ak ste nainštalovali Windows Vista pred Ubuntu, potom keď v GRUB vyberiete "Windows ...", zobrazí sa druhá ponuka. Jednu z položiek podponuky môžete dočasne alebo natrvalo vypnúť - potom zmizne. Ak to chcete urobiť, prejdite do vlastností "Tento počítač", otvorte kartu "Rozšírené", časť "Spustenie a obnovenie", tlačidlo "Možnosti" a zmeňte ponuku. Tu odstráňte tento (a iba ten!) riadok, v ktorom sa nachádza extra položka ponuky.
Popísaný postup nastavenia platí pre Windows XP, ale pre Vista je takmer rovnaký.
Programy pre prácu s nakladačmi
Našťastie sa dá vyhnúť všetkým rutinným metódam, ktoré sme dnes opísali. Existuje niekoľko programov, ktoré výrazne zjednodušujú manipuláciu s bootloaderom, vďaka čomu je intuitívny. V prípade Acronis OS Selector vývojár programu bude musieť zaplatiť, pretože demo verzia vám neumožňuje využívať funkcie plnej verzie. EasyBCD a VistaBootPRO sú bezplatné programy.
Program: Acronis OS Selector
Podmienky distribúcie: shareware
Program na správu sťahovania na nízkej úrovni. Tu je úryvok z oficiálnej webovej stránky:
OD Acronis OS Selector môžete:
- nainštalovať niekoľko rôznych operačných systémov na jeden počítač;
- načítať ich z ľubovoľného oddielu akéhokoľvek pevného disku;
- zaviesť všetky nainštalované operačné systémy priamo zo systému Windows;
- nainštalovať viacero operačných systémov na jeden oddiel;
- skryť niektorý z operačných systémov v počítači pred cudzími ľuďmi alebo nastaviť heslo na ich spustenie;
- duplikovať existujúce operačné systémy skopírovaním a vytvoriť potrebnú konfiguráciu zavádzania pre každý z nich.
Program podporuje veľký zoznam operačných systémov. Všetky druhy Windows distribúcie a Linux. Bohužiaľ, program už nie je distribuovaný samostatne, ako tomu bolo predtým, ale je súčasťou balíka Acronis Disk Director Suite, pomerne veľkého (40 MB) balíka. Program je platený a v obmedzenej verzii nie je možné aplikovať zmeny. Dá sa stiahnuť samostatne stará verzia cez priamy odkaz, ale toto je demo verzia, ktorá opäť nie je určená na priame použitie.
Po inštalácii vás OS Selector požiada o reštart. Počas zavádzania sa program s vaším povolením nainštaluje do zavádzacieho sektora, as bežný bootloader. Ak odmietnete, systém bude pokračovať v zavádzaní a program vám jednoducho prestane pripomínať sám seba - ani po načítaní operačného systému, ani pred ním.
Aká je ešte výhoda tohto programu okrem jednoduchosti? Najpohodlnejšie je, že v ponuke zavádzania sa okamžite zobrazí zoznam všetkých nainštalovaných operačných systémov. Existuje len jeden zavádzač – a inštaluje ho Acronis OS Selector. Názvy sú správne definované av prípade potreby ich možno ľahko zmeniť. Navyše v menu nemusíte dvakrát stláčať kláves Enter. Obsahuje aj niekoľko doplnkových služby, čo bude mimoriadne užitočné pri obnove ktoréhokoľvek operačného systému.
EasyBCD
Je zaujímavé, že namiesto GRUB ako predvoleného zavádzača ho môžete vytvoriť zo systému Windows Vista. Po nainštalovaní EasyBCD musíte najskôr prejsť do časti „Manage Bootloader“ a potom vybrať možnosť „Reinstall the Vista Bootloader“. GRUB bude prepísaný. Bootloader systému Vista je teraz možné nakonfigurovať tak, aby pridal Ubuntu do ponuky zavádzania.
Okrem práce s Linuxom EasyBCD rozpoznáva bootloadery BSD a Mac OS X. Funguje v Prostredie Windows.
VistaBoot PRO
Podmienky distribúcie: freeware
O VistaBootPRO sme písali nie tak dávno v recenzii programu. Funguje v prostredí Windows a je určený čisto na úpravu. Zavádzače systému Windows. Okrem toho môžete jeden bootloader nahradiť iným odinštalovaním ďalšieho. Je ľahké odstrániť nepotrebné položky ponuky v programe. Nesmieme zabudnúť na zálohovanie, čo môže a malo by sa vykonať v jednej zo sekcií nastavení!
Ako obnoviť boot menu?
Ak sa po vykonaných akciách vyskytla chyba, po ktorej nebude možné načítať ponuku, nezúfajte. Ako každý softvér sa dá preinštalovať. Je pravda, že to nie je také ľahké, ako sa to opisuje slovami. Koniec koncov, logicky, ak nemôžete zaviesť OS, nemôžete obnoviť bootloader? V takýchto prípadoch, ako vždy, pomáha zavádzací disk. Z troch operačných systémov musíme obnoviť buď Vistu alebo Ubuntu, XP je mimo z vyššie popísaných dôvodov.
Pre Ubuntu. Najjednoduchším spôsobom je obnoviť bootloader GRUB pre Ubuntu. Našťastie je Ubuntu živá distribúcia, ktorú možno použiť na akýkoľvek druh obnovy. Po načítaní OS (na verzii nezáleží) musíte otvoriť terminál a zadať tam nasledujúce príkazy:
// spustenie správcu zavádzania $ sudo grub
// zobrazenie informácií o oddiele s bootloaderom $ find /grub/stage1
V dôsledku toho sa zobrazia informácie o umiestnení zavádzača.
Nahraďte získané hodnoty zmenou X a Y na dané čísla:
$ root (hdX,Y) $ nastavenie (hdX)
Pre Windows Vista. Viac o oprave zavádzača systému Vista sa dozviete v online pomocníkovi systému Windows.
Na obnovenie teda potrebujete zavádzací disk so systémom Windows Vista (z ktorého ste nainštalovali OS). Postup je nasledujúci.
- Spustite systém z inštalačného disku systému Windows Vista.
- Vyberte jazyk inštalácie a vstupu. Odporúča sa vybrať jazyk vstupu v USA.
- Vyberte "Obnovenie systému".
- Vyberte operačný systém, ktorý chcete obnoviť, a kliknite na tlačidlo Ďalej.
- Vyberte " Príkazový riadok". Zadajte príkaz do riadku
E:\boot\Bootsect.exe /NT60 All
Hlavný zavádzací záznam systému Windows Vista bol obnovený.
POZOR. Autor nie je zodpovedný za vaše činy. Produkovaním akcie na bootloader, zamyslite sa nad tým, či sa so zadanou úlohou úspešne vyrovnáte a či dokážete zabrániť prípadnému zrúteniu. Článok je určený len dostatočne skúseným používateľom.
