Ennek a hibának az okai különböző tényezők lehetnek, amelyeket itt megpróbálunk elemezni. Talán néhány megoldás segít.
A Word dokumentum nem menthető
Miért nem menti a Word a dokumentumot?
Ha a dokumentumot például egy másik adathordozóról nyitották meg (nem a merevlemez számítógép), amíg az adathordozót kiadták, akkor dokumentum mentésekor a Word nagy valószínűséggel hibát ad . Ebben az esetben azonban a fenti üzeneten kívül más is lehet, amihez kapcsolódik a fájlhoz való hozzáférés hiánya, üzenet. Így egyszerűen elmentheti a dokumentumot egy másik helyre és a számítógépére, nem adathordozóra (flash meghajtó, CD stb.). De mentés előtt, mégpedig a gomb megnyomása előtt Megment, figyelnie kell és emlékeznie kell arra a mappára, amelybe a fájl mentését javasolja; a mappa megváltoztatható az Ön számára kényelmesebbre.
Itt van néhány árnyalat: például ha a fájl flash meghajtón található, és nem távolította el a számítógépről, de a dokumentum nem találja a fájl elérési útját. Az a tény, hogy az USB-meghajtó egyszerűen kikapcsolhat, eltörhet, elromolhat, összeomolhat az illesztőprogram, vagy más szoftver- vagy hardverhibát okozhat, és ezért A Word nem menti a fájlt.
A dokumentum nincs mentve a Wordben, mit tegyen
És megint vírusok. Ma már senki előtt nem titok, hogy a vírusok jelenléte a rendszerben azonnal vagy fokozatosan a működésképtelenséghez vezet. Ugyanakkor a számítógép károsodásának módjai és módszerei minden alkalommal egyre kifinomultabbak. Soha nem tudhatod, hogy ezúttal mi fog "repülni": lehet, hogy a számítógép lefagy, vagy egyáltalán nem indul el, esetleg csak valamelyik program leáll, pl. Word nem menti a dokumentumokat. Hogy minden program és Windows összetevők kifogástalanul működött, figyelnie kell számítógépe biztonságát, meg kell akadályoznia és azonnal le kell állítania mindenféle hacker- és egyéb támadást.
A Word nem menti el a dokumentum módosításait
Egy másik ok, amiért a hiba előfordulhat Word alkalmazás fájlelérési hiba miatt nem sikerült menteni a dokumentumot, biztonsági probléma is lehet, de nem hiánya, hanem inkább túlzása. Ahogy fentebb említettük, a számítógépnek jól kell működnie, képesnek kell lennie minden vírus észlelésére és megsemmisítésére, beleértve a vírustevékenység blokkolását is.
Ugyanakkor néhány népszerű víruskereső programok annyira megvédenek minket a kívülről érkező "támadásoktól", hogy időnként blokkolnak vagy teljesen törölnek olyan fájlokat vagy programokat, amelyekre valóban szükségünk van a munkához (pihenés, mindegy), amelyek véleményünk szerint nem vírusok, ill. csak szükség van rájuk, de a vírusirtó vírusnak tekinti őket, és ennek eredményeként vagy nem engedi futni, vagy teljesen törli, vagy egyszerűen blokkolhat valamilyen folyamatot, pl. irodai program. És talán éppen ezért A Word nem tudja menteni a dokumentumot.
Annak ellenőrzésére, hogy a víruskereső blokkolja-e a kapcsolódó folyamatokat Microsoft Office Word, csak kapcsolja ki egy időre, és folytassa a munkát a dokumentummal, próbáljuk meg elmenteni. A vírusirtó mellett minden telepített számítógépen operációs rendszer Windows, van egy beépített tűzfal, ami ott próbál valamit védeni, például blokkolja a hálózathoz való hozzáférést vagy valami mást. Valójában jobban zavarja, ezért általában le kell tiltani, de csak akkor, ha a rendszerben van egy jó minőségű víruskereső program.
Tehát, ha a probléma a víruskeresőben van, hozzá kell adnia a programot a kizárásokhoz. Esetünkben ez lesz a fájl WINWORD.EXE mappában található: C:/Programfájlok (x86)/Microsoft Office/Office12/.
Számítógépes hírek, ismertetők, számítógépes problémamegoldás, számítógépes játékok, illesztőprogramok és eszközök és mások számítógépes programok." title="(!LANG:programok, illesztőprogramok, számítógépes problémák, játékok" target="_blank">Компьютерная помощь, драйверы, программы, игры!}
Ha a kivételekhez egy programot adunk, a víruskereső a továbbiakban nem figyeli a hozzá kapcsolódó folyamatokat. Így talán az oka Word dokumentum mentési hibák , az antivírus banálisan blokkolta egyes Word-folyamatokat, például a mentési folyamatot.
Mi a teendő, ha a Word nem mentette a dokumentumot
Lehetőségként, bár természetesen lehetetlen nem észrevenni, de mégis - HDD vagy a pendrive megtelt, fájlok, programok, általában vége a szabad helynek. Ha ez megtörténik, helyezzen be egy másik adathordozót, amelyen elegendő szabad hely fájl vagy dokumentum mentéséhez. Ebben az esetben is felbukkanhat a „Nincs elég szabad hely a dokumentum mentéséhez” üzenet, és ezért A word fájl hozzáférési hibát ad vissza .
Természetesen további adathordozók bizonyos mértékig megoldhatják a problémát, legalábbis átmenetileg, ha sürgősen el kell mentenie a dokumentumot. De mi van, ha a probléma a jövőben jelentkezik!? Túlcsordulási problémára gondolok. lemez terület. Ebben az esetben tisztítsa meg a merevlemezt felesleges programokat, fájlok, dokumentumok, képek, videók stb. Meg tudod csinálni inline Windows eszközök, és harmadik fél bevonásával szoftver, amely lehetővé teszi például a C meghajtó törlését és egy kis szabad hely hozzáadását.
Üdvözlök mindenkit a blogomon, kedves barátaim és olvasóim. Biztosan tapasztalt már ilyen vis maiort, amikor nem volt ideje elmenteni egy fontos Word-dokumentumot. Utána általában csak a hajam akartam kitépni a fejemből a haragom miatt, hogy minden elment, és a számodra fontos szöveget nem rögzítették. De ne rohanjon megtenni, mert ma elmondom, hogyan lehet visszaállítani egy Word-dokumentumot, ha nem mentette el, és véletlenül bezárta. Word 2013-ban megmutatom az egészet, de ezt az utasítást könnyen működni fog más verziókhoz, például 2007-hez, sőt 2016-hoz is.
Sokan érdeklődnek az iránt, hogy lehetséges-e visszaállítani egy nem mentett Word dokumentumot. A legtöbb esetben természetesen ez megtehető, de általában azt tanácsolom, hogy tegyük szokássá, hogy legalább ötpercenként mentsük el a dokumentumot. Ne légy lusta. Nem fog sok időt igénybe venni, és legalább nem fog túl sokat aggódni amiatt, hogy néhány fontos információ hiányzik. Nem kell mást tennie, mint gyorsan a hajlékonylemez ikonjára kattintani, vagy megnyomni CTRL+S.
Automatikus mentés
Sajnos az okok, amelyek miatt előfordulhat, hogy nincs ideje spórolni fontos információ elég kevés:
- Egy fontos számítógép lefagy, leáll vagy újraindul;
- Véletlenül bezárta a fájlt, és nem mentette el. Vagy teljesen elfelejtették megtenni;
- Programhiba vagy hiba;
- B sokkal több.
De hála Istennek, a Microsoftnál nem dolgoznak bolondok, és természetesen előre látták a hiba lehetőségét, a számítógép kikapcsolását a dokumentum mentése nélkül. automatikus üzemmód 10 percenként automatikus mentést végez. De ha úgy gondolja, hogy ez sok, akkor módosíthatja ezt a paramétert, hogy ne veszítsen túl sok információt egy véletlenül bezárt dokumentumban.

Azonnali helyreállítás
Ha hirtelen vis maior fordult elő, és valamilyen okból a számítógép kikapcsolt, lefagyott vagy újraindult, akkor a Word rendelkezik automatikus helyreállítási funkcióval, csak az ilyen esetekre.
Mindössze annyit kell tennie, hogy amint a számítógép elindul, azonnal lépjen a Wordbe. Ebben az esetben a program automatikusan felajánlja a nem mentett dokumentumok visszaállítását az összes fájllal együtt legújabb változások. Csak kattintson arra a fájlra, amelynek visszaküldését felajánlja, és mentse el. Csak a Word szigorú szerkesztő, és ha ezúttal nem választja a dokumentumok visszaállítását, akkor a következő indításakor nem fogja felajánlani.

Kézi helyreállítás
A Microsoft Word kétségtelen előnye, hogy tele van beépített eszközökkel a nem mentett lezárt dokumentumok helyreállításához. És ez nagyszerű, mert nagyon sokféle helyzet létezik. Általában térjünk le ehhez a módszerhez.

Visszatérés
És persze nem tévesztheti szem elől azt a tényt sem, hogy a fájlok ostoba módon véletlenül is törölhetők. Tehát ha valamilyen fontos dokumentumot töröltek, próbálja meg a lehető leghamarabb visszaállítani. Azt javaslom, hogy használja valamelyiket, de mindenekelőtt a Recuva használatát tanácsolom. Nagyon könnyű, ingyenes és hatékony. Írtam a használatáról.

Tehát mit gondolsz? Véleményem szerint a Microsoft srácai nagyon ügyeltek arra, hogy a felhasználók visszaállíthassanak egy el nem mentett Word-dokumentumot, ha hirtelen elfelejtették emlékezni rá. És nagyon klassz, hogy nem is kell segítséghez folyamodni kívülálló programok Nos, a gyógyulást nem számítva. Ezek a módszerek nem egyszer segítettek nekem, úgyhogy szerintem neked is jól jönnek majd). Bár remélem, nem lesznek kudarcaid.
És annak érdekében, hogy ne veszítse el az összes fájlt az ilyen hibák miatt, azt tanácsolom, hogy nézzen meg egyet menő tanfolyam tovább biztonsági mentés adat. Neki köszönhetően többé nem fog aggódni fájljai biztonsága miatt, így minden vis maior esetén mindent visszaállíthat. Az összes lecke tökéletesen és minden felhasználó számára érthető.
Személy szerint remélem, hogy soha nem lesznek ilyen esetei. És ha mégis, akkor mindig kijavíthatja az egészet, és visszaküldheti a dokumentumot az összes legutóbbi módosítással és szerkesztéssel.
Üdvözlettel: Dmitrij Kostin.
Jó nap.
Azt hiszem, sokan, akik gyakran dolgoznak a Microsoft Word dokumentumaival, elég kellemetlen helyzetbe kerültek: beírták és beírták a szöveget, szerkesztették, majd hirtelen újraindult a számítógép (kikapcsolták a lámpákat, hiba történt, vagy a Word egyszerűen bezárult, valamilyen belső hiba bejelentése). Mit kell tenni?
Tulajdonképpen velem is ugyanez történt - pár percre kikapcsolták az áramot, amikor az egyik cikket az oldalon való közzétételre készítettem elő (és megszületett ennek a cikknek a témája). Nézzünk tehát néhányat egyszerű módokon felépülés nem mentett dokumentumokat szó.
Egy cikk szövege, amely áramszünet miatt elveszhetett.
1. módszer: automatikus helyreállítás szóban
Nem számít, mi történik: csak egy hiba, a számítógép hirtelen újraindult (anélkül, hogy megkérdezték volna), hiba az alállomáson, és az egész házban kikapcsolták az áramot - a legfontosabb, hogy ne essen pánikba!
Alapértelmezett, Microsoft program A Word meglehetősen "okos", és automatikusan (vészleállítás esetén, azaz a felhasználó beleegyezése nélküli leállítás esetén) megpróbálja visszaállítani a dokumentumot.
Az én esetemben a Micrisift Word a számítógép „éles” leállítása és bekapcsolása után (10 perc múlva) - az indítás után felajánlotta a nem mentett docx dokumentumok mentését. Az alábbi képen látható, hogyan néz ki a Word 2010-ben (a Word más verzióiban a kép hasonló lesz).
Fontos! A Word csak az összeomlás utáni első újraindításkor kínálja fel a fájlok helyreállítását. Azok. Ha megnyitja a Word-öt, bezárja, majd úgy dönt, hogy újra megnyitja, akkor többé nem kínál semmit. Ezért azt javaslom, hogy az első indításkor mentsen el mindent, ami a további munkához szükséges.
2. módszer: Az automatikus mentési mappán keresztül
Kicsit feljebb a cikkben azt mondtam, hogy az alapértelmezett Word program elég okos (szándékosan aláhúzva). A program, ha nem módosította a beállításokat, automatikusan menti a dokumentumot 10 percenként a "backup" mappába (váratlan helyzetek esetén). Logikus, hogy a második teendő az, hogy ellenőrizze, nincs-e hiányzó dokumentum ebben a mappában.
Hogyan lehet megtalálni ezt a mappát? Mondok egy példát Word program 2010.
Kattintson a "fájl / beállítások" menüre (lásd az alábbi képernyőképet).
Automatikus dokumentummentés 10 percenként. (változhat pl. 5 percig, ha gyakran ki van kapcsolva az áram);
Adatkönyvtár az automatikus mentéshez (erre van szükségünk).
Csak jelölje ki és másolja ki a címet, majd nyissa meg a File Explorer programot, és illessze be a másolt adatokat a címsorába. A megnyíló katalógusban - talán lehet találni valamit ...
3. módszer: Törölt Word-dokumentum helyreállítása a lemezről
Ez a módszer a legnehezebb esetekben segít: például volt egy fájl a lemezen, de most eltűnt. Ennek számos oka lehet: vírusok, véletlen törlés (főleg, hogy a Windows 8 például nem kérdezi meg, hogy valóban törölni akarja-e a fájlt, ha rákattint a Törlés gombra), lemez formázása stb.
Nagyon sok program létezik a fájlok helyreállítására, néhányat már közzétettem az egyik cikkben:
Ennek a cikknek a részeként az egyik legjobb (és egyben kezdő felhasználók számára egyszerű) programon szeretnék elidőzni.
Wondershare Data Recovery
A program támogatja az orosz nyelvet, nagyon gyorsan működik, segít a fájlok helyreállításában a legnehezebb esetekben. Mellesleg, a teljes helyreállítási folyamat mindössze 3 lépésből áll, róluk bővebben alább.
Mit ne tegyünk a gyógyulás előtt:
Ne másoljon fájlokat a lemezre (amelyen a dokumentumok/fájlok eltűntek), és egyáltalán ne dolgozzon vele;
Ne formázza a meghajtót (még akkor sem, ha RAW-ként jelenik meg, és a Windows felszólítja a formázásra);
Ne állítsa vissza a fájlokat erre a meghajtóra (ez a javaslat később hasznos lesz. Sokan ugyanarra a meghajtóra állítják vissza a fájlokat, mint amelyet átvizsgálnak: ezt nem teheted! A helyzet az, hogy amikor egy fájlt visszaállítanak ugyanarra a lemezre, felülírhatja azokat a fájlokat, amelyeket még nem állítottak vissza).
1. lépés.
A program telepítése és indítása után: több választási lehetőséget kínál számunkra. A legelsőt választjuk: "fájl-helyreállítás". Lásd az alábbi képet.
2. lépés
Ebben a lépésben meg kell jelölnünk azt a meghajtót, amelyen a hiányzó fájlok találhatók. Általában a dokumentumok a C meghajtón vannak (kivéve persze, ha áthelyezte őket a D meghajtóra). Általánosságban elmondható, hogy felváltva lehet mindkét lemezt átvizsgálni, főleg, hogy a szkennelés gyors, például a 100 GB-os lemezemet 5-10 perc alatt ellenőrizték.
Mellesleg, kívánatos bejelölni a négyzetet " mély letapogatásnál"- a szkennelési idő jelentősen megnő, de nagyobb számú fájlt tud visszaállítani.
3. lépés
A szkennelés után (mellesleg jobb, ha egyáltalán nem érinti meg a számítógépet, és bezárja az összes többi programot), a program megmutatja nekünk az összes visszaállítható fájltípust.
És azt kell mondanom, nagy számban támogatja őket:
Archívumok (rar, zip, 7Z stb.);
Videó (avi, mpeg stb.);
Dokumentumok (txt, docx, napló stb.);
Képek, fotók (jpg, png, bmp, gif stb.) stb.
Valójában nem kell mást tenni, mint kiválasztani a visszaállítani kívánt fájlokat, kattintson a megfelelő gombra, adjon meg egy másik meghajtót a vizsgálaton kívül, és állítsa vissza a fájlokat. Ez elég gyorsan megtörténik.
Egyébként a helyreállítás után egyes fájlok olvashatatlanná (vagy nem teljesen olvashatóvá) válhatnak. Maga a Date Recovery program figyelmeztet erre: a fájlok különböző színű körökkel vannak jelölve (zöld - a fájl visszaállítható jó minőségű, piros - „van esély, de kevés” ...).
Mára ennyi, sok sikert a Word-hez!
Felhasználó kérdése
Szia.
Segítség, hosszú ideig gépeltem egy dokumentumot a Microsoft Word-ben (2013-as verzió, ha kellett) - aztán kialudt a lámpa, és kikapcsolt a számítógép. Most arra gondolok, mit tegyek, a dokumentum nagyon szükséges, és nem volt időm elmenteni.
Áram még nincs, de várhatóan bágyadt lesz... Mit lehet tenni, hogyan lehet visszaállítani a dokumentumot (és lehetséges-e)? A hibákért elnézést kérek, telefonról írok... (megj.: a hibákat a szerkesztő javította).
Szép napszakokat!
Nos, először is meg kell várni az elektromosság megjelenését, anélkül, hogy bármilyen módon. 😉
Általánosságban elmondható, hogy a szóban forgó helyzet nem olyan ritka azok számára, akik gyakran dolgoznak Word vagy Excel dokumentumokkal. Az áramszünet mellett a figyelmetlenségből fakadó hiba is előfordulhat: ha valaki bezár egy dokumentumot, a Word újra rákérdez. "Fájl mentése vagy sem"- sokan tehetetlenségi sajtóval nem spórolnak (és pár másodperc/perc után felkapják a fejüket...).
Az sem ritka, hogy a felhasználó egyszerűen töröl egy mappát a dokumentumokkal, elfelejtve abból egy vagy két dokumentumot másolni ...
Eközben számos esetben szinte „fájdalommentesen” vissza lehet állítani az ilyen Word dokumentumokat. Hogyan kell ezt csinálni - ebben a cikkben elmondom ...
1. lehetőség: Használja az automatikus helyreállítást
A Word nem lenne olyan népszerű szövegszerkesztő, ha nem rendelkezne legalább egy elemi áramkimaradás elleni védelemmel, kritikus hibák(Ezt követően a program egyszerűen bezárul anélkül, hogy a dokumentum mentésének kérdése lenne).
Általában, ha a számítógép hirtelen kikapcsolt (vagyis összeomlott) - a Word "tud" róla, és a program következő indításakor felajánlja a dokumentum másolatának visszaállítását.
Fontos!
Kérjük, vegye figyelembe, hogy az ilyen automatikus helyreállítás csak a számítógép összeomlása után érhető el, és az ablak csak a program első indításakor jelenik meg. Ha megnyitja és bezárja a Word alkalmazást, majd újra megnyitja: többé nem fog látni egyetlen automatikus helyreállítást tartalmazó ablakot sem.
Tehát, amikor az áramellátás bekapcsol, csak nyissa meg a Word programot, és mentse el a dokumentumot. A legtöbb esetben semmi mást nem kell tenni...

2. lehetőség: Ha elfelejtette elmenteni a dokumentumot
(Az is lényeges, ha a Word nem ajánlotta fel a dokumentum visszaállítását, lásd a fenti képernyőt.)
Ez jó az út akik gépelték-kinyomtatták a szövegüket, majd a dokumentum bezárásakor elfelejtették elmenteni.
Ha van egy modern szóváltozat(2013, 2016, 2019) - akkor már csak meg kell nyitnia a menüt "Fájl/Megnyitás/Legutóbbi" , és az ablak alján nyomja meg a gombot (ahogyan az alábbi képernyőn tettem).

Ezután látni fogja azon dokumentumok listáját, amelyeket elfelejtett menteni. (Sőt, még lehetnek olyan dokumentumok is, amelyekkel már Isten tudja mikor dolgoztál...). Az én esetemben 4 dokumentum volt, őszintén szólva 3-at elfelejtettem ✌.

Általában szintén jó munkamódszer. Mindenképpen próbáld ki.
3. lehetőség: Mappa használata a dokumentumok automatikus mentéséhez
Ha nem változtál Word beállítások az automatikus mentés szempontjából (és a felhasználók 1%-a csinálja)- akkor alapértelmezés szerint 10 percenként bármelyiket elmenti a szerkesztő dokumentum megnyitása az automatikus mentés mappába.
Megtalálásához meg kell nyitnia a menüt "Fájl/Opciók" , majd nyissa meg a lapot "Megőrzés". Ezután két dologra figyelj:
- az automatikus mentés időzítőjén (beállíthatja 1-2 percre, ha nagyra értékeli fájljait);
- automatikus helyreállítási adatkönyvtár. Nyissa meg, és próbálja megkeresni a dokumentumot ebben a könyvtárban.

4. lehetőség: Ellenőrizze a Lomtárat, és keresse meg a dokumentumot a merevlemezen
Ha a dokumentumok mappájában volt Word fájl, és most észrevetted a "vesztést" - akkor tudod, nincs minden veszve! Talán menthető a fájl...
Először is ellenőrizze a kosarat (sok felhasználó valamilyen oknál fogva teljesen elfelejti). És mellesleg, aki megfeledkezik róla, annak több esélye van a fájl visszaállítására, mert. elfelejtik és kitakarítják!

A keresés elindításához nyissa meg az Intézőt és azt a lemezt, amelyen a dokumentumok vannak. Ezután nyissa meg a keresési beállításokat, és adja meg, hogy a keresés minden almappában megtörténjen (az alábbi képernyőképen a 2-es szám), szintén további beállítások jelölje be mind a három jelölőnégyzetet: fájl tartalma, rendszerfájlokat, ZIP archívum.
Ezután írja be a keresőmezőbe a dokumentumból származó kifejezést (amely 100%-ban benne van). Várja meg a keresés végét.

Segíteni!
Nem találom a fájlt a lemezen... Különféle fájlkeresési lehetőségek: csak szöveg, csak képek, tartalom szerint stb. -
5. lehetőség: Törölt dokumentum megkeresése a merevlemezen
Sajnos bizonyos esetekben az is előfordul, hogy az MS Word magát a dokumentumot nem tudta visszaállítani. A lomtár ellenőrzése és a fájl megkeresése a lemezen szintén nem sikerült. De tudja, hogy egyszer elmentette a fájlt, és az a lemezen volt. Ebben az esetben megpróbálhatja visszaállítani a lemezen lévő fájlt (vagy legalább annak egy részét).
Hogyan lehetséges ez?
A helyzet az, hogy amikor töröl valamit a lemezről - fizikailag a fájl a lemezre volt írva, ott is marad. Éppen fájlrendszer A lemez most úgy ítéli meg, hogy ez a hely, ahol korábban feküdt, most szabad, és más fájlok is írhatók rá. Azok. minél hamarabb ébredsz rá, hogy töröltél valamit, amire szükséged van, annál nagyobb a siker esélye!
Lemez átvizsgálásához törölt fájlok– szükséges speciális közművek információk helyreállításához. Nagyon sok ilyen segédprogram létezik: fizetős és ingyenes is, kezdő felhasználók és szakemberek számára egyaránt. Azt javaslom, hogy álljunk meg az egyik segédprogramnál: ingyenes és maximálisan a kezdő felhasználóra összpontosítva. Ez kb Recuva .
Segíteni!
10 ingyenes programok a törölt adatok helyreállítása -
Recuva
Ingyenes adat-helyreállító szoftver. Segít abban az esetben, ha véletlenül törölte szükséges fájlokat (beleértve a kosárból is), formázta a lemezt, stb. Általánosságban elmondható, hogy azokban az esetekben, amikor a meghajtót (mind a flash meghajtót, mind a HDD-t, mind az SSD-t stb. támogatják) szeretné átvizsgálni, hogy keresse azokat a dokumentumokat, amelyeket el lehet menteni.
Egyébként nem csak Word dokumentumokban lehet keresni, hanem MP3 fájlok, fényképek és képek stb.
Általánosságban, térjünk a dolgokra!
Fájlok helyreállítása a lemezről (Recuva használatával)
1) Az első dolog, amit javaslok: ha lehetséges, ne használja azt a meghajtót, amelyen a fájlok eltűntek - pl. ne írjon rá fájlokat (és ha lehetséges, ne indítsa el a Windowst róla). Ideális, ha leválasztja a merevlemezt, és csatlakoztatja egy másik számítógéphez, amelyről a meghajtót átvizsgálja.
2) A Recuva telepítése és elindítása után: elindul a helyreállítási varázsló, amely azonnali felszólítást tesz arra, hogy azonnal válassza ki a keresett fájlok típusát. Mert cikk a dokumentumokról, a "Dokumentumok" lehetőséget választottam (Power Point, PDF, Excel, Word stb.)
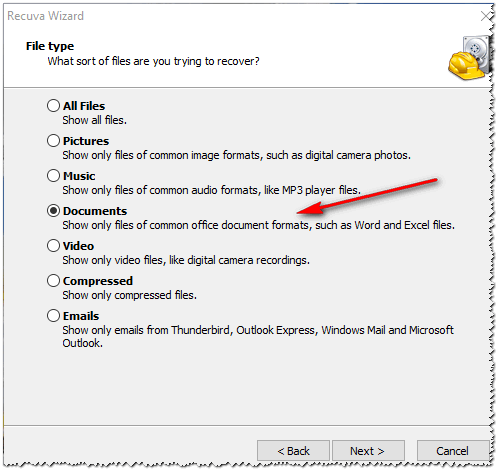
3) A következő lépésben adja meg azt a meghajtót, amelyről a fájlok eltűntek (akár egy mappát is megadhat a dokumentumokkal). Az én esetemben a teljes "C:\" meghajtót vizsgálták.

4) A következő lépésben a Recuva megkéri, hogy válassza ki a szkennelési módot: normál vagy mély. Javaslom a jelölőnégyzet bejelölését "Enable Deep Scan"- ebben az esetben mély vizsgálatot hajtanak végre, amely sokkal több hiányzó fájlt talál a lemezen (bár ez tovább tart).

5) A szkennelés és a törölt fájlok keresése közben azt javaslom, hogy semmilyen módon ne zavarja a segédprogramot, és ne nyissa meg az erőforrás-igényes alkalmazásokat (torrentek, játékok, reaktorok stb.). A legjobb, ha békén hagyja a számítógépet. A szkennelési idő függ a lemez méretétől, állapotától, a PC külső feladatokkal való megterhelésétől stb.

6) És végül a szkennelés után megjelenik az összes visszaállítható dokumentum. Felhívjuk figyelmét, hogy ezek három részre oszlanak:
- zöld körökkel: a fájlok állapota jó, és valószínűleg meg tudja majd nyitni és elolvasni őket;
- sárga: a fájl állapota kielégítő, részben olvashatatlan;
- piros: megnyithatod a fájlt, de az kérdés, hogy olvasható lesz-e benne valami...

Fontos!
Nem állíthatja vissza a fájlokat ugyanarra a lemezre, amelyet beolvasott! Ellenkező esetben az új rögzített fájlok felülírják a még vissza nem állított régieket.
Példa: ha fényképeket vagy dokumentumokat állít vissza egy flash meghajtóról, akkor mentse a talált fájlokat a merevlemezre; ha fájlokat állít helyre a merevlemezről, mentse el őket egy flash meghajtóra...
Egyébként, ha a Recuva nem talált helyreállítási fájlokat a lemezen, próbálja meg az analóg R.Saver használatát. (egyes esetekben ez a segédprogram megmutatja, hol legjobb pontszámok!) . A blogomon található egy utasítás az R.Saverrel való együttműködésről -
PS
Mindig készítsen biztonsági másolatot() az összes fontos (és nem olyan) dokumentum közül: USB flash meghajtóra másolható, e-mailben elküldhető, felhőbe feltölthető stb. Az időben elkészített biztonsági mentés időt, pénzt és idegeket takarít meg... ✔
Bizonyára sok Microsoft Word felhasználó találkozott már a következő problémával: beír egy nyugodt szöveget, szerkeszti, formázza, végrehajtja a szükséges manipulációk sorozatát, amikor a program hirtelen hibát ad, a számítógép lefagy, újraindul, vagy csak kigyullad a lámpa ki. Mi a teendő, ha elfelejtette időben elmenteni a fájlt, hogyan lehet visszaállítani egy Word-dokumentumot, ha nem mentette el?
Legalább két módja van a nem mentett Word-dokumentumok helyreállításának. Mindkettő magának a programnak és a Windows egészének szabványos funkcióinak felel meg. Azonban sokkal jobb megelőzni az ilyen kellemetlen helyzeteket, mint kezelni a következményeket, és ehhez be kell állítani az automatikus mentés funkciót a programban egy minimális időtartamra.
Tehát ne essen pánikba, ha rendszerösszeomlás, programhiba vagy munkagépe hirtelen leállása áldozata lett. A Microsoft Word elég okos ahhoz, hogy automatikusan biztonsági másolatot készítsen arról a dokumentumról, amelyen dolgozik. Az időintervallum, amellyel ez megtörténik, a programban beállított automatikus mentési beállításoktól függ.
Mindenesetre, bármilyen okból kifolyólag nem kapcsolta ki a Word-et, amikor újranyitja szöveg szerkesztő kéri, hogy állítsa vissza a dokumentum utolsó biztonsági másolatát a rendszermeghajtón lévő mappából.
1. Indítsa el a Microsoft Word programot.
2. Egy ablak jelenik meg a bal oldalon "Dokumentum helyreállítás", amely a „vészhelyzetben” lezárt dokumentumok egy vagy több biztonsági másolatát fogja tartalmazni.

3. A megadott dátumra és időre összpontosítva alsó sor(a fájl neve alatt), válassza ki a visszaállítani kívánt dokumentum legújabb verzióját.

4. A kiválasztott dokumentum új ablakban nyílik meg, a munka folytatásához mentse újra a merevlemez egy kényelmes helyére. Ablak "Dokumentum helyreállítás" ban ben adott fájl Le lesz zárva.

Jegyzet: Valószínű, hogy a dokumentumot nem állítják vissza teljesen. Amint fentebb említettük, a biztonsági másolat készítésének gyakorisága az automatikus mentés beállításaitól függ. Ha az időintervallum minimális (1 perc) - kiváló, akkor semmit vagy szinte semmit nem veszít. Ha 10 perc vagy több, ráadásul gyorsan gépel is, bizonyos részét a szöveget újra be kell írni. De ez sokkal jobb, mint a semmi, igaz?

Miután elmentette a dokumentum biztonsági másolatát, az elsőként megnyitott fájl bezárható.
Fájl biztonsági másolatának manuális visszaállítása az automatikus mentés mappán keresztül
Ahogy fentebb említettük, az intelligens Microsoft Word egy bizonyos idő elteltével automatikusan biztonsági másolatot készít a dokumentumokról. Az alapértelmezett 10 perc, de ezt a beállítást módosíthatja, ha az intervallumot egy percre csökkenti.
Egyes esetekben a Word nem ajánlja fel a nem mentett dokumentum biztonsági másolatának visszaállítását a program újranyitásakor. Ebben a helyzetben az egyetlen megoldás az, ha megkeresi azt a mappát, amelybe a dokumentum biztonsági másolatot készít. Az alábbiakban megtudhatja, hogyan találhatja meg ezt a mappát.
1. Nyissa meg az MS Word programot, és lépjen a menübe "Fájl".

2. Válasszon ki egy szakaszt "Lehetőségek" majd tétel "Megőrzés".
3. Itt megtekintheti az összes automatikus mentési beállítást, beleértve nem csak a biztonsági másolat létrehozásának és frissítésének időtartamát, hanem annak a mappának az elérési útját is, ahová a másolatot menti ( "Adatkönyvtár az automatikus helyreállításhoz")

4. Ne feledje, vagy inkább másolja ezt az elérési utat, nyissa meg a rendszert "Karmester"és illessze be címsor. Kattintson "BELÉP".
5. Megnyílik egy mappa, ami elég sok fájlt tartalmazhat, ezért célszerű dátum szerint rendezni őket, a legújabbtól a legrégebbiig.

Jegyzet: Biztonsági másolat fájl a megadott elérési úton tárolható egy külön mappában, amelynek neve megegyezik a fájllal, de szóközök helyett karakterekkel.

6. Nyisson meg egy fájlt, amely megfelel a névnek, dátumnak és időpontnak, és válassza ki az ablakban "Dokumentum helyreállítás" a kívánt dokumentum legfrissebb mentett verzióját, majd mentse el újra.

A fent leírt módszerek alkalmazhatók a nem mentett dokumentumokra, amelyeket számos nem túl kellemes okból a programmal együtt zártak be. Ha a program csak lefagy, nem reagál egyetlen műveletre sem, és el kell mentenie ezt a dokumentumot, kövesse az utasításainkat.
Valójában ez minden, most már tudja, hogyan kell helyreállítani a meg nem őrzött word dokumentum. Eredményes és problémamentes munkát kívánunk ebben a szövegszerkesztőben.
