Nagyon érzékeny vagyok a szövegszerkesztőkre. Végül is a szövegszerkesztő a számítógépen végzett munka három leggyakrabban használt eszközének egyike. Csak a fájlkezelő és a webböngésző osztja meg vele a pálmát.
Az első szövegszerkesztőm, amelyben mérföldnyi assembly kódot írtam, az volt ED*MICRON* akiknek dolgozott PC "Mikrosha"- egy rádióamatőr számítógép klónja Rádió-86 RK. Ennek a számítógépnek 32 Kb volt véletlen hozzáférésű memóriaés egy alacsony, 1,8 MHz-es frekvencián működő mikroprocesszor. Az ilyen szerény jellemzők ellenére a szövegszerkesztő nem soralapú, hanem teljes képernyős volt. Természetesen a hardver korlátai megszabták a saját építési stílusukat. felhasználói felület. Minimalista volt, és mindegyik billentyűparancsokból állt, amelyek bizonyos műveleteket hajtanak végre. Nem volt utalás (végül is menteni kellett a memóriát), és a szöveg szerkesztéséhez tudnia kellett a szerkesztő használatát. Ellenkező esetben nem szerkeszt semmit. A szerkesztőnek három üzemmódja volt - gépelési mód, szerkesztési mód és keresési mód. Hát nem annyira hasonlít egy ritka szerkesztőhöz VI/VIM, ami "csak nyikorog és elrontja a szöveget"?
Időnként DOS Aktívan használtam a szövegszerkesztőt a kompozícióból DosNavigator. Az ED*MICRON*-hoz képest ez csak egy valóra vált álom volt. Általában kis szöveges fájlok feldolgozására használtam. A nagy fájlok szerkesztéséhez pedig elindítottam a konzolt MultiEdit. Mindkét szerkesztőben közös volt a jól átgondolt felhasználói orientáció. Nagyon könnyű volt megtanulni a szerkesztő összes funkcióját a használat során. A menüből elérhető összes művelethez volt utalás a gyorsbillentyűkre, és néhány napos munka után gyorsan és pontosan lehetett szövegeket szerkeszteni. Ráadásul ezeket a szerkesztőket akkor hozták létre, amikor még nem létezett az internet. Ezért egy teljes méretű súgórendszert építettek be a szerkesztőbe, és ami a legérdekesebb, naprakész volt. A legfontosabb dolog, ami mindkét DOS-szerkesztőben benne volt, a munka kiszámíthatósága, az indítási sebesség és a fájl azonnali megnyitásának sebessége volt.
Most munkára használom Linux operációs rendszer. És ezt mondom - 2014 alatt linux még mindig egyetlen normál konzolos szövegszerkesztő sem jelent meg. Ez sok szempontból azért történt, mert a * NIX alatti terminálemulátorok (közönséges embereknél - a konzol) egy nagyon specifikus megvalósítással rendelkeznek, amelyet korlátoznak a karakter-karakteres eszközökre vonatkozó történelmileg megállapított követelmények. Pár probléma, illusztrálandó:
- Funkciók szimbólumok rajzolásához által kívánt koordinátákat nagyon lassú. A Unix Way szerint pedig nem lehet szöveges módú videomemóriával közvetlen munkát végezni, ahogyan a DOS-ban mindenhol, a terminálban megtették.
- Nincs mód módosító billentyűleütés (Alt / Ctrl / Shift) küldésére a terminálra. A módosító csak a főszereplő elküldésének pillanatában kerül átadásra.
Ezért és egyéb okokból csak egy többé-kevésbé méltó szövegmódú könyvtár létezik a Linux számára - NCurses. Egyszerűen nincs más alternatíva a felhasználó-orientált felület megszervezésére a konzolon Linux alatt. És ezért minden kísérlet egy kényelmes szövegszerkesztő létrehozására egy csúnya rész létrehozásával végződik, amely nem oldja meg a felhasználó problémáit, hanem a platform korlátai által létrehozott keretbe tereli. Mondjuk pontosabban - történelmi korlátok által létrehozott platformok, amelyeknek jelenleg gyakorlatilag nincs jelentésük, de hatással vannak a készülő alkalmazások architektúrájára.
Sokáig küszködtem, próbáltam megszokni legalább egy konzolszerkesztőt Linuxon. Fő követelményeim a következők voltak - a felület kiszámíthatósága és a szabványos billentyűparancsokkal való munkavégzés képessége. Vagyis szükségem van a szöveg kijelölésére a Shift + nyilakkal, a másolásra a Ctrl + C billentyűkkel, a beillesztésre a Ctrl + V billentyűkkel, a törlésre a Ctrl + Z billentyűkkel stb. Ennyi. A tesztelt szerkesztők közül azonban egyik sem tudott megfelelni ennek minimális követelmények. Megtanultam, hogyan kell feloldani a Ctrl+C / V / X kombinációkat a konzolban, hogy felszabadítsa ezt a kombinációt a másolás-beillesztés műveletekhez. kimerítettem magam mcedit-om, vim-om, jed, nano beállításával töltött időt emacs, tanácsot kért a LOR-ral kapcsolatban. Ennek eredményeként rájöttem egy dologra - nos, Linux alatt nincs normális szövegszerkesztő. Ő nincs itt. Ha szövegeket szeretne szerkeszteni Linux alatt, vagy teljesen más billentyűkombinációkkal kínozza az agyát: a konzolban - egy, a DE-környezetben - másokkal, vagy használjon grafikus felhasználói felület szerkesztőket. Nincs harmadik.
Bár nem, a harmadik az volt. Több éve használom a szerkesztőt Messze alatt Bor! Amikor elkeseredettségből így döntöttem, és láttam, hogy ez teljesen működőképes, a következő lelkes bejegyzést írtam a LOR-on:
A linuxban eltöltött tíz évet sok minden beárnyékolta. De a legsötétebb dolog a kényelmes és érthető konzolszövegszerkesztő hiánya.
Kétszer is elkezdtem komolyan tanulni a vi-t, végigmentem a beépített oktatóprogramon, felírtam a tanult parancsokat egy papírra. De rövid szünetek után teljesen elfelejtettem, hogy mit és hogyan kell csinálni, csak a ": qEnter" mentőkombinációra emlékeztem, hogy kikerüljek ebből a csúfságból. Próbáltam az emacs -nw-t használni, de az még rosszabb, mint a vi. Ahhoz, hogy menüt hívjunk benne, vagy egyszerűen kilépjünk a programból, el kell olvasni a teljesen őrült emberek által írt dokumentációt. Más szerkesztők, mint például a nano és a jed, valójában olyan emberek alkotásai, akiknek fogalmuk sincs, mit jelent a felhasználói felület.
Ezért alternatíva híján a beépített Midnight Commander szerkesztőt kellett használnom. Természetesen messze van az ideálistól, de legalább van egy menüje, amelyen keresztül mindig ritka műveleteket hajthat végre, és egy görbe billentyűs tippsor.
Azt hittem, soha nem fogok emberi konzolszerkesztőt látni linuxban. Nemrég pedig eszembe jutott a gondolat - miért ne használnám a beépített FAR szerkesztőt úgy, hogy végigfuttatja a winen? És csoda történt – a FAR-nak valóban van lehetősége a megadott fájl szerkesztőjeként való futtatására.
Letöltöttem a FAR2-t a hivatalos oldalról, kicsomagoltam az /opt/far2 könyvtárba, és remegve beírtam a parancsot:
Wineconsole --backend=user /opt/far2/Far.exe /e myfile.txt 2>/dev/null
Isten! Sírtam! Minden működik, csak abszolút minden!! Mindenféle tamburával való tánc nélkül! És hogy legyen!!!111 Nem lehet mindent felsorolni, csak ennyit írok le:
- Működik a kijelölés Shift + nyilak.
Hello MC az F3-mal, és befejezem a Konzolt!
- Működik függőleges kijelölés Alt + nyilak.
Hello glitches MC, amelyben függőleges kijelölés után ne emeljük a kurzort a kijelölés fölé.
- Teljes integráció a vágólap asztali környezettel.
Hello csere a cooledit.clip-en keresztül, amelyen keresztül lehetetlen a cirill betűt a DE vágólapjára helyezni és elfogadni. Viszlát curve xclip!
- Képes másolni még a láthatatlan szöveget is a vágólapra.
Nos, igen, kijelölöd a szöveget (még akkor is, ha túlmutat a képernyőn), megnyomod a Ctrl + C billentyűket, és a szöveg a pufferben van. Ez nem csak a szerkesztőben, hanem bármely beviteli mezőben is megtehető. És bármelyik beviteli mezőben megteheti a Ctrl + V billentyűkombinációt, és nem nyomja meg a „Beillesztés a vágólapról” konzolkombinációt, különösen ebben az esetben.
- Törölje a műveletet, és lépjen ki a szerkesztőből - nyomja meg egyszer az Esc gombot.
Viszlát dupla Esc az MC-ben. Nincs szükség egyetlen gombnyomással befejezni.
- Működik a másolás-beillesztés a szokásos Ctrl + C / Ctrl + V kombinációkkal.
Viszlát F5, F6, F8 az MC-ben, ami miatt megszokásból nem lehet más DE szerkesztőben dolgozni.
- Intelligens Visszavonás működik a Ctrl + Z szokásos kombinációjával.
Viszlát karakterről karakterre Undo in MC by C-u.
- Minden billentyűparancshoz van egy jól formázott súgó, amelyet az F1 hív meg.
Viszlát ferde referencia MC, amelyben a kombinációkat kell keresni a szövegben. Viszlát az "M-e" és az "F17" formájú kombinációk.
- Működik az F2-vel történő mentés a "Tényleg menteni?"
Viszlát az F2-t piszkáló szokástól – Lépj be az MC-be.
Ha megnyomja a Ctrl vagy az Alt billentyűt, az eszköztipp alsó sora azonnal megmutatja, hogy milyen műveleteket hajt végre az F1-F10 billentyű lenyomása.
Értem, értem, a konzolban problémás a módosítók egyetlen billentyűleütésének követése.
- A fájlkódolás automatikus felismerése hibátlanul működik.
Soha nem kellett kézzel piszkálnom az UTF-8-at, a KOI-8-at és a CP1251-et. Csak nyissa meg a fájlt és szerkessze.
- A szintaxiskiemelés a Colorer segítségével remekül működik.
Goodbye curve kiemelés MC-ben, amelyben .php kiterjesztésű fájlok html-nézeteinek szerkesztésekor a címkék megléte szükséges, és nélkülük - zabkása.
- Gyorsan működik a szöveg elejére / végére a Ctrl + UP / Ctrl + Dn billentyűkombinációval.
Az MC-ben pedig már régóta sikeresen megtörték.
- Szöveg beszúrásakor nincs "létra".
Viszlát http://www.midnight-commander.org/ticket/1603
- A sortörés karakterei nem vesznek el.
Az MC-ben pedig soha nem fogod kitalálni, hogy a beszúrt szöveg mikor kerül egy sorba.
Mi hiányzik? Nos, igen, az egyetlen dolog - a munka a konzol hátterében. A FAR nem használható a wine-ban a "--backend=curses" opcióval.
A beépített FAR szerkesztőt szerkesztőként regisztráltam az MC-ben. Természetesen egy új ablak megnyitása szerkeszthető szöveggel nem tetszik. Kívánatos lenne, hogy a szerkesztő igazán konzolos legyen. Vajon miért volt bekeríthető kert, ha Kate-nek is hasonló sikerrel hívhatja a bennszülöttet?
De hogy őszinte legyek: Kate-et nem arra tervezték, hogy a billentyűzeten keresztül dolgozzon. A beépített FAR-szerkesztő pedig erre való. Így már két hete dolgozom a FAR szerkesztőjével, és nem vagyok túlzottan boldog. Eleinte bosszantó volt az új ablak, és egy kicsit lassú indítás (kb. 1 másodperc a beépített MC szerkesztő azonnali elindítása ellen), de most már megszoktam, és a szerkesztés kényelméből adódó előnyök nyilvánvalóak. . Végül kényelmesen és gyorsan elkezdtem szerkeszteni a szöveget. Mit akarsz.
Üdv minden vörös hajúnak.
Miért döntöttem úgy, hogy feladom FarEdit Wine alatt? Elv, én benne vagyok FarEdit nekem minden megfelel. Abszolút mindent. Az egyetlen dolog, ami nem felel meg nekem, az magának a Wine emulációnak a minősége. Valójában kiderült, hogy a Wine konzol nem tart lépést a munkasebességemmel, és időről időre lefagy. Általában ezek a szegmensek akkor fordulnak elő, amikor aktívan dolgozik módosító billentyűkkel. A segfoltok ritkák, de léteznek. És kezd elfáradni, főleg ha nagy mennyiségű szöveget lapátol. Tudod, kellemetlen tíz perc alatt szerkeszteni egy fájlt, és a munka eredményének mentése helyett segfaultot kap.
Ezért, mivel a linuxos konzolszerkesztő álma nem valósul meg, és még a FarEdit is külön ablakot hoz létre a konzol hátterének, ezért meg kell találni egy kényelmes grafikus felhasználói felület-szerkesztőt, amely a billentyűzettel működik.
Az itt felsorolt kódszerkesztők segítenek a Linuxra áttérő fejlesztőknek forradalmian új alkalmazások fejlesztésében.
A kódolás megtanulása nehéz lehet, de a megfelelő eszközök egy kicsit megkönnyítik a folyamatot. Amint elkezdi írni a nagyszerű kódot, annyira elragadhatja magát, hogy minden másról megfeledkezik. De ezt az izgalmas élményt elronthatja a rossz eszköztár. Ha az autókról beszélünk, talán a MacBookról, a legjobb választás fejlesztőknek, akik órákat töltenek kódszövéssel. A MacBookon futó Mac OS mellett van egy másik platform is, amely alkalmas alkalmazások készítésére, ez pedig a Linux.
Az évek során a Linux fejlődött és bővült, piaci részesedést szerzett a Windowstól. A közösség erőfeszítéseinek köszönhetően ma már számos Linux disztribúció létezik a legkülönfélébb igények kielégítésére.
Még fejlesztők számára is készültek disztribúciók. A cikkben szereplő kódszerkesztők használatához azonban nem kell rájuk váltani.
Ezek a programok átgondolt funkcióikkal növelik a termelékenységet.
1. Atom
Az Atom egy nyílt forráskódú szerkesztő, amelyet a GitHub fejlesztett ki. Bármely fejlesztőnek megfelel, a noobtól a szakértőig. Az Atom legnagyobb előnye abban rejlik, hogy bármilyen igényre testreszabható, és egyúttal az is, hogy a konfigurációkba való belenézés nélkül azonnal elkezdhet dolgozni.
Az Atom számos testreszabási lehetőséget kínál a megjelenés és a hangulat tetszés szerinti megváltoztatásához. Ha ismeri a HTML-t és a JS-t, a felhasználói felület módosításával még a megjelenést és a működést is módosíthatja. Mindezek a tulajdonságok az Atomot listánk vezetőjévé teszik.
Az Atom kódszerkesztő funkciói
- Platformok közötti szerkesztés: Az Atom nemcsak Linuxon érhető el, hanem más platformokon is, például Windowson és Macen.
- A beépített csomagkezelő segítségével könnyedén kereshet és telepíthet új csomagokat.
- Intelligens befejezés: Ezzel az intelligens, rugalmas Atom funkcióval gyorsabban kódolhat.
- Böngésző fájlrendszer lehetővé teszi az egyes fájlok, egy teljes projekt vagy több projekt egyszerű keresését és megnyitását egy ablakban.
- Több panel: Összehasonlíthatja és szerkesztheti a különböző fájlok kódját, ha a felületet több különálló panelre osztja fel.
- Erő és egyszerűség
- Beállítások gazdagsága
Ellen:
- A kezdőknek egy ideig dolgozniuk kell ezzel a szerkesztővel, hogy megtanulják, hogyan használhatják ki a funkcióit a lehető legteljesebb mértékben.
Az Atom telepítése Linuxra
Ha Ubuntut vagy annak származékait használja, az Atomot a PPA használatával telepítheti a következő parancsok futtatásával:
- sudo add-apt-repository ppa:webupd8team/atom
- sudo apt-get frissítés
- sudo apt-get install atom
Ha Debian vagy Fedora alapú Linux disztribúciót használ, használhatja a .deb és .rpm csomagokat. Az Atom jelenleg csak 64 bites rendszerekhez érhető el.
2. Magasztos szöveg 3
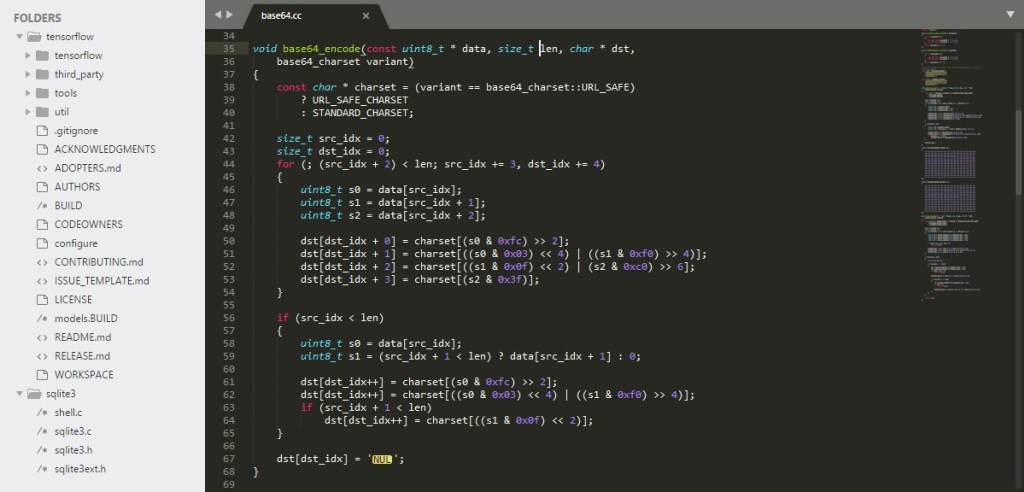
A Sublime Text a Linux legszélesebb körben használt kódszerkesztője a fejlesztői közösségben. Ez egy könnyű és egyszerű kódszerkesztő. A Sublime Text egyedi összetevőkből épül fel a páratlan válaszkészség érdekében. Az erőteljes, testreszabható, többplatformos felhasználói felület eszközkészletével páratlan szintaxiskiemelő motorral a Sublime Text magasra teszi a teljesítmény mércéjét.
Ez a program egyszerű szövegszerkesztőként használható szintaktikai kiemeléssel. További bővítmények csatlakoztatásával olyannyira bővíthető a funkcionalitása, hogy szinte mindenre képes lesz, amire egy IDE képes. Ezenkívül a Sublime Text számos testreszabási lehetőséget kínál. Billentyűparancsok, menük, kódrészletek, makrók, bővítmények és egyebek – a Sublime Textben szinte minden normál JSON-fájlokkal van konfigurálva. Ez a rendszer rugalmasságot biztosít, mivel a beállítások eltérőek lehetnek különböző típusok fájlokat vagy különböző projekteket.
A Sublime Text jellemzői 3
Íme néhány a szerkesztő legjobb funkciói közül:
- Többszörös választás: Ez a funkció növeli a termelékenységet azáltal, hogy egyszerre több módosítást is végrehajthat.
- Parancspaletta: Különféle műveleteket hajthat végre néhány gombnyomással, így időt takaríthat meg.
- A rengeteg beállítás segít testreszabni a szerkesztő megjelenését és viselkedését.
- "Non-distraction" (Felvonódásmentes) mód: a fájlok teljes képernyőn jelennek meg, és oldalsó panel, menü, térkép el van rejtve.
- Számos programozási és szkriptnyelv támogatása.
- Egyszerű felület.
- Kódkiegészítés és szintaxis kiemelés.
- Teljesítmény.
- Bővíthető Python API.
Ellen:
- A funkcionalitás komplex integrációja.
A Sublime Text telepítése Linuxra
A Sublime Text 3 stabil verziója a következő parancsok terminálba történő begépelésével telepíthető. Ez a módszer Ubuntu és Debian alapú disztribúciókhoz alkalmas. Ha más disztribúciókat használ, mint például a Fedora, az Arch és a Suse, kérjük, tekintse meg ezt az oldalt a telepítési utasításokért.
- wget -qO - https://download.sublimetext.com/sublimehq-pub.gpg | sudo apt kulcs add-
- echo "deb https://download.sublimetext.com/apt/stable/" | sudo tee /etc/apt/sources.list.d/sublime-text.list
- sudo apt frissítés
- sudo apt install sublime text
3. Vim

A Vim a vi továbbfejlesztett változata, a legtöbb UNIX rendszerhez tartozó szerkesztőprogram. Vim-et gyakran és jogosan nevezik „programozó” szerkesztőnek. Nagyon újrakonfigurálható és nagyon hasznos a programozásban, ezért sokan egy teljes IDE-nek tekintik. Természetesen nem csak programozóknak alkalmas. A Vim kiválóan alkalmas bármilyen kódszerkesztésre, az e-mailek írásától a konfigurációs fájlok szerkesztéséig.
A Vim használható önálló alkalmazásként vagy parancssorban futtatható (ez az egyik első olyan program, amely szerkesztőként eszünkbe jut). parancs sor).
A Vim jellemzői
- Automatikus parancsok
- Digráfok bevitele
- Képernyő felosztása
- Munkamenet képernyő
- Lapbővítés
- Szín szintaxis
- Címke rendszer
- Erőteljes és teljes funkciókészlet programozóknak.
- stabil és népszerű.
Ellen:
- Kezdők számára a program nehéz, de ha hajlandó egy kis időt szánni a tanulásra, akkor minden rendben lesz.
VIM telepítése Linuxra
Számos módja van a Vim telepítésének Linuxra. Különféle telepítőfájlok léteznek, de itt bemutatjuk a PPA-tárolón keresztül történő telepítést.
- sudo add-apt-repository ppa:jonathonf/vim
- sudo apt frissítés
- sudo apt install vim
Mellesleg, a szerkesztő tanulásának megkönnyítése érdekében futtathatja a vimtutort - egy kézikönyvet és egy programot a munkakészségek gyakorlására.
4. Zárójelek
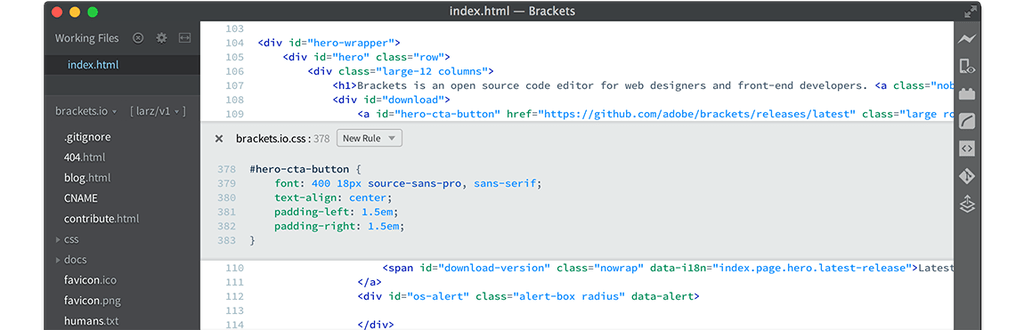
A Brackets egy modern, népszerű kódszerkesztő az Adobe-tól, amely elérhető Linuxon. A másikkal ellentétben ingyenes szoftver Vályogtégla. Ha Ön webfejlesztő, akkor a Brackets különösen alkalmas az Ön számára, mivel a fejlesztést szem előtt tartva készült. Ez a szerkesztő számos olyan funkcióval rendelkezik, amelyek további bővítményekkel bővíthetők. Az Adobe a Brackets-en dolgozik, hogy létrehozza a legjobb modern kódszerkesztőt Linuxhoz.
A telepítés után a Brackets már rendelkezik minden olyan funkcióval, amely egy modern szövegszerkesztőhöz szükséges. JavaScripten alapul.
Zárójelek szövegszerkesztő funkciói
- Élő nézet: A kódmódosítások eredménye azonnal látható.
- A soron belüli szerkesztés lehetővé teszi a CSS vagy más kódrészletek egyidejű szerkesztését anélkül, hogy a megfelelő fájlra lépne.
- Előfeldolgozó: Az előfeldolgozók szerkesztése a zárójelekkel kényelmesebb, mint más hasonló szövegszerkesztőkkel. Könnyedén szerkesztheti a SASS és LESS fájlokat.
- Könnyűség.
- Nyílt forráskód.
- Hatékony vizuális eszközök.
- Hasznos bővítmények elérhetősége.
Ellen:
- Nem a legjobb fejlettebb szkriptek és nyelvek.
Töltse le és telepítse a Brackets alkalmazást
A Brackets legújabb verziója a v1.11. A .deb csomag letöltésével telepítheti Linux gépére. Ez jó az út Ubuntu és Debian alapú disztribúciókhoz. Más disztribúciók esetén le kell fordítania a GitHubon elérhető forráskódot. Az alábbi parancsok a Brackets telepítésére szolgálnak a megfelelő PPA-ból.
- sudo add-apt-repository ppa:webupd8team/brackets
- sudo apt-get frissítés
- sudo apt-get install zárójelben
5. Bluefish szerkesztő

A Bluefish több, mint egy kódszerkesztő. Inkább olyan modern IDE-nek tűnik, mint az Eclipse és a Netbeans. Ezzel nagy készlet funkciókat, szinte mindenre ugyanúgy képes, mint az IDE. A Bluefish egyik érdekes tulajdonsága az integráció harmadik féltől származó programok. A Bluefish univerzális a különböző nyelvek támogatása szempontjából. Támogatja az Ada, ASP.NET, VBS, C/C++, CSS, CFML, Clojure, D, gettextPO, Google Go, HTML, XHTML, HTML5, Java, JSP, JavaScript, jQuery és Lua formátumokat.
Bluefish jellemzői
Íme néhány funkció, amelyekkel ez a kódszerkesztő kiemelkedik a tömegből:
- Sebesség: A Bluefish gyorsan indul (még netbookokon is), és másodpercek alatt több száz fájlt tölt le.
- Tetszőleges külső szűrők integrálása, a dokumentum (vagy a kiválasztott szöveg) átirányítása a rendezési, sed, awk parancsok vagy bármilyen egyéni szkript bemenetére.
- Távoli fájlok többszálú támogatása gvfs használatával, FTP, SFTP, HTTP, HTTPS, WebDAV, CIFS támogatása.
- Beépített helyesírás-ellenőrző, amely felismeri a programozási nyelveket.
- Számos programozási nyelv és szkript támogatása.
- Tiszta és felhasználóbarát UI.
Ellen:
- Sok sor egyidejű szerkesztésének képességének hiánya.
Bluefish telepítése
A Bluefish Ubuntu vagy ezen az operációs rendszeren alapuló disztribúciók telepítéséhez futtassa a következő parancsokat:
- sudo add-apt-repository ppa:klaus-vormweg/bluefish
- sudo apt-get frissítés
- sudo apt-get install bluefish
Következtetés
A fejlesztők gyakran nem értenek egyet a legjobb kódszerkesztőről általában és kifejezetten a Linuxra. A cikkben szereplő szerkesztőket teljesítményük, használhatóságuk és testreszabási lehetőségeik alapján választottuk ki. Ebből a listából és a benne nem szereplők közül is kiválaszthatja az Önnek legmegfelelőbbet.
12. fejezet
12.1. Néhány szó a szöveges fájlformátumokról
Mint tudod, minden fájl, beleértve azokat is, amelyekben szöveges dokumentumok ilyen vagy olyan, egyszerűen bájtok sorozata. A szöveges karakterek kódolva vannak különböző értékeket bájt vagy bájtok sorozatai. Az arra vonatkozó információk, hogy pontosan hogyan kell ezeket a karaktereket elhelyezni az oldalon, szintén nem megjelenített vezérlőkarakterekkel vannak kódolva, például egy sor végén vagy a tabulátor karakterrel. A legegyszerűbb esetekben a vezérlőkódok száma az első 32 bájt értékre korlátozódik (vagy ASCII-kód), és az összes többi bájtértéket az információs karakterek kódolására használják. Ezeket a fájlokat ASCII fájloknak nevezzük. Ilyen fájlok például a szerkesztők által létrehozott fájlok, például a Midnight Commander beépített szerkesztője, a program által generált Jegyzettömb Windows rendszeren és vi UNIX rendszeren.
Idővel felmerült a vágy a szövegformázás lehetőségeinek bővítésére, ami azt jelenti, hogy növelni kellett a vezérlőkódként használt kódok számát, sőt a bájtsorozatokat (ASCII karakterek) is elkezdték ilyen kódként használni. De az a fontos, hogy ezek a formázási szekvenciák (majdnem) nem akadályozzák meg a fájlban található szöveg elolvasását bármilyen egyszerű megjelenítővel vagy egyszerű szövegszerkesztővel. Ilyen fájlok például a szerkesztők, például a Lexicon által létrehozott fájlok, html formátumú fájlok.
A harmadik típus olyan fájlok, amelyek saját formátumot használnak a szöveg megjelenítésére (amelyben a szövegkaraktereket speciális sorozatok is ábrázolják). A harmadik típus és az előző két típus formátumai között az a lényeges különbség, hogy speciális programok nélkül szinte lehetetlen ilyen formátumú fájlokat megtekinteni és létrehozni. Például a HTML fájlok szerkeszthetők a Jegyzettömbbel, de ez nem lehetséges az MS Word 97 fájlokkal.
Néha első látásra nehéz egy fájlt egyik vagy másik típushoz rendelni. Például a Post Script fájlok technikailag 2-es típusúak, mivel minden olvasható szöveg ASCII formátumban van, de ezekben a fájlokban annyi formázó található, hogy a szöveget csak nagy nehézségek árán lehet megtalálni, majdnem úgy, mint a 3-as típusú fájlokat.
A fentiekből következik, hogy bizonyos típusú szöveges fájlok megtekintése is (nem beszélve a szerkesztésükről) különlegeset igényel szoftver. A felhasználó gyakran egy ismerős szövegszerkesztőt használ a fájlok megtekintéséhez. Vannak azonban olyan helyzetek, amikor az információ a szerkesztő számára ismeretlen formátumban jelenik meg. A Linux-rajongók legnagyobb problémáját a Microsoft termékekben használt formátumok jelentik. Míg a legtöbb PC-felhasználó szövegeket hoz létre az MS Word-ben, vagy olyan szövegszerkesztőt kell találnia, amely megérti a Word formátumait, vagy fordítókat kell találnia Word formátumról a nyílt szabványos formátumok egyikére. Azonban még akkor is, ha az információ "sima" ASCII-kódban jelenik meg, egy fájl megtekintésekor előfordulhat, hogy "olvashatatlan" szöveggel találkozhat a használt orosz nyelvi kódolások eltérése miatt. Tehát először nézzük meg, hogyan kell fájlokat olvasni (vagy megtekinteni). különféle formátumok vagy különböző kódolásokban.
12.2. Programok különböző formátumú szövegek megtekintésére
Valahol azt olvastam, hogy a UNIX hagyományai szerint minden elemi művelethez külön parancsot kellett létrehozni. Ezt a megfigyelést jól illusztrálja a Linuxban a fájlok megtekintésére szolgáló különálló programok egész gyűjteménye. Természetesen, ha olyan fájlkezelőt használ, mint a Midnight Commander vagy a Konqueror, akkor ezek beépített fájlnézegetőit fogja használni. Bizonyos esetekben azonban hasznos lehet tudni, hogyan lehet megtekinteni egy adott fájl tartalmát, csak a terminálon dolgozik.
12.2.1 Hagyományos UNIX-eszközök szövegfájlok megtekintéséhez
A legegyszerűbb fájlnézegető valószínűleg a cat parancs. Miután az ls paranccsal megjelenítette az aktuális könyvtár tartalmát, bármelyik meglévő fájl tartalmát is megjelenítheti a cat paranccsal. Igaz, van egy kellemetlenség: ha a fájl nagy, akkor ennek eredményeként csak az utolsó sorai maradnak a képernyőn, minden más "felfut". Természetesen a ‹Shift›+‹PgUp billentyűkombinációval több képernyőt is görgethetünk. › billentyűket, de ez a lehetőség is korlátozott (egyes érték a környezetben, alapértelmezés szerint 1000 soros érték).
Az oldalszámozás rendszerezéséhez létezik egy több szűrőparancs. Két egyenértékű módon használható:
A less parancs a more parancs továbbfejlesztett és továbbfejlesztett változata, amelyet minden esetben több helyett javasolt használni. Vegye figyelembe, hogy a less parancs az interaktív súgóoldalak megjelenítésére szolgál.
A szöveges fájlnak csak az utolsó néhány sorának megtekintéséhez van egy speciális tail parancs, amely paraméterként használható a kimeneti sorok számának megadására. Feltételezhető, hogy egy ilyen parancs jelenléte nagyon hasznos volt azokban az időkben, amikor szöveges fájlokat hoztak létre a cat programmal, közvetlen bevitellel a terminálról, ilyesmi:
Ebben az esetben minden munkaszünet után egyszerűen át kellett nézni az utolsó beírt sort, hogy emlékezzen, hol állt le a munka.
Ezek az idők azonban rég elmúltak. A szövegek létrehozásához elkezdték használni szövegszerkesztők, és a mentéshez - nem egyszerű ASCII-fájlok, hanem speciális, meglehetősen kifinomult formátumok, amelyek lehetővé teszik nemcsak a szöveg, hanem a bekezdések, oldalak, stílusok, betűtípusok és még sok más információ mentését is. És az ilyen fájlok megtekintéséhez speciális programokra volt szükség (az informatikusok szlengjében - a nézők), amelyek nem jelenítik meg az összes speciális formázási karaktert a képernyőn, hanem átalakítják azokat a megfelelő behúzásokká, kiemelkedésekké, szóközökké, betűtípusokká, stb. Nézzük meg az ilyen nézőket két gyakori fájlformátumhoz.
12.2.2 Acrobat Reader (4.05-ös verzió)
Az Acrobat Reader a Portable Document Format (pdf) fájlok megtekintéséhez készült, amelyet széles körben használnak számítógépes világés különböző operációs rendszereken és különböző platformokon használják. A PostScript dokumentumok könnyen konvertálhatók ebbe a formátumba. A PDF-fájlok nagyon gyakoriak az interneten. Nem szükséges ilyen fájlokat létrehozni (az ezek létrehozására szolgáló programokat kereskedelmi forgalomban terjesztik), de el kell tudni olvasni. Pontosan ezt szolgálja az Adobe Systems Incorporated Acrobat Reader program, amelyet ingyenesen terjesztenek mind a Windows-os, mind a UNIX-os, illetve különösen a Linux-os verziókban. Jelenleg ennek a programnak a 4.05-ös verziója Linuxra ingyenesen beszerezhető a cég weboldaláról: http://www.adobe.com (az 5.0-s verzió már megjelent Windowsra).
Az Acrobat Reader 4.05 telepítéséhez 12 MB lemezterületre, a programmal való munkához pedig 32 MB RAM-ra van szükség. Ha a program 3.0-s verziója volt telepítve, először el kell távolítania.
A telepítés megkezdése előtt válassza ki a két lehetséges telepítési lehetőség egyikét: hálózati vagy helyi (külön számítógépen).
A helyi telepítés garantálja a hozzáférést a programhoz ez a számítógépés lényegesen jobb teljesítményt tud nyújtani (különösen a forgalmas hálózaton való futáshoz képest). Helyi telepítéshez természetesen írási hozzáféréssel kell rendelkeznie ahhoz a könyvtárhoz, ahová a programot telepíteni fogja.
A hálózati telepítés megkönnyíti a program adminisztrációját és karbantartását, különösen olyan esetekben, amikor a programot sok felhasználó használja. Nyilvánvalóan könnyebb a program egy példányát frissíteni a szerveren, mint több példányt frissíteni egyéni számítógépek. A hálózati telepítést a szerver rendszergazdájának kell elvégeznie.
A hálózati telepítésnek azonban van néhány hátránya. A szervernek rendkívül biztonságosnak kell lennie, és a telepítendő fájlokat olyan könyvtárba kell telepíteni, amelyet a hálózat összes munkaállomásán ugyanúgy (ugyanazon a csatlakozási ponton) kell felcsatolni.
Az Acrobat Reader alapértelmezés szerint a /usr/local/Acrobat4 könyvtárba van telepítve (a df paranccsal ellenőrizze, hogy van-e elég szabad hely a megfelelő lemezpartíción).
Ha az Acrobat Reader fájlt a webhelyről szerezte be, először ki kell csomagolnia a telepítőfájlokat a gunzip és a tar programokkal. Ezt követően váltson át a telepítőszkriptet tartalmazó könyvtárba, és futtassa:
A telepítő szkript több kérdést is feltesz, például, hogy melyik könyvtárba helyezze a programfájlokat. Minden kérdéshez egy válaszlehetőség kínálkozik, amelyet az ‹Enter› gomb megnyomásával lehet elfogadni. Ha az alapértelmezett válasz nem felel meg Önnek, írja be a saját válaszát. Ellenkező esetben csak a telepítő utasításait kell követnie. Ha valahol hibát követett el, a ‹Ctrl›+‹C› kombinációval megszakíthatja a telepítést, és kezdheti elölről.
A végén megjelenik egy üzenet, miszerint a telepítés sikeresen befejeződött (természetesen angolul olyasmi, hogy "sikeresen telepítve").
A telepítés után több alkönyvtár jön létre abban a könyvtárban, ahová a programot telepítette (hadd emlékeztessem, hogy ez alapértelmezés szerint /usr/local/Acrobat4):
A bin könyvtár tartalmaz egy szkriptet a program futtatásához,
A Reader könyvtár súgófájlokat és néhány platformspecifikus fájlt tartalmaz (lásd az alábbi megjegyzést),
A Fonts könyvtár betűtípusokat tartalmaz,
A Böngészők könyvtár tartalmaz egy szkriptet az Acrobat Reader elindításához a Netscape böngészőből.
jegyzet
Ha a hálózati telepítés opciót választotta, akkor több bináris opció kerül telepítésre a Reader könyvtárba, és a programindító szkript kiválasztja azt a bináris fájl opciót, amely ahhoz a munkaállomáshoz szükséges, amelyről a programot hívják!
Végül a telepítés végén megbizonyosodhat arról, hogy az Acrobat Reader minden egyes indításakor ne kelljen először abba a könyvtárba mennie, ahol az indítószkript található. Ehhez hozzon létre egy hivatkozást ehhez a szkripthez a $PATH változóban megadott könyvtárak egyikében. Például hozzuk létre a következő hivatkozást a /usr/bin könyvtárban:
# ln -s /usr/locale/Acrobat4/bin/acroread /usr/bin/acroread
A program grafikus környezetben való kényelmes futtatása érdekében csak egy ikont ("ikont") kell létrehozni az asztalon (ha nem emlékszik, hogyan kell ezt megtenni, nézze meg a használt grafikus környezet leírását ) és a program telepítési folyamata befejezettnek tekinthető .
Most már elindíthatjuk az Acrobat Readert (természetesen ehhez grafikus módnak kell futnia) az acroread paranccsal vagy az asztalon lévő ikonra kattintva.
$ /usr/local/Acrobat4/bin/acroread
Ha egy adott vagy akár több fájlt szeretne megtekinteni az Acrobat Readerrel, azonnal megadhatja ezeknek a fájloknak a nevét a parancssorban. Például,
$ acroread /user/share/docs/Samba/Collection.pdf
Rizs. 12.1. Acrobat Reader ablak
Ha kiadja az acroread ‹fájlnév› parancsot, miközben a Reader már fut, a Reader aktív példánya megjeleníti a megadott fájlt.
Ha tippet szeretne kapni a program használatához, írja be az egyik parancsot
Az Acrobat Reader segítségével fájlokat konvertálhat PDF formátum PostScript Level 1 vagy Level 2 fájlokhoz, feltéve, hogy ezt a grafikus mód parancssorából teszi. Ehhez a következő parancsot kell futtatnia:
$cat sample.pdf | acroread -toPostScript › sample.ps
Hasonló parancsok segítségével (melyek részletesebb leírása a program dokumentációjában található) egyszerre konvertálhat egy fájlcsoportot.
Egy PDF-fájl 2-es szintű PostScript-fájllá való visszakonvertálásához írja be a következő parancsot:
$ acroread -toPostScript -level2 pdf_file_1
Nem írom le részletesen az Acrobat Reader program összes menüjét és funkcióját, mivel széles körben használják és sok olvasó ismeri. Nézzük meg közelebbről az egyes Linux fájlnézegetőket.
12.2.3 gv program
A gv-t (vagy ghostview-t) Johannes Plass fejlesztette ki, és PostScript- és PDF-fájlok megtekintéséhez készült (12.2. ábra).
A fájlnév megadása nélküli indítása után a program főablakja üres lesz. A fájl megnyitásához kattintson a gombra nyisd ki a bal oldali oszlopban. Megjelenik egy fájlkiválasztó ablak (12.3. ábra), amellyel navigálhat a könyvtárstruktúrában és kiválaszthatja kívánt fájlt. Ezt követően a fájl neve egy speciális mezőben jelenik meg a fő programablak felső keretében. Több programvezérlő gomb is megjelenik ott, amelyek egyfajta menüt alkotnak. Csak ennek a menünek a használatához nem csak kattintani kell a gombokra, hanem le kell nyomni bal gomb megnyomta az egeret.
Gombbal Fájl hozzáférhet az elemekhez nyisd ki(ugyanaz, mint a fent említett gomb nyisd ki a bal oldali függőleges oszlopban) Nyissa meg újra(Újraolvasva), dokumentum nyomtatása(dokumentum nyomtatása) Dokumentum mentése(Dokumentum mentése).
Gomb Állapot(Állapot) lehetővé teszi bizonyos programparaméterek engedélyezését vagy módosítását, különösen egy külön programbeállítási ablak elérését, amely az 1. ábrán látható. 12.2.

Rizs. 12.2. gv program ablak
Gomb oldal a dokumentum következő vagy előző oldalára lépéshez használható. Ugyanezek az átmenetek a bal oldali függőleges oszlopban található ‹‹ és ›› szimbólumokkal jelölt két kis gombbal végezhetők el. a gomb mellett oldal van egy gomb, aminek nincs állandó neve, mert ez a 4 lehetséges szövegkimeneti irány egyikének beállítására szolgál. Szöveg az oldalon a megszokott módon tájolva (Portré), 90 fokkal elforgatva (Tájkép), 180 fokkal (Fel-lefelé, azaz fejjel lefelé), 270 fokban (Seascape) jeleníthető meg.

Rizs. 12.3. Fájlválasztó ablak a gv-ben való megtekintéshez

Rizs. 12.4. gv beállítási ablak
A következő gombbal állíthatja be a kép léptékét, amelyet ezen a gombon jelez. Egy másik gomb a papírméret kiválasztására szolgál. Erre azért van szükség a nyomtatás megszervezéséhez, mert a gv program egy olyan eszköz, amellyel meg lehet nézni, mi lesz papíron.
A bal oldali oszlopban van még egy érdekesség: egy szürke téglalap a ›› és ‹‹ gombok felett. Ezen a téglalapon belül van egy másik téglalap, amelyet az egérrel megragadhatunk és a külső téglalapon belül mozgathatunk. Tegye ezt, és megérti ennek az elemnek a célját: az oldal különböző részeinek megjelenítése a nézetablakban.
12.2.4 PS, PDF és DVI fájlnézegetők a KDE-től
A gv program felhasználói felülete kissé szokatlan azok számára, akik csak Windows rendszerrel dolgoztak. Eközben a KDE integrált grafikus környezet két hagyományosabb megjelenésű programot tartalmaz. Ezek a "PS/PDF Viewer" és a "DVI Viewer" (ahogy ezeket a programokat saját ablakcímeikben és a KDE menüben nevezik). Interfészük nagyon hasonló, és ez azzal magyarázható, hogy egy shell - KviewShell - keresztül dolgoznak. A KDE menüben azonban különálló programokként jelennek meg, és mindegyik a saját nevét jeleníti meg a címsorban.
Megjegyzés:
Itt mellékesen megjegyezhető, hogy UNIX-ban nagyon gyakran alkalmaznak ilyen technikát: létrehoznak egy "workhorse"-t (back-end), amelyre aztán gyönyörű shell-eket (front-end) írnak különböző esetekre, pl. szöveges és grafikai módokhoz vagy különböző könyvtári lehetőségekhez. Erre a megközelítésre nem egyszer találkozni fogsz példákkal, még a könyv olvasása közben is, bár ezeket a szempontokat nem emelem ki külön.
ábrán. A 12.5. ábrán a PS/PDF Viewer ablaka látható (Wilco Greven, David Sweet, Mark Donohoe, David Faure, Daniel Duley és Espen Sand.), más néven Kghostview, amely úgy tűnik, hogy az eredetét a programban tárgyalt programból jelzi. előző alfejezet. Az előző programmal való kapcsolatot az is bizonyítja, hogy szinte minden menüpont hasonló gv-elemeket ismétel, csak a menü kicsit másképp van felszerelve. Ez az ábráról is látható. Nincs értelme részletesebben beszélni a programról, elég, ha tudsz a létezéséről. És könnyen megtanulhatja, hogyan használja saját maga.

Rizs. 12.5. A PS/PDF Viewer ablak megjelenése.
A DVI Viewer programról nem is beszélek, csupán annak már említett említésére, illetve arra az üzenetre szorítkozom, hogy a TEX elrendezési rendszerrel készített DVI fájlok megtekintéséhez készült.
12.2.5 WordViewer csomag
Mint fentebb említettük, az egyik legnagyobb probléma a Linux felhasználók- ez MS Word formátumú fájlokkal (és az MS Office csomag egyéb programjaival) működik. Hiszen eddig a legtöbb szöveg ebben a formátumban készült. Az ilyen fájlok legelterjedtebb megjelenítője a program (pontosabban a programkönyvtár) wv, amelyet korábban teljesebben mswordview-nak hívtak.
A wv könyvtár célja az MS Word 2000, 97, 95 és 6 formátumú fájlok elérése UNIX típusú operációs rendszerekről, különösen Linuxról. Az ALT Linux Junior 1.0 disztribúció a csomag 0.6.5-ös verzióját tartalmazza, amelyet Dom Lachowicz és Caolan McNamara (eredeti fejlesztő) készített. Ha nincs telepítve ez a csomag, megtalálja a http://www.wvware.com címen.
A csomagban megvalósított ötlet nagyon egyszerű: mivel nincs módunk az MS Word fájlok megtekintésére, konvertáljuk ezekből a fájlokból a szöveget valamilyen nyílt formátumba. Utóbbiként a következő formátumok közül választhat: HTML, PS, PDF, LaTex, DVI (TEX kiadói rendszer formátum), ABW (AbiWord szövegszerkesztő formátum), Wml (PDA személyi rendszerezőkben és webes telefonkészülékekben használt formátum), ASCII szöveg. Az egyes könyvtári eljárások meghívása más alkalmazásokban is használható. A fejlesztők azt ígérik, hogy hamarosan lehetségessé válik a fordított átalakítás: a felsoroltakból nyitott formátumok- MS Word formátumban.
A csomag különálló programokból áll, amelyek mindegyike egy doc fájlt egy adott formátumba konvertál. Ez a formátum közvetlenül a csomagban található egyes programok nevében van feltüntetve: wvAbw, wvCleanLatex, wvDVI, wvHtml, wvLatex, wvMime, wvPDF, wvPS, wvRTF, wvSimpleCLX, wvText, wvWml. Ezenkívül a csomag két segédprogramot tartalmaz: a wvVersion-t, amely egy MS Word-dokumentum verziójával kapcsolatos információk beszerzésére szolgál, és a wvSummary-t - ez a segédprogram jeleníti meg. Általános információ a dokumentumról, amely magában az MS Word-ben a menüponton keresztül léphet be Fájl | Tulajdonságok. Így néz ki ezeknek a parancsoknak a kimenete (a példában használt fájlhoz nem adták meg a szolgáltatási adatokat; ha azonban oroszul adja meg őket, akkor nem lesz több öröm, hiszen megkapjuk a kimenetet a CP-1251 kódlapon, így a képernyőn megjelenő szöveg olvashatatlan lesz).
$ wvVersion book-p1.doc
$ wvÖsszefoglaló könyv-p1.doc
A kulcsszavakhoz nem található megjegyzés
Az alkalmazás neve Microsoft Word 8.0 volt
A csomag fő segédprogramja a wvWare (vagy wvConvert) program, melynek neve a következő
wvWare fájlnév.doc › fájlnév.html
Fő lehetőségek:
A használni kívánt kimeneti szűrőt jelzi.
Beállítja az iconv kódoldalát.
Beállítja a titkosított jelszavát Word dokumentumok.
Megadja azt a könyvtárat, ahová a generált grafika mentésre kerül.
A wvWare csomag verzióját adja vissza.
Rövid összefoglalót jelenít meg a program használatáról.
Az -x vagy -config= kapcsolóval megadott kimeneti szűrő határozza meg a kimeneti fájl formátumát. Ha ez az opció nincs beállítva, akkor a kimeneti szűrőt a rendszer az aktuális könyvtárban vagy (ha nem található az aktuálisban) a csomag telepítési helyén keresi. Alapértelmezés szerint a wvHtml.xml szűrőt használják, azaz a doc fájlt HTML formátumba konvertálják.
Az átalakítás után a kapott fájl egy megfelelő megjelenítővel megtekinthető, például egy html fájl bármely webböngészővel megtekinthető. Természetesen ebben az esetben a Wordben elérhető formázási lehetőségek egy része elvész, és ezt szem előtt kell tartani a keletkező fájlok megtekintésekor.
Amennyire meg tudom ítélni, a wv csomagban található programok azok, amelyek MS Word fájlok megnyitására szolgálnak bizonyos Linux szövegszerkesztőkben, például az AbiWordban.
12.2.6 Kódlap konverterek
Mint tudják, számos alternatív kódolás vagy kódlap létezik az orosz ábécé karaktereinek megjelenítésére.
Unix rendszereken a leggyakoribb kódolás a KOI8-R, a Microsoft CP-1251-et vagy CP-866-ot (DOS) használ. Létezik még ISO8859-5, UTF, Unicode (a kódolásokról bővebben a 9.3 szakaszban olvashat).
Ha olyan fájlra bukkan, amelynek tartalma "olvashatatlan", akkor szüksége lesz egy átkódoló programra. Ahogy a RU.LINUX.FAQ írja: "A CP1251 és CP866 -› KOI8-R felvevők száma óriási. Nem kell újat írni ;-). Az Iconv (a glibc-vel együtt) és a GNU recode a legszélesebb körben használt. "
Az iconv program a következőképpen fut:
$ iconv -f866 -tKOI8-R -o ‹outfile› infile
Ha nem ad meg kimeneti fájlt (-o opció), akkor az eredmény megjelenik a képernyőn (a több-kevesebb szűrő használatával kényelmesen megtekintheti a fájlt). Az összes lehetséges kódolás listájának megtekintéséhez (ami óriási!), írja be az iconv -list parancsot, vagy segítségért: iconv -? vagy iconv -usage. Egyébként man oldalt nem adnak meg. Azonban még mindig nagyon kevés más lehetőség van: csak -verbose (kiegészítő információk jelentése), -V és -version (mindkét opció a program verziójának megjelenítésére szolgál).
A recode program megtalálható a http://www.iro.umontreal.ca/~pinard/recode/ címen.
Így kezdődik:
$ újrakódolja a CP1251..KOI8-R winfile.txt fájlt
A fenti parancsokon kívül használhatja a "Russian Anywhere" programot, amely mind a Windows verzióban (ahol találkoztam), mind a parancs verzióban létezik. linux karakterláncok(az alkotók egy grafikus héj kiadását ígérik). Ez a program letölthető (forráskódként és végrehajtható modulként is) a fejlesztő weboldaláról: http://www.livotov.org/software/.
A program végrehajtható modulját re-nek nevezzük. Érdemesebb a PATH változóban megadott könyvtárak valamelyikébe helyezni.
A program meghívása a parancssorból történik. Ahhoz, hogy néhány "olvashatatlan" fájlt átkódolhasson KOI8-R kódolásba, ki kell adnia a következő parancsot:
$ re ‹SourceFile› ‹DestFile›? K
‹SourceFile› - forrás (olvashatatlan) fájl;
‹DestFile› - újrakódolt fájl;
Közli az RE-vel, hogy a forrásfájl kódolása nem ismert, és a re-nek elemeznie kell a fájlt, és magának kell meghatároznia a kódolását;
K - beállítja az eredményül kapott fájl kódolását (ebben az esetben KOI-8).
Ha ismeri a forrásfájl kódolását, megadhatja azt a "?" karakter helyett. Ha például egy Windows alatt létrehozott letter.txt fájlt szeretne átkódolni, és tudja, hogy a fájl 1251-es kódolásban van mentve, akkor ki kell adnia a következő parancsot:
$ re letter.txt letter-koi.txt W K
Ezek után a letter-koi.txt fájlt nézve elég olvasható orosz szöveget fog látni a KOI8-R-ben.
Az átkódoló hívás teljes formátuma:
$ re beállítások filename_from filename_to cp_from cp_to
ahol a lehetőségek: [-v][-E|-R|-N][-e|-s]
V - tájékoztatást ad a feldolgozás folyamatáról;
N - ne jelenítsen meg információkat a feldolgozás folyamatáról (alapértelmezés szerint beállítva);
E - konvertálja az összes p, H karaktert oroszról angolra;
R - az összes p, H karakter konvertálása angolról oroszra;
N - hagyja az összes p, H (orosz és angol) szöveget a forrásszövegben (alapértelmezés szerint beállítva);
E - az összes karakter újrakódolása 0x80 - 0xFF;
S - csak az orosz ábécé 64 karakterének átkódolása (alapértelmezés szerint beállítva),
és a cp_from és a cp_to a következő karakterek bármelyike, amelyek a lehetséges kódolásokat jelölik (alapértelmezett W,K).
12.1. táblázat. A kódolások kijelölése a programban re.
| Szimbólum | Kódolás | Szimbólum | Kódolás |
|---|---|---|---|
| W | ablakok | _ (aláhúzás) | _xxe |
| D | Dos | % | %hex |
| K | KOI-8 | \\ | \"hex |
| L | latin | G | Graph_win |
| én | ISO | ‹ | binhex |
| H | HEX | + | +UTF7- |
| S | ShiftKbrd | C | C_MIC |
| M | Mac | Y | Y_c16 |
| A | AFF | Z | Z_c32 |
| O | Páratlan (UTF8_1) | F | F(UTF8_2) |
| B | Base64 | P | kép |
| E | Expressz | N | N_Estl |
| T | t-html | V | V_Vpp855 |
| U | felhasználó | x | X_sp |
| - (gondolatjel) | uue | J | J_diff |
Mint már említettük, ha cp-from="?", akkor a program megpróbálja önállóan meghatározni a forrásfájl kódolását.
Ha valamilyen oknál fogva nem rendelkezett a jelzett átkódoló programokkal, akkor a fájl tartalmának megtekintéséhez használhatja az internetböngészők egyikét, amelyek kezdetben különböző kódolásokkal dolgoznak. Például a normál hiúz a következőket teszi:
$ lynx -assume_local_charset cp866 file.txt
Be is tölthet egy "olvashatatlan" fájlt a Netscape Navigatorba, majd módosíthatja a kódolást a menüben Nézet/karakterkészlet.
12.3. Helyesírás-ellenőrzés
Mielőtt rátérnénk a Linux alatti szövegszerkesztőkre, röviden át kell tekinteni az ispell helyesírás-ellenőrzőt. A helyzet az, hogy a helyesírás-ellenőrzés az egyik olyan funkció, amellyel egy modern szövegszerkesztőnek rendelkeznie kell, és sok közülük ispell (vagy aspell) is tartalmaz e funkciót. Ennek a programnak van oroszosított változata, amelyet Vladimir Roganov és Konstantin Knizhnik fejlesztett ki.
Az ispell telepítése két lépésből áll: először telepítenie kell magát a programot, majd telepítenie kell az orosz nyelvű szótárt. Magának az ispell programnak a telepítéséhez az ispell-3.1.20-23.i386.rpm, oroszosításához pedig az ispell-russian-3.1.20-23.i386.rpm csomagot használtam. Mindkét csomag a Black Cat Linux 6.02 disztribúció része volt. Az első csomag telepítéséhez csak adja ki a parancsot
# rpm -i ispell-3.1.20-23.i386.rpm
a másodiknak pedig a parancs
# rpm -i ispell-english-3.1.20-23.i386.rpm.
Ezt követően a russian.aff és a russian.hash orosz szótárfájlok megjelennek a /usr/lib/ispell könyvtárban (más szótárak, például német) törölhetők, ha nem ellenőrizzük a helyesírást ezeken a nyelveken.
A szöveg ellenőrzéséhez most elegendő a következő formátumú parancs kiadása:
$ ispell -drussian edit.htm
Természetesen itt az edit.htm fájlnév szerepel példaként; be kell cserélni az ellenőrizni kívánt fájl nevét, és a fájlnak az aktuális könyvtárban kell lennie, ellenkező esetben meg kell adni a fájl teljes nevét az elérési úttal.

Rizs. 12.6. Helyesírás-ellenőrzés ispellel
Az ispell program elve nagyon egyszerű: a fájlban minden szónak szerepelnie kell a program szótárában. Ha a szó nem található a szótárban, akkor a rendszer hibát talált, és egy üzenet jelenik meg a képernyőn, amelyre egy példa a 12.5. ábrán látható. A legfelső sorban az észlelt hibás szó és az ellenőrzött fájl neve látható. Az alábbiakban több sor található (szám megadható) ebből a fájlból, amely tartalmazza az észlelt hibát. Ha a szótár a hibásakhoz hasonló szavakat tartalmaz, akkor azok lent (sorszámokkal) jelennek meg. Ezt egy prompt sor és a program parancssora követi.
Az alábbi billentyűparancsokat használhatja az alsó parancssorban.
12.2. táblázat. Helyettesítő parancsok az ispell programban.
| Csapat | Intézkedés |
|---|---|
| ‹R› | Cserélje ki a rossz szót (a program kéri, hogy írja be a megfelelő szót a képernyő alsó sorában) |
| A szó ezen előfordulásának kihagyása | |
| ‹A› | Az adott szó minden előfordulásának kihagyása a programmal való jelenlegi munkamenetben |
| <ÉN> | Hagyja ki ezt a szót, és foglalja bele a személyes szótárba (amely a felhasználó saját könyvtárában az .ispell_russian fájlban található |
| ‹U› | Ugyanez, csak a szót kisbetűvel írják (kis betűkkel) |
| ‹Q› | Azonnali kilépés a programból (először megerősítést kell kérni, és az ellenőrzött fájl változatlan marad, a változtatásokat nem hajtják végre) |
| Törölje a vizsgálatot, mentse a változtatásokat, és lépjen ki a programból | |
| ‹!› | Ideiglenes kilépés a shellbe |
Ha parancsként megadja a program által felkínált cserelehetőségek valamelyikének sorszámát, akkor a program a hibás szót a helyettesítési lehetőség tárcsázott sorszámának megfelelő szóra cseréli. Csak a számokat kell pontosan úgy beírni, ahogyan a program felkínálja, azaz nullával a jelentõs számok elõtt (ha vannak). A számot az ‹R› parancs beírása nélkül kell tárcsáznia, különben a hibás szót egyszerűen a megfelelő számra cseréli.
Az ispell programot, mint már említettük, helyesírás-ellenőrző modulként használják számos szövegszerkesztőben, például az Emacs-ban a helyesírás-ellenőrzést közvetlenül a szöveg-előkészítési folyamatban biztosítja.
Ha belegondolunk a programba beépített ellenőrzési elvbe, könnyen megérthetjük, hogy csak nagyon korlátozott számú hibaosztályt képes ellenőrizni, nevezetesen, helyesírási hibák hibásan írt szavakból áll. Nyilvánvaló, hogy nem észlelnek hibákat a nyelvtani szerkezetekben, szóegyeztetésben stb.
A program másik hátránya, amellyel találkoztam, azokban az esetekben nyilvánul meg, amikor nincs elég szabad hely az aktuális lemezen, kevesebb, mint amennyi a javított fájl írásához szükséges. A program ebben az esetben a fájlnak csak azt a részét írja ki, amelyik elfér, és minden mást elveszít. Erre nem adnak ki figyelmeztetést.
Ha nincs lemezterülethiány, akkor a javítások elvégzése után a program kiírja a fájl javított verzióját, és eredeti fájl menti a .bak kiterjesztéssel a nevéhez.
12.4. A háromféle szövegszerkesztőről
A szöveges fájlok szerkesztése (természetes nyelvű szövegekkel vagy programszövegekkel) az egyik leggyakrabban végzett munka bármely számítógépen és bármely operációs rendszer. Talán ezért is fejlesztettek már ki annyi szövegszerkesztőt Linuxra (a www.linuxlinks.com körülbelül 100 címet sorol fel, és ez valószínűleg nem minden). Szóval van miből válogatni. És érdemes egy kis időt szánni az optimális szerkesztő kiválasztására.
Természetesen ahhoz, hogy egy ilyen választás indokolt legyen, ideális esetben az összes vagy a legtöbb szerkesztőt ki kell próbálni. Ez nyilvánvalóan lehetetlen, ezért vagy a véletlenre kell hagyatkozni, vagy valamelyik ismerősének, számítógépes könyvek szerzőjének véleményére kell hagyatkozni. (Mellesleg, véleményem szerint egy jó áttekintést a szövegszerkesztőkről tartalmaz A. Fedorchuk "Iroda, grafika, web Linuxban" [A1.6] című könyve. Megpróbálom néhány szövegszerkesztővel kapcsolatos benyomásaimat is kifejezni. Linuxra.)
A sokféle szövegszerkesztő közül az átlagfelhasználó általában kettőt-hármat választ, amellyel folyamatosan dolgozik. Elsajátítja a vezérlőbillentyűkombinációkat az automatizmusig, hozzászokik bizonyos módon, menüelemekkel vagy egérkattintással, a szokásos szerkesztési műveletek elvégzésére, és általában alkalmazkodik a szerkesztői környezethez. Ezért kellő okoknak kell lenniük a szerkesztő megváltoztatására.
Véleményem szerint egy átlagos felhasználónak, aki gyakran használ számítógépet fájlok szerkesztésére, legalább 3 szerkesztővel kell rendelkeznie.
Az egyik egy nagy teljesítményű WYSIWYG szövegszerkesztő, amely gazdag szöveg formázási lehetőségeket és sok lehetőséget kínál további jellemzők, amelyek egyszerűbb szerkesztőkben nem érhetők el. Ebbe a típusba beszámítanám a StarOffice, Applixware, KOffice csomagokból származó szövegszerkesztőket (processzorokat), egyedi Maxwell és WordPerfect 8 szövegszerkesztőket, AbiWordot és a TEX kiadói rendszert. Az összes ilyen típusú szerkesztőt szövegszerkesztőnek fogom hívni. Igaz, egyes szerzők, például ugyanaz az A. Fedorchuk, mindazonáltal egyszerűen szerkesztőkre és feldolgozókra osztják őket, de nem látok okot erre. Szigorúan véve az egész kérdés a szerkesztő által biztosított szövegformázási lehetőségekben rejlik. Ezen osztály szerkesztőinek két alosztályra való felosztására pedig bármilyen pontos kritériumot nehéz, ha nem lehetetlen megadni.
A második szükséges szerkesztő az ASCII fájlok létrehozására vagy szerkesztésére szolgáló szerkesztő, amely grafikus módban működik. Ezzel a szerkesztővel a webmester például szerkeszthet html oldalakat, írhat bele egy levelet későbbi e-mail küldéshez stb. Legyen egy grafikus módú szerkesztő, mert sok esetben egyszerűbb grafikus módban dolgozni és kényelmesebb, mint a szövegben. Ilyen szerkesztők például a KDE-ből származó KEdit és KWrite, nedit.
És mégis tudnia kell az egyik konzolszövegszerkesztőt, mert te, mint egyetlen felhasználó (sőt szuperfelhasználó) személyi számítógép, képesnek kell lennie a konfigurációs fájlok szerkesztésére, és bármilyen helyzetben, még akkor is, ha a grafikus mód nincs betöltve. Az ilyen típusú szerkesztők választéka igen széles: vi, vim, bvi, Nvi, Elvis, Levee, vile, Wily, joe, aee, Fred, gred, le, lpe, Zed, Emacs, CoolEdit. A UNIX régóta bhaktái leggyakrabban a vi-t vagy a vim továbbfejlesztett verzióját használják, de azok számára, akik a környezetből Linuxra költöznek A Windows egyszerűbb elsajátítja a CoolEdit-et, amely nagyon hasonlít a Norton Commander és a FAR beépített szerkesztőihez.
Ezen megfontolások alapján a következő előadás három nagy részre oszlik, amelyek mindegyike a kiválasztott szerkesztőtípusok valamelyikének szól. Az egyes alább tárgyalt szerkesztőket leíró szakasz első verziója ugyanabban a szerkesztőben készült, mint ami ebben a részben is szerepel (ezeket az első opciókat én tettem közzé a http://linux-ve.chat.ru webhelyen). Remélem, hogy miután elolvasta ezeket a részeket, el tudja dönteni a szövegszerkesztők kiválasztását. Természetesen a kiválasztási kritériumok mindenkinél eltérőek lehetnek. De úgy gondolom, hogy nekünk, oroszul beszélő felhasználóknak fontos tényező az orosz nyelvű szövegbevitel és szerkesztés lehetősége. Az is kívánatos, hogy a program menüpontjai és üzenetei is oroszosodjanak (bár itt bizonyos mértékig bele lehet tűrni az angol kifejezéseket, főleg ha vannak jó leírás orosz nyelvű programok, mert a menüpontok száma általában kicsi, és a jelentésük egyszerűen megjegyezhető).
12.5. Konzolszerkesztők ASCII-fájlokhoz
Kezdjük azzal, hogy megnézzük a szöveges módú szerkesztőket, vagyis azokat, amelyek a konzolban működnek. Ha már ilyen szerkesztőkről beszélünk, egyszerűen lehetetlen nem beszélni a szerkesztőkről viés emacs, de a Midnight Commander beépített shell-szerkesztőjét alaposabban megvizsgáljuk - cooledit.
12.5.1 vi típusú szerkesztők
A vi szerkesztő (vagy kissé módosított leszármazottai) alapértelmezés szerint minden UNIX-szerű rendszeren megtalálható, beleértve az összes Linux disztribúciót is. A UNIX minden híve, aki jelentős tapasztalattal rendelkezik ezekkel az operációs rendszerekkel, ismeri és használja ezt a szerkesztőt. A szerkesztő leírása vi megtalálható, ha nem egyikben, de minden bizonnyal a legtöbb UNIX-os könyvben. Szerkesztő vi több leszármazott is van, aki valamilyen módon javítja és javítja azt. Ezek a szerkesztők vim, bvi, Nvi, Elvis, Levee, hitvány, Ravasz(szerkesztő vim még Linuxban is parancsra hívják vi). Az osztály szerkesztőinek rövid áttekintése megtalálható A. Fomichev "Szövegszerkesztők UNIX operációs rendszerhez" című cikkében ( nyílt rendszerek, N 4, 1994). Mindazonáltal azoknak a felhasználóknak, akik Windows-környezetből tértek át Linuxra, ezek a szerkesztők valószínűleg nem lesznek kényelmesek. Ennek az az oka, hogy ezek a szerkesztők nem rendelkeznek a szokásos menükkel és eszköztippekkel (amennyire ezt meg lehet állapítani vim 5.3 verzió), és a parancsok beírásához sok billentyűparancsot kell megjegyeznie. Ugyanakkor a szerkesztőben végzett munka két külön mód - szövegbevitel és parancsbevitel - formájában van megszervezve, és a kezdő gyakran egyszerűen összekeveri a módokat. Általánosságban elmondható, hogy nyomtatott kézikönyv nélkül nem javaslom, hogy vállalja az ilyen típusú szerkesztők fejlesztését. És bár azok, akik elsajátították a vi-t, gyakran igénybe veszik a segítségét a szerkesztéshez egyszerű fájlok(főleg konfigurációs fájlok és szkriptek), úgy gondolom, hogy vannak kényelmesebb eszközök, ezért nem tartom olyan szerkesztőknek, mint vi(bár nem tudtam nem említeni őket).
12.5.2 Az Emacs szerkesztő
A Linuxban használt szerkesztők közül a leghíresebb az emacs. Szöveges módban és GUI verzióban is létezik. Néhányan még ezt is mondják emacs- ez nem szerkesztő, hanem életforma, más forrásban pedig vallásnak nevezik. Ha szeretnél megismerni emacs, tudom ajánlani R. Stallman róla szóló könyvének nemrég megjelent orosz fordítását; keresse meg ezt a könyvet például a "Bolero" virtuális boltban. A szerkesztő kiváló bevezető leírása található A. Fedorchuk "Office, Graphics, Web in Linux" című könyvében. Úgy gondolom azonban, hogy a kezdő felhasználóknak ajánlatos az ASCII fájlokat szerkeszteni CoolEdit- beépített szerkesztő fájlkezelő Midnight Commander.
12.5.3 CoolEdit – a Midnight Commander beépített szerkesztője
CoolEdit egy könnyen használható program a legtöbb felhasználó számára ismerős billentyűkódokkal (különösen azok számára, akik már dolgoztak a Norton Commanderrel DOS alatt vagy FAR-ral WINDOWS alatt). Ezenkívül szem előtt kell tartani, hogy általában minden fájllal végzett munka egy fájlkezelővel kezdődik, mivel először legalább meg kell találnia a fájlt. A Midnight Commander egy ilyen fájlkezelő, és a szerkesztésre való áttérés egyszerűen az ‹F4› billentyű megnyomásával történik, miután a talált fájl nevére állította a kiemelést. Kicsi, de kényelmes. A fenti megfontolások ismeretében kezdek egy részletes történetet a szövegszerkesztőkkel kapcsolatban CoolEdit.
A beépített Midnight Commander szerkesztő (12.7. ábra) a programban való munka közben az ‹F4› billentyű lenyomásával hívható meg, feltéve, hogy a "use_internal_edit" opció 1-re van állítva a Midnight Commander inicializálási fájljában. A Midnight Commandertől függetlenül is meghívható egyszerűen a parancssorból a paranccsal mcedit. Igazi neve azonban továbbra is CoolEdit, ezt ellenőrizheti, ha szerkesztő módban megnyomja az ‹F9› billentyűt és megnyitja a menüpontot Fájl | A szerzőkről.

Rizs. 12.7. A Cooledit szerkesztő ablakának megjelenése
Ez a szerkesztő biztosítja a teljes képernyős szövegszerkesztőkben található szerkesztési funkciók többségét. Szinte bármilyen méretű fájlt szerkeszthet vele, hiszen a szerkesztett fájl méretének felső határa 16 MB. Lehetővé teszi a futtatható (bináris) fájlok adatvesztés nélküli szerkesztését.
A következő funkciók támogatottak:
Szövegtömbök másolása, áthelyezése, törlése, kivágása és beillesztése;
Az előző műveletek törlése (a ‹Ctrl›+‹U› billentyűkombinációval);
legördülő menük;
Fájlok beszúrása;
makrodefiníciók;
Keresés és csere a reguláris kifejezésekre (más szóval a speciális karakterekkel kialakított mintákra), valamint a keresési és csereműveletek saját változata a scanf-printf függvények alapján;
Szöveg kijelölése a ‹Shift›+‹nyilak› billentyűkombinációval MS Windows - MAC stílusban (csak linux-konzol esetén);
Váltás egy karakter beszúrás-csere módok között.
A szerkesztő nagyon egyszerű, és gyakorlatilag nem igényel előképzettséget (főleg, hogy találhatunk olyan verziókat, amelyekben a legtöbb menüpont oroszosított, ilyen verzió például a Black Cat 5.2 disztribúciós készletében is szerepelt). Ahhoz, hogy megtudjuk, mely billentyűk hajtanak végre bizonyos műveleteket, elég megnézni a szerkesztő ablakban az ‹F9› billentyű lenyomásával előhívott legördülő menüket (12.8. ábra).

Rizs. 12.8. Lépjen ki a Cooledit menüből az ‹F9› megnyomásával
Ha Linux konzolt használ, a következő billentyűparancsokat használhatja a szövegblokkok kezelésére: ‹
Shift›+‹nyilakkal› - szövegblokk kiválasztása;
‹Ctrl›+‹Ins› - a blokkot a cooledit.clip fájlba másolja;
‹Shift›+‹Ins› - beilleszti a cooledit.clip fájlba utoljára másolt blokkot a kurzor pozíciójába;
‹Shift›+‹Del› - törli a kijelölt szövegblokkot, eltárolja a cooledit.clip fájlban.
Ha telepítette a programot G pm- egér illesztőprogram a konzolhoz, akkor kattintson a bal egérgombbal a kiválasztott blokk elején, vigye a kurzort a blokk végére és engedje el a gombot (ezzel jelölje ki a szöveget), majd vigye a kurzort oda, ahol be szeretné illeszteni a töredéket, és kattintson az egér jobb gombjával a kijelölt szöveg beillesztéséhez.
A szerkesztő támogatja a makrókat. Makró meghatározásához nyomja meg a ‹Ctrl›+‹R› billentyűket, majd írja be a végrehajtandó parancssorokat. Ha befejezte a parancsok beírását, nyomja meg ismét a ‹Ctrl›+‹R› billentyűket, és társítsa a makrót valamelyik billentyűhöz vagy billentyűkombinációhoz a billentyű megnyomásával (kombináció). A makró a ‹Ctrl›+‹A› és a hozzárendelt billentyű lenyomásával hívható meg. A makró az ‹Alt›, ‹Ctrl› vagy ‹Esc› billentyűk bármelyikének megnyomásával, valamint a makróhoz rendelt billentyűvel is meghívható, feltéve, hogy ezt a kombinációt nem használják más funkció meghívására.
A makróparancsok meghatározása után a rendszer a saját könyvtárában található cedit/cooledit.macros fájlba íródik. A makrót a fájl megfelelő sorának törlésével távolíthatja el.
Csere műveletek végrehajtásakor (az ‹F4› funkcióbillentyűvel) a scanf kereső és csere funkcióival kereshet és cserélhet C formátumú minták szerint. Először tekintse meg az sscanf és sprintf kézikönyvoldalait, hogy megtudja, mik azok a formátumminták és hogyan kell dolgoznak.
Példaként tegyük fel, hogy a kezdő zárójelből, három vesszővel elválasztott számból és egy záró zárójelből álló szövegblokkok minden előfordulását ki akarja cserélni egy olyan blokkra, amely az alma szóból áll, az eredeti blokk harmadik számából, a narancssárga szót, majd az eredeti blokk második számát. Ezután a csere parancs (‹F4›) meghívásakor megjelenő párbeszédpanelen meg kell adnia a következő sablonokat:
Írja be a helyettesítő karakterláncot alma %d narancs %d
Adja meg a helyettesítő argumentum sorrendjét
E sorok közül az utolsó azt mondja, hogy a harmadik és második számmal kell helyettesíteni az első és második argumentumot. A csere végrehajtása során továbbra is javasolt a "prompt on csere" opció használata, mert a program minden olyan esetet figyelembe vesz, ahol az argumentumok száma megegyezik az adott argumentumokkal, bár ez nem mindig jelent teljes egyezést. A Scanf sem törődik a szóközök számával.
A beépített szerkesztő a kódtábla második feléből származó karaktereket dolgozza fel (160+). De bináris fájlok szerkesztésekor jobb, ha beállítja ezt az opciót Karakter bitek(Bitek megjelenítése) a menüből Beállítások a "7 bit" pozícióba a fájlformátum mentéséhez.
Túl sok helyet foglalna itt leírni a beépített szerkesztő összes funkcióját. Igen, erre nincs is szükség, hiszen használatához elég megjegyezni, hogy a menüpontokon keresztül minden alapvető művelet elvégezhető, amit a szerkesztőablakban az ‹F9› billentyű lenyomásával hívhatunk meg. A man oldalt a man mcedit vagy az info mcedit segítségével is olvashatja.
Ennek a végén rövid hivatkozás a Midnight Commander program beépített szerkesztője szerint arról szeretnék beszélni, hogy a szövegtöredékek hogyan kerülnek át egyik fájlból a másikba.
Ha a konzolon dolgozik, akkor ezt a feladatot a menün keresztül vagy a következő műveletekkel oldhatja meg:
A blokk elejét az ‹F3› billentyűvel jelöljük;
Vigye a kurzort a blokk végére;
Jelölje meg a blokk végét az ‹F3› billentyűvel;
Beírjuk a ‹Ctrl›+‹Beszúrás› kombinációt;
Zárja be ezt a fájlt, nyisson meg egy másikat;
Vigyük a kurzort oda, ahová ezt a töredéket be szeretnénk szúrni, és nyomjuk meg a ‹Shift›+‹Insert› billentyűkombinációt.
Minden, a feladat teljesítve. Egy szövegrész ilyen módon történő átvitele elvégezhető egyik virtuális konzolról a másikra.
De mindez csak a konzolban működik. És amikor ugyanazzal a szerkesztővel dolgoztam a GUI ablakban, ugyanaz a feladat elég volt számomra hosszú ideje probléma.
Nem találtam azonnal megoldást (vagyis egy szöveg becsomagolását), ami a konzolban és a grafikus shell ablakban is működne. Ez a módszer abból áll, hogy egy szövegrészt egy másik fájlon keresztül viszünk át (alapértelmezés szerint a ~/.cedit/cooledit.clip fájlt használják). Jelöljön ki egy szövegrészt, válasszon ki egy menüpontot Fájl | Másolás fájlba(Fájl | Másolás fájlba), és nyomja meg az ‹Enter› billentyűt. Ezután lépjen egy másik fájlra, helyezze a kurzort arra a helyre, ahová be szeretné szúrni a töredéket, és válassza ki a menüpontot Fájl | Fájl beszúrása(Fájl | Fájl beszúrása).
12.6. ASCII fájlszerkesztők grafikus módhoz
Nyilvánvalóan nagyon kényelmes lenne, ha az ASCII-fájlok grafikus módban történő szerkesztése ugyanazokkal a szerkesztőkkel történne, mint a konzol módban. Akkor nem kellene más billentyűkombinációkat memorizálnia, megváltoztatnia az ismerős környezetet. Az előző alfejezetben ismertetett CoolEdit szerkesztő terminálemulátoron keresztül indítható el, és így grafikus módban is használható. Kiderült azonban, hogy az emulátor egyes billentyűkombinációi nem vagy másképp működnek, mint a konzolban. Ráadásul az eredetileg grafikus módra fókuszáló szerkesztőkben az egérrel végzett munka sokkal jobban szervezett, mint a konzolos szerkesztőkben, ami növeli az általános használhatóságot (bár lehet, hogy ez csak az én szubjektív érzésem). Ezért továbbra is azt javaslom, hogy ne korlátozza magát az ASCII-fájlok konzolszerkesztőjének használatára, hanem sajátítsa el a számos szerkesztő egyikét, amelyek az ilyen fájlok grafikus módban történő feldolgozására összpontosítanak. Vegyünk három ilyen szerkesztőt.
12.6.1 KEdit szerkesztő
A KEdit és KWrite szerkesztők a KDE grafikus környezet részét képezik. Úgy tervezték, hogy grafikus módban működjenek, de működnek ASCII fájlokkal. A szerkesztők nagyon hasonlóak, ezért először a KEditről beszélek, majd csak rámutatok a különbségekre a második szerkesztőben.
A KEdit szerkesztő használata nagyon egyszerű, és ha valaha is szerkesztett szöveget, akkor nem lesz vele gond. Ezen túlmenően, ha a KDE már oroszosított az Ön számára, akkor nem lesz probléma a cirill karakterek bevitelével és megjelenítésével. Sőt, a program menüje és üzenetei is oroszosodnak.
A fájlt a menüben vagy a ‹Ctrl›+‹O› megnyomásával nyithatja meg szerkesztésre. Ekkor megjelenik egy ablak, ahol kiválaszthatja a szerkeszteni kívánt fájlt. Itt minden ismerős, és úgy gondolom, hogy nincs szüksége további magyarázatokra. Ezen a módszeren kívül, ha KDE környezetben dolgozik, használhatja a "Drag és Csepp Ez azt jelenti, hogy a Konqueror fájlkezelőből megragadhat egy fájlt az egérrel, és egyszerűen "bedobhatja" a KEdit ablakba.
Az alapvető szerkesztési műveletek a billentyűzet segítségével hajthatók végre. A ‹Beszúrás › gombbal válthat a beszúrási és a karaktercsere módok között. A szövegben a nyílbillentyűkkel és a ‹Page Down›, ‹Page Up›, ‹Home› (ugrás a sor elejére), ‹End› (ugrás a sor végére) billentyűkkel lehet mozogni. Szövegtömböt (sajnos csak lineárisan) az egérrel vagy a ‹Shift› billentyű nyomva tartása mellett a nyílbillentyűkkel választhat ki. A ‹Delete› gomb törli a kurzortól vagy a kiválasztott szövegblokktól jobbra lévő karaktert.

Rizs. 12.9. A KEdit szerkesztő ablaka.
Számos szerkesztőben, beleértve a KEdit-et is, az áthelyezési és törlési műveletek billentyűkódokkal is végrehajthatók (talán azért, mert a régi terminálokon nem voltak nyílbillentyűk?):
‹Ctrl›+‹A› - mozgassa a kurzort a sor elejére.
‹Ctrl›+‹B› - mozgassa a kurzort egy karakterrel jobbra.
‹Ctrl›+‹E› - mozgassa a kurzort a sor végére.
‹Ctrl›+‹N› - mozgassa a kurzort egy sorral lejjebb.
‹Ctrl›+‹P› - a kurzor mozgatása egy sorral feljebb.
‹Ctrl›+‹D› - karakter törlése a kurzortól jobbra.
‹Ctrl›+‹H› - a kurzortól balra lévő karakter törlése.
A szövegblokkok egyik helyről a másikra való mozgatásához szükséges alapvető parancsokat ugyanazokkal a kombinációkkal hajtják végre, amelyeket a Midnight Commander és sok más szerkesztő szerkesztőjében használnak, így az ujjak automatikusan megtalálják ezeket a kombinációkat:
‹Ctrl ›+‹C› - a kijelölt szöveg másolása a vágólapra (vágólapra);
‹Ctrl›+‹X› - vágja ki a kijelölt szövegrészletet, és helyezze a vágólapra;
‹Ctrl›+‹V› - szövegrészlet beillesztése a vágólapról a kurzor pozíciójába;
‹Ctrl›+‹K› - szöveg törlése a kurzorból a sor végére, és egy speciális pufferbe (kill-buffer) helyezhető el;
‹Ctrl›+‹Y› - szövegrészlet beillesztése egy speciális pufferből a kurzor pozíciójába. A ‹Ctrl ›+‹ J› kombinációval formázhatja a szöveg aktuális bekezdését. A formázás azonban csak abból áll, hogy a nagyon hosszú szövegsorokat olyan sorokra bontjuk, amelyek hossza nem haladja meg a Beállítások menüpont megfelelő opciójában megadott értéket.
A ‹Ctrl›+‹F› kombináció meghívja a részstring keresési funkciót.
A szerkesztés eredményeinek fájlba mentéséhez használhatja a menüpontot Fájl | Megment vagy ‹Ctrl›+‹S› kombináció. Ha a szerkesztett szöveget más néven fájlba szeretné menteni, akkor csak a menün ( Mentés másként).
A KEdit támogatja a nyomtatást. Kinyomtathatja a teljes szerkesztett fájlt és a kiválasztott szövegrészletet is. A nyomtatás az alapértelmezett nyomtatón történik. Ezenkívül sokféleképpen csatlakoztathatja a UNIX-hoz kifejlesztett bármely nyomtatási segédprogramot.
Ami igazán lenyűgözött, amikor először elkezdtem használni a KEdit, az a beépített helyesírás-ellenőrző, valamint a CP-1251 és a koi8-r kódolású fájlok megtekintésének és szerkesztésének lehetősége volt.
A kódolás megváltoztatásához a menüben a betűtípusok kiválasztásával kell játszani Beállítások | Betűtípus. Sajnos nem minden betűtípus támogatja mindkét kódolást, de többszöri próbálkozás után sikerül kiválasztanom a kívánt betűtípust. A helyesírás ellenőrzéséhez egyszerűen válassza ki a menüpontot Szerkesztés | Helyesírás-ellenőrzés. Természetesen az ispell programot telepíteni kell a rendszerbe, ráadásul a teszt elindítása előtt érdemes belépni a menüpontba Beállítások | Helyesírás-ellenőrzésés válasszon ki egy orosz szótárt és a kívánt karakterkódolást (lásd: 12.10. ábra).
Egyébként a menüpont Beállításokáltalában tanácsos néhány fájl szerkesztésének megkezdése előtt alaposan megnézni, kiválasztani a szükséges beállításokat, majd elmenteni azokat (albekezdés Felvétel beállításai).

Rizs. 12.10. Helyesírás-ellenőrzés beállítása a KEditben
A KEdit szerkesztő másik szép, véleményem szerint beépített funkciója a hívás lehetősége levelező program egyenesen a szerkesztőtől. Ezt a funkciót nem tudtam tesztelni, mert otthoni számítógép(elszigetelt) Nincs hova levelet küldenem. De gyakran használom ezt a funkciót a munkahelyemen, az MS Word-ben, és számomra nagyon hasznosnak és kényelmesnek tűnik.
Általában ez a szerkesztő tette rám a legkedvezőbb benyomást az első találkozástól kezdve, ezért ajánlom, hogy ismerkedjen meg vele közelebbről. Akár az ASCII-fájlok szerkesztését is választhatja, miközben grafikus módban dolgozik.
12.6.2 KWrite szerkesztő
A KWrite szerkesztő, mint már említettük, nagyon hasonlít a KEdit-re. Az első különbség, amely megakad egy fájl szerkesztőbe való betöltése után, a szolgáltatási szavak színezése. A színezést az altételek határozzák meg Állítsa be a színezéstés Színezés… tétel Beállítások. Mivel gyakran szerkesztem a HTML-fájlt, ez a funkció kényelmesnek tűnt számomra.
Egy új elem van a főmenüben - Könyvjelzők albekezdésekkel Állítsa be a könyvjelzőt(‹Alt›+‹S›), Könyvjelző hozzáadásaés Könyvjelzők törlése(‹Alt›+‹C›). A főmenü többi eleme ugyanaz, mint a KEditnél.
Volt egy visszagörgetési funkció ‹Ctrl›+‹Z›, és lehetőség nyílt egy függőleges oszlop kiválasztására (ezt a funkciót az ‹F5› megnyomásával lehet engedélyezni). A ‹Ctrl›+‹I› billentyűkombináció behúzást szúr be az aktuális sorba (a sor elejére szóköz kerül). A ‹Ctrl ›+‹U› billentyűkombináció eltávolítja a behúzást (és ha nem volt behúzás, a sor első karaktere csendben törlődik).
Talán ez minden, ami újnak tűnt a KWrite-ben a KEdithez képest. De sajnos néhány hasznos funkció hiányzik. Lépésben Fájl a fájl küldésére vonatkozó tételt email. Lépésben Szerkesztés nincs mód dátum beszúrására. A bekezdésben a betűtípus kiválasztásának lehetősége is megszűnt. Beállítás | A KWrite beállítása amit a program legnagyobb hátrányának tartok.
Egyébként ezek a szerkesztők szinte ugyanazok, így bármelyikkel dolgozhatsz. Úgy gondolom, hogy idővel a KEdit szerkesztő összes funkciója elérhető lesz a KWrite-ban, és ez lesz a KDE shell "rendes" szövegszerkesztője.
12.6.3 A Nedit szövegszerkesztő 5.1.1-es verziója
A Nedit szövegszerkesztőt Mark Edel vezette szerzők egy csoportja hozta létre, a GPL licenc alatt terjesztik, és a http://nedit.org webhelyről szerezhető be. Nagyon hasonlít az előző részben leírt két szerkesztőhöz, de sokkal erősebb, mint a KEdit vagy a KWrite.

Rizs. 12.11. A Nedit szerkesztő ablak megjelenése
Miután először megismerkedtem ezzel a szerkesztővel, úgy döntöttem, hogy elhagyom a KWrite használatát, és átváltok a Neditre. A. Fedorchuk [P1.6] is úgy véli, hogy Nedit közeledik a szövegszerkesztő eszményéhez, sőt "minden idők legjobb szerkesztőjének" nevezi.
Talán az egyetlen (szerintem nem túl jelentős) hátránya a Neditnek a KEdithez vagy a KWrite-hoz képest csak az, hogy menük, üzenetek és tippek jelennek meg angol nyelv. Igaz, a menüben nincs olyan tétel, hogy levelet küldjünk, de lehet bármilyen shell parancsot végrehajtani, vagy makrót készíteni, ami bőven lefedi a levelezőprogram közvetlen hívásának hiányát.

Rizs. 12.12. Betűtípus ablak a Neditben
A szerkesztő váltása orosz szöveg bevitelére nem volt nehéz számomra. Ehhez lépjen be a menüpontba Beállítások/Szöveg betűtípusok…és állítsa be a kívánt betűtípusokat a megfelelő ablak beviteli soraiban (lásd 12.12. ábra). És mivel meglehetősen nehéz megjegyezni ezeket a hosszú karakterláncokat a betűtípusnevekkel, használhatja a Tallózás... gombot, és kiválaszthat egy betűtípust a megjelenő listából (lásd: 12.13. ábra). Olyan betűtípust kell választania, amely KOI8-R kódolással rendelkezik. Kérjük, vegye figyelembe, hogy a betűtípus kiválasztásához be kell jelölnie egy-egy opciót mindhárom javasolt oszlopban, ellenkező esetben nagy valószínűséggel kap egy üzenetet, amely szerint ilyen betűtípus nem érhető el.

Rizs. 12.13. Betűtípusok kiválasztása a Neditben
Tekintettel arra, hogy a szerkesztők, például a szerkesztők meglehetősen hosszú használatának köszönhetően fájlkezelők FAR MS Windowshoz és Midnight Commanderhez, kialakult bennem bizonyos billentyűkombinációk használatának szokása, nagy örömmel tapasztaltam, hogy a szokásos ‹Ctrl ›+‹X›, ‹Ctrl› kombinációkat szövegblokkok kivágására, másolására és beillesztésére használják. a Nedit +‹C› és a ‹Ctrl›+‹V› billentyűkombinációban. Szövegblokk kijelölése vagy az egérrel vagy a nyílbillentyűkkel történik, miközben lenyomva tartja a ‹Shift› billentyűt. Ha lenyomva tartja a ‹Shift›+‹Alt› billentyűket, egy téglalap alakú oszlop kerül kiválasztásra. A kiválasztott blokkokkal végzett műveletek nem csak a billentyűzet segítségével, hanem a menüpontokon keresztül is elvégezhetők Szerkesztés. Ez akkor hasznos, ha nem emlékszik a kívánt művelet végrehajtásához használt billentyűkombinációra. És a régi szokások nem mindig segítenek, különösen a Nedit utolsó műveletének visszavonásában, nem a Ctrl›+‹U›, hanem a ‹Ctrl›+‹Z› használatos.
Ugyanabban a menüben Szerkesztés két alpont van kisbetűsés nagybetűs), mellyel lefordíthatja a kijelölt blokkban lévő szöveget, ill nagybetűs.
Bekezdés Fájl A főmenü olyan alpontokat tartalmaz, amelyek a szerkesztett fájlok megnyitásának és mentésének szokásos műveleteit végzik. Kérjük, vegye figyelembe, hogy az albekezdéssel Nyissa meg az Előzőt könnyedén visszatérhet azon fájlok szerkesztéséhez, amelyekkel a korábbi munkamenetekben dolgozott. albekezdés Fájl hozzáadása...(‹Alt›+‹I›) lehetővé teszi a kiválasztott fájl tartalmának beillesztését a kurzor pozíciójába, albekezdésbe Nyomtatás... a szerkesztett fájl nyomtatóra való kiadására szolgál.
Bekezdés Keresés a főmenüben találhatók a keresési és csereműveletek hívásai, valamint a kívánt sorra vagy egy korábban készített könyvjelzőre való gyors átállás (és ilyen könyvjelző-jelző beállítása).
A program ízlésének és szokásainak megfelelő testreszabásához használja a menüpontot preferenciák. Már elmondtam, hogyan válasszunk betűtípust a szöveg megjelenítéséhez a program ablakában. Itt használhatja a parancsot nyelvi mód válassza ki a nyelvet (például html vagy C), amely szabályai szerint melyik szövegelemek (funkcionális szavak vagy címkék) lesznek kiemelve, állítsa be a tabulátor méretét ( Lapok…), valamint engedélyezheti vagy letilthatja a szöveges sorszámozást, a statisztikai sorok megjelenítését, a szintaxis kiemelését, a mentési módot biztonsági mentés fájl, beszúrás/csere karakter mód.
Bekezdés Héj shell parancsok és külső programok futtatására szolgál. Itt különösen a helyesírás-ellenőrző hívása található ispell, de a program menün keresztül nincs mód orosz szótár csatlakoztatására. De ez a nehézség könnyen áthidalható egy .nedit erőforrásfájl használatával a felhasználó saját könyvtárában. Elég a programhívást meghatározó sorban ispell, adja hozzá a -d russian paramétert, és működni fog az orosz nyelvű szövegek ellenőrzése (egy külön terminálablakban).
Ugyanazon a ~/.nedit fájlon keresztül beállíthatja a háttér és a szöveg színét, a programablak geometriáját és néhány egyéb paramétert. Ugyanezt megteheti a saját könyvtárában található .Xdefaults fájl egy speciális részében. Igaz, ebben a fájlban alapértelmezés szerint nincs ilyen szakasz, de létrehozható, ahogy azt A. Fedorchuk könyve ajánlja.
De térjünk vissza a menüpontokhoz. Bekezdés ablakok ablakok közötti váltásra szolgál (amelyből egyszerre több is nyitva lehet). A tétel célja Segítség Szerintem minden további magyarázat nélkül egyértelmű. Sajnos a tippet angolul adják, és nincs kulcsszavak és kifejezések alapján keresve.
Ebben a rövid leírásban nem nyúltam a menüponthoz Makró, valamint a főmenü azon alpontjai, amelyek a program forrásszövegeinek szerkesztése során végrehajtott műveletekre összpontosítanak (például ASCII kódok beszúrása, páros zárójelek kiemelése vagy fordítás programkód). De még az ebben az alfejezetben elmondottak alapján is arra a következtetésre juthatunk, hogy a Nedit egy meglehetősen hatékony és kényelmes szerkesztő az ASCII fájlokkal való grafikus módban történő munkavégzéshez. Ha többet szeretne megtudni róla, olvassa el A. Fedorchuk cikkeit az interneten vagy könyvét [A1.6].
12.7. Szövegszerkesztők
Egyezzünk meg abban, hogy a "szövegszerkesztő" kifejezés minden olyan szöveges fájlok szerkesztésére szolgáló programra vonatkozik, amely grafikus módban működik, és speciális karaktereket vagy beszúrásokat használ a formázási elemek jelzésére, amikor a munka eredményeit fájlba menti. Ezeket a beszúrásokat a szövegszerkesztő nem jeleníti meg karakterként a szerkesztés során. Ebben az értelemben a Nedit nem szövegszerkesztő, a Netscape Composer viszont igen, mert grafikusan jeleníti meg a formázási elemeket, nem html tagek formájában.
12.7.1 A szövegszerkesztők jellemzői
Nak nek szabvány azt jelenti a szöveg formázása a következőket tartalmazza:
Lehetőség különböző betűtípusok kiválasztására a szöveg különböző részeihez egy dokumentumban;
A mezők szélességének, a behúzások méretének, intervallumainak beállítása;
Szöveg rendszerezése oszlopok formájában;
Ábrák, táblázatok beillesztése a szövegbe;
Képes feliratokat létrehozni a vonalhoz képest szögben vagy ívelt alakzatban;
Helyesírás-ellenőrzés (a felhasználó nyelvéhez)
Ahhoz, hogy egy szövegszerkesztőt hatékonynak és kényelmesnek lehessen tekinteni, képesnek kell lennie más elterjedt szövegszerkesztőben (természetesen elsősorban az MS Word-re gondolok!) létrehozott fájlok feldolgozására. Legalább meg kell tudnia nézni a dokumentumokat más szerkesztők formátumában. Természetesen lehetnek átkódolók, de a használhatóság szempontjából ez már mínusz.
Ezt az informális definíciót szem előtt tartva vegye figyelembe néhányat szoftver termékek Linuxra, igényt tartva a magas szövegszerkesztői címre.
Mivel a szövegszerkesztők fő rendeltetésükben szorosan kapcsolódnak a nyelvhez, és az orosz nyelv esetét vesszük górcső alá, ezért a szövegszerkesztő kiválasztásakor különös figyelmet kell fordítani arra, hogy van-e benne oroszosodási lehetőség. Annak érdekében, hogy ne ismételje meg ugyanazt az alábbiakban tárgyalt termékek leírásakor, azonnal megjegyzem, hogy nem csak a Black Cat 6.02 disztribúciós készlethez mellékelt szabványos Type1 betűtípusokat telepítettem a rendszeremre, hanem a Windows True Type betűtípusait is ( lásd a 11. fejezetet).
12.7.2 Linux szövegszerkesztők
Számos szövegszerkesztő létezik Linuxhoz. Közülük a leghíresebbek a Sun StarOffice csomagjából származó StarWriter és a Word Perfect 8 processzor, utóbbi Windows-ra kifejlesztett analógja sokáig egyenlő feltételekkel versenyzett az MS Word-del, ami természetesen a kiváló minőségről beszél. . Ennek a processzornak a Linux-verziójának oroszosításával azonban vannak problémák, ezért itt nem vesszük figyelembe.
A szövegszerkesztők között különleges helyet foglal el a TEX kiadói rendszer és az arra épülő termékek, mint például a Lyx. Ami a TEX-et illeti, ez inkább programozási nyelv, mint szövegszerkesztő. Ha két vagy három különböző nyelven programoz, valószínűleg nem lesz nehéz elsajátítania a TEX-et is. De egy egyszerű felhasználónak, akinek szerkesztő kell ahhoz, hogy üzleti leveleket írjon vagy a gőzkazánok történetéről dolgozzon, szerintem aligha érdemes tanulmányozni.
12.7.3 Ted szövegszerkesztő
A Ted szerkesztőt a szerző (Mark de Does) egyszerű szövegszerkesztőnek képzelte el, amely az X Window alatt fut Unix/Linux rendszereken, és nagyjából ugyanazt a szerepet tölti be, mint a WordPad MS-Windows rendszeren, csak több funkcióval. A Ted fő előnye az előző részekben tárgyalt szerkesztőkkel szemben, hogy nem csak szövegbevitelre és szerkesztésre képes, hanem alapvető szövegformázást, betűtípus-változtatást, valamint táblázatok és ábrák szövegbe való beillesztését is lehetővé teszi. Ezen funkciók jelenléte miatt soroltam be ezt a szerkesztőt a szövegszerkesztők közé, bár nem rendelkezik a fejlett szövegszerkesztők összes funkciójával.
A csomag terjesztése letölthető az ftp://ftp.nluug.nl/pub/editors/ted oldalról vagy a metalab szerverről: ://metalab.unc.edu/pub/packages/editors/ted.
A terjesztés vagy tömörített tar archívumként vagy RPM-csomagként érkezik. A szerkesztő oroszosított változata az ftp://ftp.logic.ru/ szerveren található (természetesen a verziónkénti oroszosítás némileg elmarad).
Telepítettem a Ted szerkesztő orosz 2.6-os verzióját is, de némi tesztelési időszak után visszatértem az angol 2.7-es verzióhoz, amely 1999. december 31-i keltezésű, és amelyben néhány hiányosságot kiküszöböltek. előző verzió.
Indítása után megjelenik egy ablak, amelyben megjelenik egy Albrecht Dürer stílusú metszet, megjelenik a program verziója, egy hivatkozás a fejlesztők webhelyére, és csak három menüpont van: Fájl, Ablakés Segítség. Nyilvánvalóan egy meglévő fájl megnyitásához szerkesztésre ki kell választani a Fájl menü Megnyitás alpontját, és a megjelenő ablakban ki kell választani a kívánt fájlt. Új fájl létrehozásához válassza ki az alpontot Új menü Fájl vagy írja be a ‹Ctrl›+‹N› billentyűkombinációt. A fájl megnyitása után a programablak az ábrán látható formát veszi fel. 12.14.
A Ted támogatja az .rtf (Rich Text Format) fájlformátumot, hogy bizonyos fokú kompatibilitást biztosítson a Microsoft termékeivel. Ugyanis minden Ted-ben létrehozott és rtf formátumban mentett fájlt az MS Word programok helyesen olvasnak majd Windows alatt. visszafelé kompatibilitás(azaz bármely rtf-fájl megnyitásának képessége a Tedben) nem érhető el, mert az rtf-fájlokban használt formázási lehetőségek közül néhányat Ted nem fogad el. A megnyitott fájl szövege azonban teljes egészében megjelenik, és elmenthető egy másik (vagy ugyanabba) fájlba, de a fájl megnyitásakor figyelmen kívül hagyott formázási információk nélkül.

Rizs. 12.14. A Ted szerkesztő fő ablaka
Íme egy rövid lista Ted főbb jellemzőiről.
Fájlok szerkesztése WYSIWIG módban. Használhat minden olyan betűtípust, amelyhez .afm fájljai vannak, és amelyek elérhetők az X11-hez. A Ted .afm fájlokat tartalmaz az Adobe betűtípusokhoz, amelyek Motif-alapú rendszerekben elérhetők, és minden postscript nyomtatóval használhatók: Times, Helvetica, Courier és Symbol. Más betűtípusok hozzáadhatók az X11-ben ehhez használt szokásos eljárásokkal. A betűtípus tulajdonságai, például félkövér, dőlt, aláhúzott, felső és alsó indexek támogatottak.
Képek beszúrása bitmap formátumban.
Nyomtatás PostScript nyomtatókon.
Munkavégzés Acrobat PDF fájlokkal.
Helyesírás-ellenőrző 12 nyelven a latin ábécé alapján.
Küldje el a dokumentumokat e-mailben anélkül, hogy elhagyná Tedet.
Kivágás/Másolás/Beillesztés műveletek, beleértve a megosztást más alkalmazásokkal.
Keresés/csere.
Bekezdésformázás: behúzás az első sorban, a teljes bekezdés eltolása, vonalzók használata.
Szöveg lapozása.
Táblázatok beszúrása és műveletek táblázatokkal: műveletek táblázatok oszlopaival és soraival, méretezés vonalzókkal.
Támogatja a különböző karakterek beszúrását kódtáblák.
Dokumentum mentése szöveges és HTML formátumban.
Ted használható a Windows gépekről küldött e-mailek olvasására. A Ted-et RTF-nézőként is beállíthatja a Netscape számára.

Rizs. 12.15. Helyesírás-ellenőrző a Ted szerkesztőben
Victor Wagner [P14.19] cikkéből tudtam meg, hogy Ted teljesen eloroszosítható. Az oroszosított verzió legérdekesebb jellemzője az orosz szöveg helyesírás-ellenőrzése. Ez a funkció a menüpont segítségével hívható meg Eszközök | Helyesírás. Ebben az esetben egy további ablak jelenik meg (lásd: 12.15. ábra), amelyben a "Következő keresése" gombra kell kattintani a következő hiba kereséséhez.
Igaz, az első benyomás alapján az általam látott verzióban (2.6-os verzió) ennek a funkciónak sok hiányossága van. Először is, a latin betűkkel beírt összes szó hibaként jelenik meg (bár még ispell nem okoz gondot figyelmen kívül hagyni őket). Másodszor, a nagybetűvel kezdődő szavakat hibának tekintik (a program azt javasolja, hogy egy ilyen szót teljes nagybetűvel írjon be). És ami a legérthetetlenebb, sok helyesen beírt szót hibásnak érzékelnek, és pontosan ugyanazt a szót ajánlják fel első javítási lehetőségként.
Azonban sok más hiba is előfordul. Ezért visszatértem a 2.7-es verzióhoz, és V. Wagner ajánlásait követve megpróbáltam eloroszosítani.
Első lépésként meg kell tanítani Tedet az orosz betűk beírására és megjelenítésére. Ahhoz, hogy Ted megfelelően jelenítse meg a koi8-r kódolású betűtípusokat a képernyőn, létre kell hoznia egy xfonts.dir fájlt a /usr/local/afm könyvtárban, ahol Ted tárolja a betűtípus-metrikákat (*.afm), a következő elhelyezésével. szöveg benne
Courier-Bold-*-courier-bold-r-normal--*-*-*-*-*-*-*-*
Courier-BoldOblique-*-courier-bold-o-normal--*-*-*-*-*-*-*-*
Futár-ferde-*-futár-közepes-o-normál--*-*-*-*-*-*-*-*
Futár-*-futár-közepes-r-normál--*-*-*-*-*-*-*-*
Helvetica-Bold-*-helvetica-bold-r-normal--*-*-*-*-*-*-*-*
Helvetica-BoldOblique-*-helvetica-bold-o-normal--*-*-*-*-*-*-*-*
Helvetica-Oblique-*-helvetica-medium-o-normal--*-*-*-*-*-*-*-*
Helvetica-*-helvetica-medium-r-normal--*-*-*-*-*-*-*-*
Times-Bold-*-time-bold-r-normal--*-*-*-*-*-*-*-*
Times-BoldDitalic-*-time-bold-i-normal--*-*-*-*-*-*-*-*
Times-Dőlt-*-szor-közepes-i-normál--*-*-*-*-*-*-*-*
Times-Roman-*-time-medium-r-normal--*-*-*-*-*-*-*-*
Ezt követően az orosz betűk beírása és megjelenítése a szokásos módon történik. A probléma azonban még nincs teljesen megoldva: miután dolgozott vele formátum eszköz vagy bármely beviteli karakterláncot tartalmazó párbeszédpanelen Ted abbahagyja az orosz betűk beírását. A probléma Ivan Pascal által javasolt megoldása egy üres /usr/X11R6/lib/X11/locale/koi8-r/Compose fájl létrehozása, és hozzáadásával a /usr/X11R6/lib/X11/locale/compose.dir sorhoz:
Ez a megoldás számomra jól működött (kivéve, hogy a ‹Delete› billentyű leállt a karakterek törlésével és szóközt kezdett beszúrni, ezért a ‹BackSpace› billentyűt kell használni a hibák kijavításához).
Most fontolja meg az új betűtípusok hozzáadásának kérdését. Csak 4 betűtípus érkezik a szabványos Ted disztribúcióhoz: Courier, Helvetica, Symbol és Times. Ha sokrétűbben szeretné megtervezni dokumentumait, akkor más betűtípusokat kell hozzáadnia. Bármilyen betűtípust használhat a Tedben, amelyet a grafikus felhasználói felületen lát, de néhány dolgot meg kell tennie. Ha meg szeretné tudni, milyen betűtípusokkal rendelkezik, futtassa az xfontsel programot, és válassza ki a hozzáadni kívánt betűtípust. Tegyük fel, hogy ez egy Bookman Light.
Ahhoz, hogy Ted új betűtípust lásson, el kell helyeznie ennek a betűtípusnak a metrikáját (a metrika egy .afm fájl) a /usr/local/afm könyvtárba. Kereshet egy kész mérőszámot, vagy létrehozhatja saját maga. Ted meglehetősen válogatós a betűtípusmérők tekintetében. Mint W. Wagner írja, Ted sokáig nem volt hajlandó betűtípusokat betölteni a kapellából, mivel az afm fájl nem tartalmaz hivatkozásokat több olyan karakterre, amelyek az Adobe Standard Encodingban megjelennek. Ugyanakkor a betűtípus-metrikákkal való munka egy többé-kevésbé fejlett formázó kötelező funkciója, mivel az X szerver által biztosított betűtípus információ nem elegendő a minőségi nyomtatáshoz. Ha olyan mérőszámokkal próbál dolgozni Teddel, amelyek nem egyeznek a betűtípusaival, az eredmény csúnya lesz – a szavak össze fognak futni.
A kész betűtípusmérők megtalálhatók az Adobe base35 gyűjteményében, amely az ftp://ftp.adobe.com FTP-szerveren található, telepítésükhöz pedig a Ted szerkesztő súgófájlja található.
Végezetül megjegyzem, hogy a Ted lehetővé teszi a felület oroszosítását. Elegendő az erőforrásfájlt orosz nyelvre lefordítani, amely a /usr/X11R6/lib/X11/app-defaults/ru könyvtárban található, és a neve Ted. Ha nincs ilyen könyvtár, akkor létre kell hoznia, és el kell helyeznie az összes oroszosított erőforrást. Ezt követően az orosz nyelvi beállítással elindítva Ted megjeleníti az összes menüt és a legtöbb üzenetet párbeszédpanelek oroszul.
12.7.4 AbiWord szövegszerkesztő
Az AbiWord egy kicsi, gyors, ingyenes és könnyen megtanulható és használható szövegszerkesztő X-hez. Ez a csomag letölthető az internetről a www.abisource.com címről. A program elindítása után megjelenik a fő programablak (12.16. ábra), amely erősen hasonlít az ismerős MS Word ablakra.
Az AbiWord processzor minden olyan tulajdonsággal és funkcióval rendelkezik, amely a szövegszerkesztőben rejlik, beleértve a helyesírás-ellenőrzést is, és közvetlenül a szövegbeviteli folyamatban működik.
Az AbiWord lehetővé teszi a Microsoft Word fájlok (MS Word 95 és MS Word 97) megnyitását szerkesztésre és megtekintésre. Mivel azonban a fentebb tárgyalt wv csomag eljáráshívásait használja a formátumok konvertálásához, ez utóbbi minden hiányossága érinti.
Natív AbiWord formátumban (.abw);
Szöveges formátumban (.txt);
RTF formátum (.rtf);
HTML formátumban;
UTF8 formátumban;
LaTeX formátumban.
Így elvileg az RTF formátumon keresztül megszervezheti a fájlcserét az MS Word felhasználóival.

Rizs. 12.16. Az AbiWord szerkesztő fő ablaka
Sajnos ez a szerkesztő még fejlesztés alatt áll (megnéztem a 0.7.8 és 0.7.14 verziókat). Egyes menüpontok elérésekor a megadott (vagy várt) eredmény helyett egy üzenet jelenik meg, amely szerint ez a tétel még nem működik. A 0.7.8-as verzióban ez olyan funkciókat tartalmazott, mint a számozott lista létrehozása, stílusok, oldalszámozás és karakterbeillesztés. A megfelelő funkció végrehajtása helyett egy üzenet jelent meg: "még nincs implementálva" ("még nincs implementálva"). És egy meghívás-kérés: ha programozó vagy, csatlakozz a fejlesztéshez, ha pedig nem programozó, akkor légy türelemmel. A 0.7.14-es verzióban ezeknek a hiányosságoknak egy része már ki lett javítva, de néhány hiba még mindig nem javítva. Különösen, ha egyszerűen kiemel egy könyvtárat a fájlmegnyitási párbeszédpanelen, és az ‹Enter› billentyű megnyomásával megpróbálja elérni azt, a program egy új példánya kerül meghívásra. Igaz, ennek az új példánynak a jelenlegi könyvtára az a könyvtár, ahová szeretnénk menni, de az új ablakok felesleges megnyitása bosszantó (és erőforrások pazarlása). Ha duplán kattint a könyvtárba lépéshez, nem nyílik meg új ablak. Vannak más hibák is, és néhány esetben a szerkesztő egyszerűen bezárul, figyelmeztetés nélkül, és elmenti a korábbi munka eredményeit. Tehát még túl korai ezt a terméket használatra késznek tekinteni.
Összességében azonban nagyon jó benyomást kelt, és a 0.7.14-es verzió sokkal működőbbnek tűnik, mint a 0.7.8. Ez azt jelzi, hogy a programon végzett munka folytatódik. Ezért legyünk türelmesek abban a reményben, hogy már nincs messze egy olyan teljes értékű termék megjelenése, amely a menüben deklarált összes funkciót megvalósítja.
Egyébként a http://www.hippo.ru/~hvv/abiword/ oldalon megtalálod az AbiWord oroszosított változatát.
12.7.5 KWord szövegszerkesztő
A KWord szövegszerkesztő is benne van irodai csomag kOffice. A StarOffice-tól eltérően azonban nem igényel általános shellt vagy általános irodai asztalt a futtatásához. A program indítása után (ezt legegyszerűbben a KDE shell főmenüjéből teheti meg az elem kiválasztásával Iroda | szövegszerkesztő), megjelenik egy igénytelen szürke ablak (lásd: 12.17. ábra), amely mellett azonnal megjelenik egy ablak a megnyitandó dokumentum típusának kiválasztására (12.18. ábra).

12.17. ábra. A KWord program kezdő ablaka

Rizs. 12.18. Ablak a megnyitandó dokumentum típusának kiválasztásához
Ez az ablak arra kéri, hogy vagy hozzon létre egy új dokumentumot az egyik sablon alapján, vagy nyisson meg egy meglévő dokumentumot. Itt megtekintheti azon dokumentumok listáját is, amelyekkel a korábbi munkamenetekben dolgozott, és gyorsan felhívhatja az egyiket.
Amint felhívott egy dokumentumot szerkesztésre, vagy megnyitott egy újat, az ablak megjelenése drámaian megváltozik (12.19. ábra). Új menüpontok és eszköztárak és oldalformázó vonalzók is megjelentek.

Rizs. 12.19. A KWord program fő ablaka
Az új szövegszerkesztővel való munka általában egy új dokumentum létrehozásával kezdődik, ezért hozzunk létre egy új dokumentumot, és próbáljunk meg szöveget beírni. Először is ki kell választania egy betűtípust, természetesen oroszosított. A KWordban ez a menüponton keresztül történik Formátum | Betűtípus. A menüpont kiválasztása után megjelenik egy betűtípus kiválasztási ablak (12.20. ábra), amelyben éppen ez a választás történik.
Oroszosítva Linux verziók ezen betűtípusok között vannak KOI8-R és cp1251 kódolású betűtípusok is. Válasszon közülük egyet, és kezdjen el gépelni. A betűtípus főbb jellemzői egyébként a menü megtekintése nélkül is kiválaszthatók, hiszen az eszköztáron (12.20. ábra) legördülő listák találhatók a betűtípus nevéhez, a karaktermérethez, a félkövér, aláhúzott, áthúzott betűtípus beállítására szolgáló ikonok. , valamint a karakterek színének megváltoztatásához és a szöveg egy részének felső és alsó indexekké alakításához. Az eszköztár ikonjai azonban hozzáadhatók, vagy éppen ellenkezőleg, eltávolíthatók. De az eszköztár beállításairól később lesz szó, de most térjünk vissza a gépelésre.

Rizs. 12.20. Betűtípus kiválasztása a KWordban
Amint bevezetik az első bekezdést, megvan a vágy, hogy szép megjelenést adjon neki. Mit fogunk csinálni a menüpont segítségével Formátum | Bekezdés. Egy öt fület tartalmazó ablak jelenik meg, amint az ábra mutatja. 12.21. Az első lapon behúzhat egy bekezdés soraihoz (külön az első és a többi sorhoz), a sorközt és a két egymást követő bekezdés közötti távolságot. Az összes intervallum és behúzás értéke milliméterben van megadva. A második lapon e bekezdés sorainak pozíciója az oldalon van beállítva: tolja el őket balra, jobbra, középre vagy egyenletesen húzza az oldal szélességében.
lapon Keret lehetővé teszi ennek a bekezdésnek a keretbe zárását (például, hogy valahogy kiemelje ezt a bekezdést az általános szövegből). Az utolsó két tabulátor a listák formátumának beállítására és a tabulátorok beállítására szolgál, de erről később (ha lesz rá lehetőség) még szó lesz.
Következő elem a menüben Formátum lehetővé teszi a teljes oldal formátumának beállítását. Egy elem kiválasztása után Formátum / Oldal Megjelenik egy ablak három füllel. Az első az oldal tájolásának (könyv vagy album), oldalméretnek (például A4), margószélességnek a beállítására szolgál. A második fülön több oszlopban (oszlopban) állíthatja be a szöveg elhelyezését. A harmadik fül pedig a fejléc és a lábléc tulajdonságait határozza meg. De még nem értünk ilyen finomságokra, fejezzük be a szöveg első oldalának beírását, és nézzük meg, hogyan fog kinézni a kész oldal a képernyőn.

Rizs. 12.21. Bekezdésformázó ablak
Először is megjegyezzük, hogy a betűtípus kiválasztásához hasonlóan a bekezdés formázásához sem szükséges a megfelelő menüpontot használni. Először is használhatja a "Formátum" eszköztárat, ahol kiválaszthatja a szabványos bekezdésstílusok egyikét (bár eleinte nem gazdag a stílusválasztó lista, de a menüponton keresztül létrehozhatja saját stílusát Formátum | Stílusmenedzser), a sorok helyzetét az oldalon, és tolja el a bekezdést jobbra. A bekezdésformázó eszköztár mellett használhatja a szövegbeviteli ablak bal oldalán és tetején lévő vonalzókat is. Ezek a vonalzók lehetővé teszik az oldalmargók és a bekezdések behúzásának beállítását.
Tehát, ha befejezte a teszt beírását, vagy legalább egy teljes oldalt beírt, láthatja, hogyan fog kinézni ez az oldal kinyomtatva. Ehhez használja a menüpontot Fájl | Előnézet vagy a megfelelő ikonra a Fájl eszköztáron. Az MS Word-től eltérően egy külön programot hívnak meg az oldal előnézetéhez - "PS / PDF Viewer" (a fentiekben néhány szót mondtak róla). Ha valami nem tetszik az oldal képében, visszatérhet az oldal és a bekezdések formázásához, így a módosítások elvégzése után térjen vissza a előnézet. Csak a változások megtekintéséhez újra meg kell nyitni a megjelenítőt, ezért jobb, ha bezárja az aktuális példányt.
Hogy véletlenül se veszítse el munkánk eredményét, mentsük a fájlt lemezre. A fájl mentéséhez használhatja a menüpontot Fájl | Megment vagy Fájl | Mentés másként. Ez utóbbi esetben megadhat egy új fájlnevet, és kiválaszthatja azt a könyvtárat, ahol az új fájl lesz.
Mióta megnéztük az étlapot Fájl, lássuk, milyen egyéb tételei vannak. Általában semmi váratlan nem található itt. Elérhető tételek Új, Megnyitás, Legutóbbi megnyitása, Mentés, Mentés másként, Sablon létrehozása dokumentumból, Statisztikák(ebben a bekezdésben információt kaphat a begépelt szövegben található karakterek, szavak és mondatok számáról), Nyomtatás, Nyomtatási kép, Dokumentuminformációk(itt néhány adatot megadhat magáról, mint a dokumentum szerzőjéről), Bezárás(aktuális dokumentum) és Kijárat.
Menü Szerkesztés szintén nem tartalmaz semmi váratlant: elemeket tartalmaz Megszünteti(korábbi akció), Ismétlés(azaz ismételje meg a visszavont műveletet), Kivágás, másolás, beillesztés, összes kijelölése(azaz az összes kijelölése), Keresésés Csere.
De a következő menü az MS Word felhasználók számára szokatlan lesz. Nézetnek hívják. Az MS Word-ben is van ugyanilyen nevű menüpont, de az teljesen más alpontokat tartalmaz. A KWordban pedig itt találhatók az elemek:
Az újfajta- ennek az elemnek a kiválasztása egy új KWord szerkesztő ablakot nyit meg, amely ugyanazt a dokumentumot jeleníti meg, amelyet az első ablakban szerkesztett. Ellentétben a program új példányának elindításával (új ablak ugyanazzal a fájllal), amikor új nézetet nyit meg, a szövegen végzett összes módosítás mindkét ablakban megjelenik.
zárja be az összes nézetet- a programból való kilépéshez vezet.
osztott nézet- a szerkesztőablak két vagy több panelre van osztva, amelyek mindegyike a szerkesztett fájlt jeleníti meg. Ugyanaz, mint az Új nézet, de új ablak megnyitása nélkül. Mindegyik nézetben önállóan navigálhat a szövegben.
Nézet törlése- bezárja az aktuális nézetet, vagyis azt a panelt vagy ablakot, amelyben Ebben a pillanatban a kurzor található.
Az elválasztó helye- lehetővé teszi a nézetpanelek függőleges vagy vízszintes elhelyezését.
Az alábbiakban két kapcsoló található: Oldal módés előnézeti mód. módban Oldal mód a szerkesztőpanel egy oldalnyi szöveget jelenít meg, amint azt az ábrán is láthatta. 12.19. módban előnézeti mód A dokumentum összes oldala egyszerre jelenik meg a képernyőn. A görgetősávok lehetővé teszik az oldalak közötti navigálást. Ez lehetővé teszi, hogy megnézze, hogyan lesznek elrendezve az ábrák, táblázatok stb.
Ezután jön a még nem aktivált (a KWord 1.1-es verziójával dolgoztam a béta után) elem Nem nyomtatható karakterek, majd három további választógomb: Betétes keret, Oldalfejlécés lábléc(a "lábléc" értelmében). Ez a három kapcsoló lehetővé teszi (illetve letiltja) a megfelelő oldalterv-elemek megjelenítését (azonban Betétes keret nem az oldal design eleme, csak a képernyőn látható).
A menü utolsó elemének célja Kilátás a nevéből nyilvánvaló - Skála. Azonban ez az elem helyett kényelmesebb az eszköztár legördülő listája használata. Sőt, tetszőleges skálaérték beállítása egyik módon sem lehetséges, csak az egyik előre beállított érték közül választhat.

Rizs. 12.22. Fejléc és lábléc opciók
Mivel fejlécekről és láblécekről beszélünk, érdemes megemlíteni, hogy a lapon Fejlécek és láblécek, amely egy menüpont kiválasztásakor válik elérhetővé Formátum | oldal, három-három paramétert állíthat be a fejléchez és a lábléchez (lásd: 12.22. ábra).
Az egyik fejlécben és láblécben általában az aktuális oldalszám jelenik meg. A KWordban ezt a következő menüből lehet megtenni - Beszúrás. Ki kell választani egy elemet Változóés válassza ki a megjelenő listából Oldalszám.
Általában a menün keresztül Beszúrás beszúrhat képet, táblázatot, képletet, különleges karakter, oldaltörés, tartalom, változó, kifejezés (Expression), szövegkeret, keret képpel, keret objektummal (Object Frame). Nagyon nehéz képekkel dolgozni. A képre kattintva nem jelenik meg sem a menü, sem a méret változtatására szolgáló szimbólum. A bal oldali képkeretre kell rákattintani felső sarok, ahol van egy kis terület, amelyre kattintva kis négyzetek jelennek meg a kép sarkaiban és az oldalak középpontjaiban, amelyekhez kapaszkodva átméretezhetjük a képet.
Valamivel sikeresebb egy képkeret beillesztése. A keretvezérlő menü előhívása sem egyszerű - ugyanarra a kis területre kell eljutni a keret határán Jobb klikk egérrel jelenítse meg ezt a menüt, de még mindig tehet valamit. A menü behívása után az ábrán látható ablak jelenik meg. 12.23.

Rizs. 12.23. Keret beállítási ablak (keretek)
Ebben az ablakban állíthatjuk be a főszöveg és a keret kapcsolatát (lásd 12.23. ábra), valamint a keret méretét, amely a képekkel ellátott kereteknél a kép méretét is meghatározza. A képek átméretezésére tett kísérletek azonban gyakran a program összeomlásához vezetnek.
A táblázatok beillesztése működik, de az asztalok még nem túl szépek. A képletek beszúrása általában még mindig nem alkalmazható. A "Kifejezés" alpont lehetővé teszi több rögzített kifejezés beillesztését a szövegbe (hello, viszlát, e-mail cím stb.). A beszúrt változók lehetnek oldalszámok, oldalak száma a dokumentumban, fájlnév, aktuális könyvtárnév, mostani dátumés az idő (és ahogy megértem, az az idő, amikor ezt a paramétert beszúrták, vagy a dokumentum utolsó szerkesztésének időpontja), a bekezdésben megadott adatok Fájl | Dokumentum információk, valamint az Ön által meghatározott értékek. A változók beillesztésével kapcsolatban is megfogalmazhatunk néhány állítást. Különösen a fájl első mentése után az idő és a dátum beillesztése megmarad, a második mentés után pedig eltűnik.
A menün Eszközök három pontot látunk: Helyesírás-ellenőrző, felhasználói változókés Automatikus javítás. A helyesírás-ellenőrző az ispell program beépített hívásának grafikus kezelőfelülete. Ha egy ismeretlen szót talál, az ki van jelölve, és megjelenik az 1. ábrán látható ablak. 12.24. A szót lecserélheti a javasolt opciók egyikére, vagy kihagyhatja ("figyelmen kívül hagyja" a hibát). Közvetlenül is javíthat egy szót a javasolt helyettesítő karakterláncban, majd kattintson a gombra Cserélje ki.

Rizs. 12.24. Lehetséges reakciók hibásan írt szavakra
Bekezdés Felhasználói változók saját változói és az elem meghatározására szolgál Automatikus javítás- szabályok felállítása a legjellemzőbb és leggyakrabban előforduló hibák, például kettő automatikus javítására nagybetűvel egy szó elején. Módosíthatja a csereszabályokat, vagy meghatározhatja a sajátját.
A menüponton keresztül Beállítások engedélyezheti vagy letilthatja az egyes eszköztárakat, testreszabhatja ezen eszköztárak megjelenését és a gyorsbillentyű-összerendeléseket, valamint megadhat néhány beállítást magának a programnak is.
No és végül utolsó bekezdés a főmenü, amely a hagyományos KDE szerkezettel rendelkezik: súgó a programhoz, információk a Kword-ról és információk a KDE-ről. A programhoz még nincs súgó (1.1-es verzióban), a szerzőkről az ábrán láthatók információk. 12.25. A „Fordítás” lapon azt jelentették, hogy a fordítást Andrej Cserepanov készítette.

Rizs. 12.25. Információk a program fejlesztőiről
A szövegszerkesztő ezen leírása alapján a KWord teljesnek tekinthető. Sajnos egyelőre nem ismerhető fel teljesen működőképes tesztprocesszorként. A fő állítások az ábrákkal és táblázatokkal való munka. De az orosz nyelven a processzor teljesen normálisan működik, és még a karakterkódolás kiválasztását is lehetővé teszi. Nem tudom, hogyan kell ezt megtenni MS Word-ben (ha egyáltalán lehetséges). Tehát a nem túl bonyolult dokumentumok létrehozásához a KWord nagyon alkalmas.
12.7.6 StarWriter és OpenOffice.org Writer szövegszerkesztők
A StarWriter szövegszerkesztő a Sun StarOffice irodai programcsomagjának része. Honlap: http://www.sun.com/products/staroffice. Ingyenesen letölthető a honlapról, a CD-ROM pedig 39,95 dollárba kerül (az Egyesült Államokban).
A StarOffice-t eredetileg a német StarDivision cég fejlesztette ki, amelyet az 1980-as évek közepén alapítottak. 1999 nyarán a Sun megvásárolta a StarDivisiont a fejlesztésével együtt. A Sun nevében már kiadott StarOffice 5.1a béta verziója kevés alapvető különbséget mutatott az eredeti fejlesztő által kiadott verziókhoz képest. Természetesen megjelent a Sun logó, és jelentősen (szerintem) leegyszerűsödött a telepítési folyamat, ami nagyon emlékeztetett a Windows termékek telepítési eljárásaira: válaszoljon néhány kérdésre, majd üljön és olvassa el az egymást követő reklámüzeneteket. Ez talán annak volt a következménye, hogy a StarOffice Windows-ra is megjelent.
2000 júniusában a Sun kiadta a csomag 5.2-es verzióját, amelyben a StarWriter a Microsoft Word alternatívájaként került elhelyezésre, amely megfelel a legigényesebb követelményeknek is. Valójában a StarWriter meglehetősen nagy fájlszűrőkkel rendelkezik, és az alapvető műveletek készletét tekintve meglehetősen hasonlít a Microsoft Word-re, így az MS Word-ről a StarWriterre való átállás meglehetősen egyszerű a felhasználó számára. Sőt, a StarWriter biztosítja az MS Word legtöbb funkcióját. Ezzel (WYSIWYG módban) kiváló minőségű dokumentumokat készíthet. A szöveget egyszerűen több oszlopra oszthatja, ábrákat és táblázatokat, oldalsávokat illeszthet be a szövegbe, beállíthatja a bekezdésformátumot, margószélességet stb. A leírásokból ítélve a professzionális kiadói rendszerekben rejlő funkciók vannak, mint például a szomszédos betűk közötti távolság szabályozása (kerning), az egyes szövegrészletek stílusának beállítása (címsor, idézőjel stb.). A StarWriter segítségével borítékokat, címkéket, leveleket készíthet.
Ha már arról beszélünk, hogy mikor érdemes a StarWriter-t szövegszerkesztőként használni, akkor mindenekelőtt meg kell említenünk, hogy ez elválaszthatatlan a StarOffice csomag többi részétől. Maga a StarOffice egy integrált grafikus környezet, amelyből az összes többi alkalmazás futtatható, tehát meglehetősen erőforrásigényes. Ezért aligha éri meg a StarWriter használata olyan esetekben, amikor egy kis emlékeztetőt vagy egy rövid e-mailt kell készíteni (kivéve persze, ha a teljes StarOffice csomagot használja munkakörnyezetként).
Sajnos még a StarWriter 5.2-es verziója sincs teljesen eloroszosítva, és nem megfelelően dolgozza fel az MS Word-el készített dokumentumokat, így egy rövid kísérletezés után ezzel a programmal abbahagytam a használatát. A StarOffice csomag egészéről bővebben A. Fedorchuk "Office, Graphics, Web in Linux" [A1.6] című könyvében olvashat.
2000. október 13-án a Sun megnyitotta a StarOffice csomag forráskódját. Így született meg az OpenOffice.org projekt (figyeljük meg a .org előtagot – ahogy a projekt weboldala írja, ez a projekt helyes neve, mivel az „OpenOffice” más termékek bejegyzett védjegye).
Forráskódok Az OpenOffice.org a Sun Microsystems által a StarOffice™ programcsomag jövőbeli kiadásaihoz eredetileg kifejlesztett technológián alapul. A StarOffice-tól eltérően az OpenOffice.org projekt nem tartalmaz integráló shellt – a csomagarchitektúra feltételezi a csomagban lévő alkalmazások külön használatát. A csomag C++ nyelven íródott, és tartalmazza az összes főt irodai alkalmazások, például szövegszerkesztő, táblázatkezelő, prezentációkezelő program, grafikus program, diagramkészítő eszközök és képletszerkesztő eszközök. Az OpenOffice.org azonban nem tartalmaz e-mailt, naptárat vagy böngészőklienst.
További újítások közé tartozik az XML-alapú fájlformátum használata, amely megkönnyíti az együttműködést más termékekkel (és így más számítógép-felhasználókkal), és egyértelmű jövőbeli irányt ad a termék számára. A termék más elterjedt fájlformátumok konvertereit is tartalmazza, beleértve az összes formátumot is Microsoft verziók Office, és továbbfejlesztett támogatás az ázsiai nyelvekhez (kínai, japán, koreai).
Az OpenOffice.org csomag egyes végrehajtható fájljainak neve a StarOffice-ból származik. A teljes csomagot meghívja a "soffice". Az egyes csomagprogramokat a következő parancsok hívják meg:
12.3. táblázat. Az OpenOffice.org csomagban található programok nevei.
Az OpenOffice.org csomag jelenleg 27 nyelvre van lokalizálva. A csomag stabilan működik Solaris, Linux (beleértve a PPC Linuxot is) és Windows operációs rendszereken. Portolása FreeBSD, IRIX és Mac OS X platformokra folyamatban van.
Ez mind általános információ volt. Itt az ideje, hogy meséljünk egy kicsit a programmal való munka első benyomásairól. A 641b verzióval dolgoztam, amely az Urban Soft Red Hat Linux 7.2 Cyrillic Edition disztribúciójának része.
A program telepítése meglehetősen egyszerű - kibővítjük az archívumot az elérhető könyvtárak egyikében, és futtatjuk a telepítő programot a kapott telepítési könyvtárból. A kezdéshez választhat szabványos változat telepítés (vannak Minimális és Egyéni opciók is). A telepítés nekem zökkenőmentesen ment, utána megjelent az OpenOffice.org641 nevű alkönyvtár az otthoni könyvtáramban. Ez a könyvtár tartalmazza a soffice nevű szimbolikus hivatkozást, amely lehetővé teszi a program futtatását. Ez a hivatkozás elindítja az író programot, azaz egy szövegszerkesztőt. A többi programnak saját nevükön kell futnia.
A programablak megjelenése természetesen némileg szokatlan egy MS Office felhasználó számára. Az ablak tetején a szokásos menüsorok és eszköztárak mellett a bal oldalon található egy függőleges eszköztár is. De általában az ablak minden eleme meglehetősen világos.
Sajnos a könyvvel kapcsolatos munka utolsó szakaszában ismerkedtem meg ezzel a programmal, és nincs lehetőségem részletes leírást adni erről a szövegszerkesztőről. Csak a legjelentősebbet jegyzem meg.
Először természetesen megpróbáltam egyszerűen tetszőleges szöveget beírni oroszul. A gépeléssel nem volt gond, de valamiért összefutnak a betűk (a StarOffice kapcsán már jelezték a problémát). A betűtípus megváltoztatására tett kísérletek azt mutatták, hogy a Helvetica a legelfogadhatóbb. A szöveg általánosan olvasható lett, de a futó betűk hatása nem szűnt meg teljesen. Egy kép (a programablak pillanatképe) és egy táblázat beszúrása problémamentesen ment (ugyanakkor a tábla létrehozásakor azonnal kialakult a fejléce).
Ezután megpróbáltam MS Word formátumban menteni a beírt szöveget. Erre én választottam Fájl / Mentés másként, és a legördülő listában Fájltípus- mutasson a Microsoft Word 97/2000/XP-re, írja be a fájl nevét, és kattintson a Mentés gombra. Újraindította a Windows rendszert, és megnyitotta a mentett fájlt. Eleinte nem jelent meg a kép, azonban a menü után Kilátás választottam a tételt Oldal elrendezés minden a helyére került. Az asztallal is minden rendben van. Tehát a fájl mentése ide Word formátum művek.
A fordított művelet – egy MS Word-ben létrehozott fájl megnyitása az OpenOffice.org-ban – szintén sikeresen működött. Igaz, eleinte egyes vonalak teljes egészében négyzetben, betűk helyett jelentek meg. De, mint kiderült, ez a betűkészletek (vagy stílusok) különbségének a következménye - a megfelelő szövegrész kiválasztása és a betűtípus megváltoztatása után a szöveg meglehetősen olvashatóvá válik.
Mellesleg adott Rövid leírás Az OpenOffice.org csomag szövegét be kell gépelni a swriter programba.
Jelenleg nem tud dolgozni Részletes leírás még az íróprogramokat is, a csomag többi programjáról nem is beszélve, csak az első következtetést szeretném megfogalmazni. A legfontosabb szerintem az, hogy először vált lehetővé a Microsoft Office-ban létrehozott fájlokkal való munka Linux alatt. Így többé nem szükséges emulátorokat futtatni a Microsoft támogatóitól e-mail mellékletként kapott MS Word fájl megtekintéséhez. És nem számít, hogy bár a képernyőre kimenő kép minőségére panaszkodnak. Minden nyitott terméket folyamatosan fejlesztenek és fejlesztenek, a hiányosságok pedig idővel megszűnnek. Az OpenOffice.org megjelenése azonban megszakítja az utolsó szálat, amely a Linux-hívőket a Microsoft-termékekhez kötötte, és lehetővé teszi számukra, hogy teljes mértékben átkerüljenek a Linux környezetbe.
12.8. Szótárak és fordítók
Személy szerint én negatívan viszonyulok azokhoz a programokhoz, amelyek célja, hogy automatikusan lefordítsák a szöveget egyik nyelvről a másikra. Bármennyire is próbálkoznak az ilyen programok fejlesztői, nem sikerül elfogadható minőségű fordítást elérniük, és szerintem a közeljövőben sem fog sikerülni. Az ilyen programok által létrehozott fordítások egyszerűen abszurd módon megváltoztathatják a leírtak jelentését. Ezért én magam nem használok ilyen programokat, és nem tanácsolom.
A szótárak más kérdés. Úgy tűnik számomra, hogy még a hivatásos fordítók sem nélkülözhetik a szótárt. Még anyanyelvünkön sem mindig értjük egyes szavak jelentését, ezért kénytelenek vagyunk magyarázó szótárakat, enciklopédiákat használni. Tehát kötelező az elektronikus szótár. És léteznek ilyen szótárak, különösen a Linux számára. Természetesen a legtöbb felhasználónak mindenekelőtt angol-orosz szótárra van szüksége, hogy megértse a programmagyarázatokat, amelyeket az esetek túlnyomó többségében angolul adnak meg.
Nem hasonlítottam össze elektronikus szótárak, melynek eredményeit itt tudom ajánlani. Az első program, amivel találkoztam, a D. Anisimov által fejlesztett slovo volt, amit már megszoktam, és ez tökéletesen megfelel nekem. Ez a program a Muller jól ismert angol-orosz szótárát használja (bár más szótárak is csatlakoztathatók), és megadja az angol szavak átírását, így a normál gyakorlatban ez teljesen elég.

Rizs. 12.26. Slovo program ablak
Az átírás beszerzése nehézségeket okozhat, mivel a program ezen részének megfelelő működéséhez speciális betűtípusokat kell telepítenie (ez természetes, szabályos betűtípusok nem tartalmaznak átírási jeleket). A programhoz az orosz változatban is mellékelt kézikönyvben azonban részletesen le vannak írva a szükséges műveletek, ezért itt nem kell magyarázni. Nekem legalábbis minden sikerült, szerintem veled is minden rendben lesz, csak egy kicsit erőlködni kell.
A program elindítása után az ábrán látható ablak. 12.26, kezdetben csak az alsó három margó üres.
Kiválaszthatja a lefordítandó szót a felső mezőben található listából, vagy közvetlenül beírhatja a beviteli sorba (a második mező felülről). Gépelés közben a kiemelés a szólistában a beírt karakterkombinációhoz legközelebb eső szóra kerül. Az ‹Enter› billentyű lenyomásával a fordítás megjelenik a programablak alsó mezőjében, az átírás pedig a fordítás feletti mezőben. Menü tétel Szótárak lehetővé teszi a szótár megváltoztatását (nem minden szótár teszi lehetővé az átírás megjelenítését, esetemben csak a Muller-féle szótár rendelkezett ezzel a tulajdonsággal).
Remélem, hogy a fenti magyarázatok elegendőek ahhoz, hogy hatékonyan tudja használni ezt a programot.
Egy másik gyakori angol-orosz szótár az ALT Linux Junior 1.0 disztribúciós készlet részeként jutott eszembe. Ez egy szótár mova Jevgenyij Cimbalyuk. A szótár grafikus shell-ablakát az ábra mutatja. 12.27.

Rizs. 12.27. Mova szótár shell ablak
A beviteli sorban (sárgával van kiemelve) írunk be egy angol szót, és nyomjuk meg a "^Word" gombot. Az ismeretlen szót egyszerűen bemásolhatjuk a beviteli sorba. A program használatára vonatkozó utasításokat a Readme_mova_koi.txt tartalmazza csatolt fájlt, és orosz nyelven, így itt nincs szükség részletes magyarázatra.
Megjegyzések:
Azóta az oldalam címe a http://rus-linux.net címre változott.
Jelenleg a http://linux-ve.chat.ru webhely nem támogatott, és annak teljes tartalma átkerült a http://rus-linux.net webhelyre, ahol az említett megjegyzéseket személyes oldalamon találja. .
A szövegszerkesztőnek minden operációs rendszerhez rendelkeznie kell egy alkalmazással. Nincs hiányunk, de ezek grafikus szerkesztők.
Mint tudják, a Linux igazi ereje a parancssorban rejlik. És amikor a parancssorban dolgozik, szüksége van egy szövegszerkesztőre, amely közvetlenül a terminálon belül működik.
Ennek érdekében ma egy listát állítunk össze legjobb parancssori szövegszerkesztők linuxhoz.
nyomás
Ha már jó ideje Linuxot használ, biztosan hallott a Vimről. A Vim egy nagymértékben testreszabható, többplatformos és rendkívül hatékony szövegszerkesztő.
Szinte minden Linux disztribúció előtelepített Vim-mel érkezik. Széles funkcióinak köszönhetően rendkívül népszerű.
Vim elég gyötrelmes lehet az első felhasználók számára. Emlékszem, amikor először próbáltam szerkeszteni szöveges fájl Vimmel teljesen ledöbbentem. Egy betűt sem tudtam ráírni, és az a vicces, hogy nem is tudtam rájönni, hogyan zárjam le ezt a dolgot. Ha a Vim-et szeretné használni, el kell döntenie, hogy egy nagyon meredek tanulási görbén lépjen fel.
De miután végigment az egészen, átfésült néhány dokumentumot, megjegyezte a parancsokat és a parancsikonokat, rá fog jönni, hogy megérte a fáradság. A Vim-et tetszés szerint alakíthatja – testreszabhatja a kezelőfelületet, de úgy tűnik, hogy megfelel Önnek, és növelheti a munkafolyamat hatékonyságát különféle egyéni szkriptek, bővítmények és így tovább. A Vim támogatja a szintaxiskiemelést, a makrófotózást és az akcióelőzményeket.
A hivatalos weboldalhoz hasonlóan ez is azt írja,
Vim: Az elektromos szerszám mindenkinek!
Teljesen rajtad múlik, hogyan fogod használni. Használhatja egyszerű szövegszerkesztéshez, vagy beállíthatja teljes IDE-ként.
GNU Emacs
A GNU Emacs kétségtelenül az egyik legerősebb szövegszerkesztő. Ha hallott már a Vimről és az Emacsról, tudnod kell, hogy mindkét szerkesztőnek nagyon hűséges rajongótábora van, és gyakran nagyon komolyan veszik szövegszerkesztőjüket. És sok humort és ilyesmit találsz róla az interneten:
Az Emacs többplatformos, és rendelkezik egy parancssori felülettel és GUI. Ezenkívül nagyon gazdag különféle funkciókban, és ami a legfontosabb, bővíthető.
A Vimhez hasonlóan az Emacs is meredek tanulási görbével rendelkezik. De ha egyszer elsajátítottad, teljes mértékben kihasználhatod az erődet. Az Emacs szinte bármilyen típusú szövegfájlt képes kezelni. A felület testreszabható a munkafolyamatnak megfelelően. Támogatja a makrófotózást és a parancsikonokat.
Az Emacs egyedülálló erőssége abban rejlik, hogy a szövegszerkesztőtől egészen mássá alakítható. A modulok nagy gyűjteménye, amelyek átalakíthatják az alkalmazásokat, hogy teljesen különböző forgatókönyvekben használhatók legyenek, mint például naptár, hírolvasó, szövegszerkesztő stb. Még az Emacs-ben is játszhat!
Nano bambuszszál
Ha az egyszerűségről van szó, a Nano egy dolog. A Vimmel vagy az Emacs-szal ellentétben a nano tanulási görbéje szinte lapos.
Ha csak egy szöveges fájlt szeretne létrehozni és szerkeszteni, és folytatni az életét, ne keressen tovább a Nano-nál.
A Nano-n elérhető parancsikonok a felhasználói felület alján láthatók. A Nano csak a szövegszerkesztő alapvető funkcióit tartalmazza.
Minimális és ideális rendszer- és konfigurációs fájlok szerkesztéséhez. Azok számára, akiknek nincs szükségük speciális funkciókra a parancssori szövegszerkesztőből, a Nano a tökéletes választás.
Bármikor szükség lehet egy szövegszerkesztőre, például kód írásához vagy egyszerűen módosítani kell a konfigurációs fájlt. A Linux operációs rendszerben nagyon sok van belőlük, és eltérően viselkednek, és megvannak a maguk erősségei és gyengeségei. Számos szövegszerkesztő kínál olyan funkciókat, amelyek hasznosak lehetnek a programozók számára, mint például a szintaxis kiemelése, az automatikus behúzás stb. Az ilyen eszközök lehetővé teszik, hogy egy pillantással megértse, hogy a beírt kód általában helyes, a blokkok megfelelően vannak egymásba ágyazva. Szintaxis kiemelés kiemelések kulcsszavakat, valamint a változóneveket és az adatokat is különböző színekben jeleníti meg. Az automatikus behúzás segít az egyes kódblokkok egyenkénti megtekintésében, a beágyazott blokkok pedig tovább vannak behúzva, így könnyebben olvashatóak. Egy másik fontos körülmény a szerkesztő szöveges konzolban való munkaképessége. Ez akkor hasznos, ha a grafikus héj megtagadta a működést, de szükség van néhány módosításra a rendszer konfigurációs fájljain.
A szerkesztő a Linux Mint 18.3 disztribúciójába van beépítve, és nem csak abban. Futtassa parancsra nano a terminálban.
A nano az egyik legtöbb egyszerű szerkesztők. Nincs támogatása hasznos funkciókat a programozó számára. Egyszerű szövegszerkesztőként jól teszi a dolgát. A műveleteket végrehajtó fő parancsok a képernyő alján vannak felsorolva, ezek elegendőek a konfigurációs fájl egyszerű szerkesztéséhez. A szerkesztő támogatja a helyesírás-ellenőrzést anélkül, hogy új szavakat adna a szótárhoz. A program fő funkciói a Command billentyű lenyomásával érhetők el, miközben lenyomva tartja a Crtl billentyűt.
sudo apt install Kate.
Kate, és a "Menü" a standard részben. 
A szerkesztő gazdag eszközkészlettel rendelkezik a programozó számára, és a beépülő modulok támogatása lehetővé teszi a funkciók végtelenségig történő kiterjesztését. A Kate csak grafikus módban működik, ami viszont lehetővé teszi a fejlesztők számára, hogy az előnyeire összpontosítsanak, és szilárd szerkesztőt kapjanak számos funkcióval. Kezdők számára meglehetősen hozzáférhető. Kate egy szerkesztő programozók számára, és lehetővé teszi a használatát reguláris kifejezések kereséskor, szintaktikai kiemelés, automatikus behúzás és kódhajtogatás. A fejlesztőknek szánt eszközök mellett a szerkesztő projektmenedzsment funkciókat is tartalmaz, a projektet fájlkészletként is létrehozhatja, és megnyitásával minden fájl külön lapon nyílik meg. Kate lehetővé teszi a projekt kezelését és a blokkok összecsukását, amikor. Bárhol létrehozhat könyvjelzőt a fájlban, amely lehetővé teszi, hogy később azonnal visszatérjen hozzá a főmenüből. A szerkesztő másik lehetősége a tetszőleges szöveg kiválasztása és a hibásan írt szavak megvalósítása a Google segítségével.
A szerkesztő telepítéséhez írja be a parancsot a terminálba: sudo apt installvim.
A parancs elindul vim.
Ez a szövegszerkesztő senkit sem hagy közömbösen, ez a legerősebb alkalmazás. További funkciók Az Emacs különböző billentyűparancsokkal hívható meg. A szerkesztő hátránya, hogy bővíthetőségéből adódóan RAM-éhes. Bár egy modern számítógép esetében ez nem jelent különösebb problémát. Valójában az Emacs egy szerkesztő makrók szerkesztő makróval, ezért vált népszerűvé. Használható webböngészőként levelező kliens, neki még egyszerű játékokat is írnak és még sok mást. Ezenkívül az Emacs használható ütemezésre és feladatkezelésre. Főleg programozók használják. Mindent tartalmaz, beleértve a beírt kód lefordítására és a futó program hibakeresőjének meghívására szolgáló menüpontokat is. A szerkesztő grafikus és szöveges módban is működhet. Ez viszont lehetővé teszi a szerkesztő használatát, még akkor is, ha a grafikus környezet nem indul el. A funkciókhoz tartozó billentyűzet-kombináció nagyon jól felépített.
A szerkesztő telepítéséhez írja be a parancsot a terminálba: sudo apt installgedit.
A parancs elindul gedit vagy a „Standard” szakasz „Menü” részében. 
Gedit a hivatalos Gnome szerkesztő. Egy rést foglal el egy normál jegyzettömb és egy programozói szerkesztő között, és nem igazán birkózik meg egyik feladattal sem. Olyan funkciókkal rendelkezik a programozók számára, mint a szintaxis kiemelés, behúzás stb. Funkciói azonban annyira primitívek, hogy nem valószínű, hogy tetszeni fognak a programozóknak. A bővíthetőségről beépülő modulokon vagy shell szkriptek végrehajtásán keresztül fájl megnyitása nincs beszéd. Helyesírás-ellenőrzés, majd kiderült, hogy hibás. A szerkesztő meglehetősen alkalmas normál jegyzettömbnek, hétköznapi jegyzetek írásához.
A Linux operációs rendszerben a szerkesztő listája nem korlátozódik erre a listára, ez csak egy töredéke az elérhetőnek. Hogy melyik szerkesztőt választja, az már mindenki tisztán személyes dolga.
