Много съм чувствителен към текстовите редактори. В крайна сметка текстовият редактор е един от трите най-често използвани инструменти за работа на компютър. Само файловият мениджър и уеб браузърът споделят дланта си с него.
Първият ми текстов редактор, в който написах километри асемблен код, беше ED*MICRON*който е работил за ПК "Микроша"- клонинг на радиолюбителски компютър Радио-86 РК. Този компютър имаше 32Kb оперативна памети микропроцесор, работещ на ниска честота от 1,8 MHz. Въпреки такива скромни характеристики, текстовият редактор не беше базиран на редове, а на цял екран. Разбира се, хардуерните ограничения диктуваха техния собствен стил на конструкция. потребителски интерфейс. Беше минималистичен и всичко се състоеше от клавишни комбинации, които изпълняват определени действия. Нямаше подсказка (все пак трябваше да се спести памет), а за да редактирате текста, трябваше да знаете КАК да използвате редактора. В противен случай няма да редактирате нищо. Редакторът имаше три режима на работа - режим на писане, режим на редактиране и режим на търсене. Не е ли толкова подобен на рядък редактор VI/VIM, който "само скърца и разваля текста"?
Понякога DOSИзползвах активно текстовия редактор от композицията DosNavigator. В сравнение с ED*MICRON* това беше просто сбъдната мечта. Обикновено го използвах за обработка на малки текстови файлове. И за редактиране на големи файлове пуснах конзолата MultiEdit. Общото между двата редактора беше добре обмислената потребителска ориентация. Беше много лесно да научите всички функции на редактора в процеса на използването му. Всички действия, достъпни от менюто, имаха намек за горещи клавиши и след няколко дни работа беше възможно бързо и точно да се редактират текстове. Освен това тези редактори са създадени във време, когато интернет не е съществувал. И затова в редактора беше вградена помощна система в пълен размер и най-интересното е, че беше актуална. Най-важното нещо, което беше присъщо на тези два DOS редактора, беше предвидимостта в работата, скоростта на стартиране и мигновената скорост на отваряне на файл.
Сега използвам за работа Linux OS. И това ще кажа - за 2014 г. под линукс ощене се появи нито един нормален конзолен текстов редактор. В много отношения това се случи, защото терминалните емулатори (в обикновените хора - конзолата) под * NIX имат много специфична реализация, ограничена от исторически установените изисквания за символно-символни устройства. Няколко проблема, за да илюстрирам:
- Функции за рисуване на символи от желаните координатимного бавно. И според Unix Way, не можете да използвате директна работа с видео памет в текстов режим, както се правеше навсякъде в DOS, в терминала.
- Няма начин да изпратите натискане на клавиш модификатор (Alt / Ctrl / Shift) към терминала. Модификаторът се предава само в момента на изпращане на главния герой.
Следователно и по други причини има само една повече или по-малко достойна библиотека за текстов режим за Linux - NCurses. Просто няма други алтернативи за организиране на ориентиран към потребителя интерфейс в конзолата под Linux. И следователно всички опити за създаване на удобен текстов редактор завършват със създаването на грозна секция, която не решава проблемите на потребителя, а го вкарва в рамката, създадена от ограниченията на платформата. Да кажем по-точно - платформи, създадени от исторически ограничения, които в момента практически нямат значение, но засягат архитектурата на създаваните приложения.
Дълго време се мъчих, опитвайки се да свикна поне с един конзолен редактор в Linux. Основните ми изисквания бяха следните - предвидимост на интерфейса и възможност за работа със стандартни клавишни комбинации. Тоест трябва текстът да се селектира с Shift + стрелки, копиране с Ctrl + C, поставяне с Ctrl + V, отмяна с Ctrl + Z и т.н. Това е. Нито един от тестваните редактори обаче не успя да задоволи това минимални изисквания. Научих как да развържа комбинациите Ctrl+C / V / X в конзолата, за да освободя тази комбинация за копиране и поставяне на действия. Изтощих се mcedit-ом, vim-ом, Джед, нанопрекарал време в настройка emacs, поиска съвет относно LOR. В резултат на това разбрах едно нещо - добре, няма нормален текстов редактор под Linux. Той не е тук. Ако искате да редактирате текстове в Linux, или изтезавайте мозъка си с напълно различни комбинации от клавиши: в конзолата - едно, в DE среда - други, или използвайте GUI редактори. Трети няма.
Въпреки че не, третият беше. Използвам редактора от няколко години Далечпод Вино! Когато реших това от отчаяние и видях, че е доста работещо, написах следния ентусиазиран пост в LOR:
Десет години, прекарани в Linux, бяха помрачени от много неща. Но най-мрачното нещо е липсата на удобен и разбираем конзолен текстов редактор.
Започнах сериозно да уча vi два пъти, минах през вградения урок, записах научените команди на лист хартия. Но след кратки паузи, напълно забравих какво и как да правя, запомних само спасителната комбинация ": qEnter", за да се измъкна от тази грозна. Опитах да използвам emacs -nw, но това е дори по-лошо от vi. За да извикате меню в него или просто да излезете от програмата, трябва да прочетете документацията, написана от абсолютно луди хора. Други редактори, като nano и jed, всъщност са творения на хора, които нямат абсолютно никаква представа какво означава потребителски интерфейс.
Ето защо, поради липса на алтернатива, трябваше да използвам вградения редактор на Midnight Commander. Той, разбира се, далеч не е идеален, но поне има меню, чрез което винаги можете да извършвате редки действия, и крива линия с подсказки за клавиши.
Мислех, че никога няма да видя човешки конзолен редактор в Linux. И наскоро ми хрумна мисълта - защо да не използвам вградения FAR редактор, като го пусна през wine? И се случи чудо - FAR наистина има опции за стартиране като редактор за посочения файл.
Изтеглих FAR2 от официалния сайт, разопаковах го в директорията /opt/far2 и треперейки въведох командата:
Wineconsole --backend=user /opt/far2/Far.exe /e myfile.txt 2>/dev/null
Бог! Плаках! Всичко работи, просто абсолютно всичко!! Без никакви танци с тамбура! И как трябва да бъде!!!111 Не можете да изброите всичко, ето какво пиша набързо:
- Работи селекция Shift + стрелки.
Здравей MC с неговия F3 и довършване на Konsole!
- Работи вертикална селекция Alt + стрелки.
Здравейте бъгове MC, в които след вертикална селекция не повдигайте курсора над знака за избор.
- Пълна интеграция с работната среда на клипборда.
Здравей обмен през cooledit.clip, чрез който не може да се сложи и приеме кирилица в DE клипборда. Сбогом крива xclip!
- Възможност за копиране дори на невидим текст в клипборда.
Ами да, избираш текста (дори и да излиза извън екрана), натискаш Ctrl + C и текстът е в буфера. Това може да стане не само в редактора, но и във всяко поле за въвеждане. И във всяко поле за въвеждане можете да направите Ctrl + V и да не натискате конзолната комбинация "Поставяне от клипборда", особено за този случай.
- Отмяна на действието и изход от редактора - еднократно натискане на Esc.
Сбогом двойно Esc в MC. Няма нужда да завършвате до едно натискане.
- Работи копиране и поставяне на обичайните комбинации Ctrl + C / Ctrl + V.
Сбогом F5, F6, F8 в MC, поради което по навик е невъзможно да работите в други DE редактори.
- Работи интелигентно Undo върху обичайната комбинация от Ctrl + Z.
Сбогом символ по символ Отмяна в MC от C-u.
- Има добре форматирана помощ за всички клавишни комбинации, извиквани от F1.
Сбогом крива справка MC, в която трябва да се търсят комбинации в текста. Сбогом на комбинации от формата "M-e" и "F17".
- Работи при записване с F2 без въпроса "Наистина ли запазвам?"
Сбогом с навика да натискате F2 - Влезте в MC.
Когато натиснете Ctrl или Alt, долният ред на подсказката веднага показва какви действия ще бъдат извършени, когато натиснете F1-F10.
Разбирам, разбирам, в конзолата е проблематично да се проследяват единични натискания на клавиши на модификатори.
- Автоматичното откриване на кодирането на файла работи безупречно.
Никога не ми се е налагало ръчно да бъркам в UTF-8, KOI-8 и CP1251. Просто отворете файла и го редактирайте.
- Осветяването на синтаксиса чрез Colorer работи чудесно.
Сбогом, подчертаване на крива в MC, при което при редактиране на html-изгледи във файлове с разширение .php се изисква наличието на тагове, а без тях - качамак.
- Работи бързо придвижване до началото / края на текста чрез Ctrl + НАГОРЕ / Ctrl + Dn.
А в MC отдавна е успешно разбит.
- Няма "стълба" при вмъкване на текст.
Довиждане http://www.midnight-commander.org/ticket/1603
- Знаците за нов ред не се губят.
И в MC никога няма да познаете кога вмъкнатият текст ще бъде вмъкнат в един ред.
Какво липсва? Е, да, единственото нещо - работа в бекенда на конзолата. Не е възможно да се използва FAR във wine с опция "--backend=curses".
Регистрирах вградения FAR редактор като редактор в MC. Разбира се, отварянето на нов прозорец с редактируем текст не ме радва. Би било желателно редакторът да е наистина конзола. Защо, чуди се, имаше градина за ограда, ако можете да наречете родната Кейт със същия успех?
Но честно казано - Кейт не е проектирана да работи през клавиатурата. И вграденият FAR редактор е предназначен. И така, вече две седмици работя с редактора FAR и не съм много доволен. В началото новият прозорец беше досаден и малко бавно стартиране (около 1 секунда срещу мигновеното стартиране на вградения MC редактор), но сега свикнах и ползата от удобството на редактиране е очевидна . Най-накрая започнах да редактирам текст удобно и бързо. Какво искаш.
Здравейте на всички червенокоси.
Защо реших да се откажа FarEditпод Wine? Принцип, аз вътре FarEditвсичко ме устройва. Абсолютно всичко. Единственото нещо, което не ме устройва е качеството на емулацията на самата Wine. Всъщност се оказа, че конзолата на Wine не поддържа скоростта ми на работа и от време на време дава segfaults. Обикновено тези сегменти се появяват при активна работа с модифициращи клавиши. Сегфолтите са редки, но съществуват. И започва да се уморява, особено когато изгребвате големи количества текст. Неприятно е, знаете ли, десет минути да редактирате файл и вместо да запазите резултатите от работата, получавате segfault.
Следователно, тъй като мечтата за конзолен редактор в Linux не е предназначена да се сбъдне и дори FarEdit създава отделен прозорец за бекенда на конзолата, тогава трябва да намерите удобен GUI редактор, пригоден за работа с клавиатурата.
Изброените тук редактори на кодове ще помогнат на разработчиците, преминаващи към Linux, да разработят революционни нови приложения.
Да се научите да кодирате може да е трудно, но правилните инструменти правят процеса малко по-лесен. След като започнете да пишете страхотен код, можете да се увлечете толкова много, че да забравите за всичко останало. Но това вълнуващо изживяване може да бъде развалено от грешен набор от инструменти. Ако говорим за коли, може би MacBook, най-добрият изборза разработчици, които прекарват часове в тъкане на код. Освен Mac OS, която работи на MacBook, има друга платформа, подходяща за изграждане на приложения и това е Linux.
През годините Linux се развива и разширява, печелейки пазарен дял от Windows. Благодарение на усилията на общността, днес има много Linux дистрибуции за голямо разнообразие от нужди.
Има дори дистрибуции, направени за разработчици. Не е нужно обаче да превключвате към тях, за да използвате редакторите на кодове в тази статия.
Тези програми ще увеличат вашата производителност със своите обмислени функции.
1. Атом
Atom е редактор с отворен код, разработен от GitHub. Ще подхожда на всеки разработчик, от нуб до експерт. Най-голямото предимство на Atom е възможността за персонализиране за всякакви нужди и в същото време възможността да започнете работа веднага, без да гледате в конфигурациите.
Atom предлага няколко опции за персонализиране, за да промените външния вид и усещането по ваш вкус. Ако сте запознати с HTML и JS, можете дори да промените външния вид и усещането, като направите някои промени в потребителския интерфейс. Всички тези свойства правят Atom лидер в нашия списък.
Функции на Atom Code Editor
- Редактиране на различни платформи: Atom е наличен не само на Linux, но и на други платформи като Windows и Mac.
- Вграденият мениджър на пакети ви позволява лесно да търсите и инсталирате нови пакети.
- Интелигентно завършване: С тази интелигентна, гъвкава Atom функция можете да кодирате по-бързо.
- Браузър файлова системави позволява лесно да търсите и отваряте отделни файлове, цял проект или няколко проекта в един прозорец.
- Множество панели: Можете да сравнявате и редактирате код в различни файлове, като разделите интерфейса на няколко отделни панела.
- Сила и простота
- Богатство от настройки
Против:
- Начинаещите ще трябва да работят с този редактор известно време, за да се научат как да използват неговата функционалност в най-голяма степен.
Инсталиране на Atom на Linux
Ако използвате Ubuntu или негови производни, можете да инсталирате Atom с помощта на PPA, като изпълните следните команди:
- sudo add-apt-repository ppa:webupd8team/atom
- sudo apt-get актуализация
- sudo apt-get install atom
Ако използвате Debian или базирани на Fedora Linux дистрибуции, можете да използвате пакетите .deb и .rpm. В момента Atom е достъпен само за 64-битови системи.
2. Възвишен текст 3
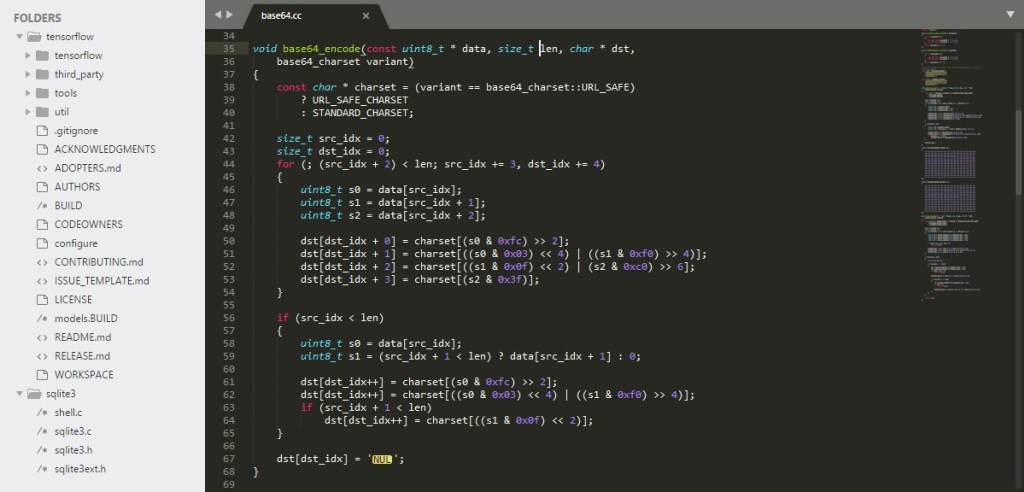
Sublime Text е най-широко използваният редактор на код за Linux в общността на разработчиците. Това е лек и неусложнен редактор на код. Sublime Text е изграден от персонализирани компоненти за ненадмината отзивчивост. С мощен, адаптивен, междуплатформен набор от инструменти за потребителски интерфейс с ненадминат механизъм за подчертаване на синтаксис, Sublime Text поставя високо летвата за производителност.
Тази програма може да се използва като прост текстов редактор с подчертаване на синтаксиса. Като свържете допълнителни плъгини, можете да разширите неговата функционалност, така че да е способен на почти всичко, на което е способна една IDE. В допълнение, Sublime Text предлага много опции за персонализиране. Клавишни комбинации, менюта, фрагменти, макроси, разширения и други - почти всичко в Sublime Text е конфигурирано с помощта на обикновени JSON файлове. Тази система ви дава гъвкавост, тъй като настройките могат да бъдат различни за различни видовефайлове или различни проекти.
Характеристики на Sublime Text 3
Ето някои от най-добрите характеристики на този редактор:
- Множество селекции: Тази функция ще увеличи продуктивността ви, като ви позволява да правите множество промени едновременно.
- Палета с команди: Можете да извършвате различни операции само с няколко натискания на клавиши, спестявайки време.
- Изобилие от настройки ще ви помогне да персонализирате външния вид и поведението на редактора.
- Режим „Без разсейване“ (без разсейване): вашите файлове се показват на цял екран и страничен панел, менюто, картата са скрити.
- Поддръжка на много езици за програмиране и скриптове.
- Опростен интерфейс.
- Довършване на код и осветяване на синтаксиса.
- Производителност.
- Разширяем API на Python.
Против:
- Комплексна интеграция на функционалност.
Инсталиране на Sublime Text на Linux
Стабилната версия на Sublime Text 3 може да бъде инсталирана чрез въвеждане на следните команди в терминал. Този метод е подходящ за дистрибуции, базирани на Ubuntu и Debian. Ако използвате други дистрибуции като Fedora, Arch и Suse, вижте тази страница за инструкции за инсталиране.
- wget -qO - https://download.sublimetext.com/sublimehq-pub.gpg | sudo apt key add-
- echo "deb https://download.sublimetext.com/apt/stable/" | sudo tee /etc/apt/sources.list.d/sublime-text.list
- sudo apt актуализация
- sudo apt инсталира възвишен текст
3. Вим

Vim е подобрена версия на vi, редакторската програма, която идва с повечето UNIX системи. Vim често и с право е наричан редактор за „програмист“. Той е силно преконфигурируем и много полезен при програмирането, поради което мнозина го смятат за цяла IDE. Разбира се, той е подходящ не само за програмисти. Vim е страхотен за всякакъв вид редактиране на код, от съставяне на имейли до редактиране на конфигурационни файлове.
Vim може да се използва като самостоятелно приложение или да се изпълнява от командния ред (това е една от първите програми, които идват на ум като редактор). командна линия).
Характеристики на Vim
- Автоматични команди
- Въвеждане на диграфи
- Разделяне на екрана
- Екран на сесията
- Разширяване на раздела
- Цветен синтаксис
- Система за етикети
- Мощен и пълен набор от функции за програмисти.
- стабилен и популярен.
Против:
- За начинаещи програмата е трудна, но ако сте готови да прекарате известно време в учене, ще се справите.
Инсталиране на VIM на Linux
Има няколко начина да инсталирате Vim на Linux. Има различни инсталационни файлове, но тук ще покажем инсталация чрез PPA хранилище.
- sudo add-apt-repository ppa:jonathonf/vim
- sudo apt актуализация
- sudo apt инсталирайте vim
Между другото, за да улесните изучаването на редактора, можете да стартирате vimtutor - ръководство и програма за практикуване на работни умения.
4. Скоби
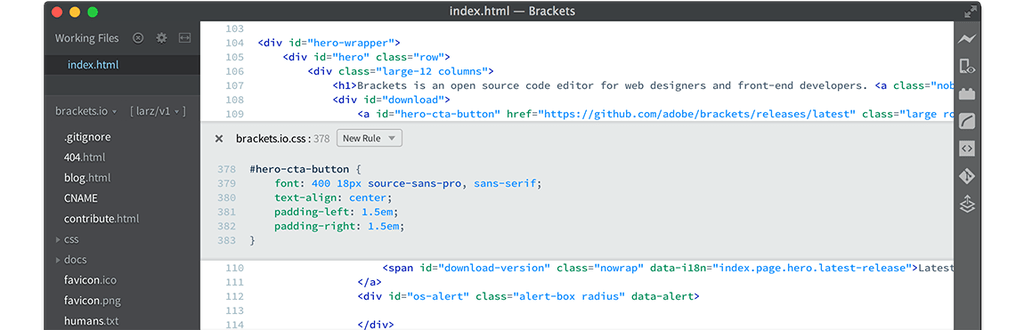
Brackets е модерен, популярен редактор на код от Adobe, достъпен за Linux. Безплатно е за разлика от другото софтуер Adobe. Ако сте уеб разработчик, тогава Brackets е особено подходящ за вас, тъй като е създаден с мисъл за разработката. Този редактор има няколко функции, които могат да бъдат разширени с допълнителни добавки. Adobe работи върху Brackets, за да създаде най-добрия съвременен редактор на код за Linux.
Brackets след инсталирането вече има всички функции, необходими за модерен текстов редактор. Базиран е на JavaScript.
Функции на текстовия редактор на скоби
- Преглед на живо: Можете незабавно да видите резултата от промените в кода.
- Вграденото редактиране ви позволява да редактирате CSS или фрагменти от друг код наведнъж, без да отивате до съответния файл.
- Препроцесор: Редактирането на препроцесори със скоби е по-удобно, отколкото с други подобни текстови редактори. Можете лесно да редактирате SASS и LESS файлове.
- Лекота.
- Отворен код.
- Мощни визуални инструменти.
- Наличие на полезни разширения.
Против:
- Не са най-добрите по-напреднали скриптове и езици.
Изтеглете и инсталирайте Brackets
Последната версия на Brackets е v1.11. Можете да го инсталирате на вашата Linux машина, като изтеглите пакета .deb. Това пътят е добърза базирани на Ubuntu и Debian дистрибуции. За други дистрибуции ще трябва да компилирате изходния код, наличен в GitHub. Командите по-долу са за инсталиране на скоби от подходящия PPA.
- sudo add-apt-repository ppa:webupd8team/скоби
- sudo apt-get актуализация
- sudo apt-get инсталиращи скоби
5. Редактор на Bluefish

Bluefish е повече от редактор на код. Изглежда повече като модерна IDE като Eclipse и Netbeans. С неговия голям комплектфункции, той може да прави почти всичко същото като IDE. Една интересна характеристика на Bluefish е неговата интеграция с програми на трети страни. Bluefish е универсален по отношение на поддръжката на различни езици. Поддържа Ada, ASP.NET, VBS, C/C++, CSS, CFML, Clojure, D, gettextPO, Google Go, HTML, XHTML, HTML5, Java, JSP, JavaScript, jQuery и Lua.
Характеристики на Bluefish
Ето някои функции, които правят този редактор на кодове да се откроява от тълпата:
- Скорост: Bluefish стартира бързо (дори на нетбуци) и изтегля стотици файлове за секунди.
- Интегриране на външни филтри по ваш избор, пренасочване на вашия документ (или избран текст) към входа на sort, sed, awk команди или произволен персонализиран скрипт.
- Многонишкова поддръжка за отдалечени файлове с помощта на gvfs, поддръжка за FTP, SFTP, HTTP, HTTPS, WebDAV, CIFS.
- Вградена проверка на правописа, която разпознава езиците за програмиране.
- Поддръжка на много програмни езици и скриптове.
- Чист и удобен за потребителя потребителски интерфейс.
Против:
- Липса на възможност за редактиране на много редове едновременно.
Инсталиране на Bluefish
За да инсталирате Bluefish на Ubuntu или дистрибуции, базирани на тази операционна система, можете да изпълните следните команди:
- sudo add-apt-repository ppa:klaus-vormweg/bluefish
- sudo apt-get актуализация
- sudo apt-get инсталирайте bluefish
Заключение
Разработчиците често не са съгласни относно най-добрия редактор на код като цяло и конкретно за Linux. Представените в тази статия редактори са избрани въз основа на тяхната производителност, използваемост и възможности за персонализиране. Можете да изберете този, който ви подхожда най-добре, както от този списък, така и от тези, които не са включени в него.
Глава 12
12.1. Няколко думи за текстовите файлови формати
Както знаете, всеки файл, включително файлове, в които текстови документиот един или друг вид, е просто поредица от байтове. Текстовите знаци са кодирани различни стойностибайт или последователности от байтове. Информацията за това как точно тези знаци трябва да бъдат поставени на страницата също се кодира с помощта на непоказвани контролни знаци, като например края на реда или знака за разделяне. В най-простите случаи броят на контролните кодове е ограничен до първите 32 байтови стойности (или ASCII код), а всички останали байтови стойности се използват за кодиране на информационни знаци. Това са файловете, които наричаме ASCII файлове. Примери за такива файлове са файлове, създадени от редактори като вградения редактор на Midnight Commander, файлове генерирани от програмата notepad на Windows и vi на UNIX.
С течение на времето имаше желание да се разширят възможностите за форматиране на текст, което означава, че беше необходимо да се увеличи броят на кодовете, използвани като контролни кодове, и дори последователности от байтове (ASCII символи) започнаха да се използват като такива кодове. Но важното е, че тези форматиращи последователности (почти) не ви пречат да четете текста, съдържащ се във файла, като използвате всеки обикновен преглед или обикновен текстов редактор. Примери за такива файлове са файлове, създадени от редактори като Lexicon, файлове в html формат.
Третият тип са файлове, които използват собствен формат за представяне на текст (в който текстовите символи също са представени чрез специални последователности). Съществената разлика между форматите от третия тип и двата предишни е, че е почти невъзможно да се разглеждат и създават файлове в такива формати без специални програми. Например, HTML файловете могат да се редактират с Notepad, но не е възможно да се направи същото с MS Word 97 файлове.
Понякога е трудно да се припише файл към един или друг тип на пръв поглед. Например, Post Script файловете са технически тип 2, тъй като целият четим текст е в ASCII, но има толкова много форматиращи програми в тези файлове, че текстът може да бъде намерен само с голяма трудност, почти като файлове от тип 3.
От горното следва, че дори прегледът на някои видове текстови файлове (да не говорим за редактирането им) изисква специални софтуер. Често потребителят използва познат текстов редактор, за да преглежда файлове. Но има ситуации, когато информацията се представя във формат, непознат за този редактор. Най-големият проблем за феновете на Linux са форматите, използвани в продуктите на Microsoft. Докато повечето потребители на компютри създават текстове в MS Word, човек трябва или да намери текстов редактор, който разбира форматите на Word, или да намери преводачи от формат на Word в един от отворените стандартни формати. Въпреки това, дори ако информацията е представена в "обикновен" ASCII код, когато преглеждате файл, може да срещнете "нечетлив" текст поради разликата в използваните кодировки на руски език. Така че първо нека разгледаме как да четем (или преглеждаме) файлове различни форматиили в различни кодировки.
12.2. Програми за преглед на текстове в различни формати
Някъде прочетох, че в традицията на UNIX е да се създава отделна команда за всяко елементарно действие. Това наблюдение е добре илюстрирано от наличието в Linux на цяла колекция от отделни програми за преглед на файлове. Разбира се, ако използвате файлов мениджър като Midnight Commander или Konqueror, ще използвате техните вградени програми за преглед на файлове. Но в някои случаи може да е полезно да знаете как да видите съдържанието на определен файл, просто работейки в терминала.
12.2.1 Традиционни UNIX инструменти за преглед на текстови файлове
Най-простият преглед на файлове вероятно е командата cat. След като покажете съдържанието на текущата директория с командата ls, можете също да покажете съдържанието на всеки съществуващ файл с командата cat. Вярно, има едно неудобство: ако файлът е голям, в резултат на това на екрана остават само последните му редове, всичко останало "изтича". Разбира се, можете да превъртите няколко екрана с помощта на ‹Shift›+‹PgUp › ключове, но тази възможност също е ограничена (някаква стойност, зададена в средата, по подразбиране - стойност от 1000 реда).
За да организирате пагинацията, има команда за още филтър. Може да се използва по два еквивалентни начина:
Командата по-малко е подобрена и подобрена версия на командата повече, която се препоръчва да се използва вместо повече във всички случаи. Обърнете внимание, че командата less се използва за показване на интерактивни помощни страници.
За да видите само последните няколко реда на текстов файл, има специална команда tail, която може да се използва като параметър за определяне на броя на изходните редове. Може да се предположи, че наличието на такава команда е било много полезно в дните, когато текстовите файлове са създавани с помощта на програмата cat, чрез директно въвеждане от терминала, нещо подобно:
В този случай, след прекъсване на работата, беше просто необходимо да се прегледа последният от въведените редове, за да се запомни къде е спряла работата.
Тези дни обаче отдавна са отминали. За създаване на текстове започна да използва текстови редактори, и за запазване - не прости ASCII файлове, а специални, доста сложни формати, които ви позволяват да запазвате не само самия текст, но и информация за параграфи, страници, стилове, шрифтове и много други. И за преглед на такива файлове започнаха да се изискват специални програми (на жаргона на компютърните учени - зрители), които не показват всички специални символи за форматиране на екрана, а ги преобразуват в съответните отстъпи, издатини, интервали, шрифтове, и т.н. Нека разгледаме такива зрители за два често срещани файлови формата.
12.2.2 Acrobat Reader (версия 4.05)
Acrobat Reader е предназначен за преглед на файлове в Portable Document Format (pdf), който се използва широко в компютърен святи се използва на различни операционни системи и на различни платформи. PostScript документите лесно се конвертират в този формат. PDF файловете са много често срещани в мрежата. Не е необходимо да можете да създавате такива файлове (програмите за създаването им се разпространяват в търговската мрежа), но трябва да можете да ги четете. Именно за това служи програмата Adobe Systems Incorporated Acrobat Reader, която се разпространява безплатно както във версия за Windows, така и във версии за UNIX и в частност за Linux. В момента версия 4.05 на тази програма за Linux може да бъде получена безплатно от уебсайта на компанията http://www.adobe.com (версия 5.0 вече е пусната за Windows).
За да инсталирате Acrobat Reader 4.05 са ви необходими 12 MB дисково пространство, а за работа с програмата - 32 MB RAM. Ако имате инсталирана версия 3.0 на тази програма, първо трябва да я деинсталирате.
Преди да започнете инсталацията, изберете една от двете възможни опции за инсталация: мрежова или локална (на отделен компютър).
Локалната инсталация ви гарантира достъп до програмата на този компютъри може да осигури значително по-добра производителност (особено в сравнение с работа в натоварена мрежа). За локална инсталация, разбира се, трябва да имате достъп за запис в директорията, където ще бъде инсталирана програмата.
Мрежовата инсталация улеснява администрирането и поддръжката на програмата, особено в случаите, когато програмата се използва от много потребители. Очевидно е по-лесно да актуализирате едно копие на програмата на сървъра, отколкото да актуализирате много копия отделни компютри. Мрежовата инсталация трябва да се извърши от администратора на сървъра.
Мрежовата инсталация обаче има някои недостатъци. Сървърът трябва да е високо защитен и файловете, които ще се инсталират, трябва да бъдат инсталирани в директория, която трябва да бъде монтирана по един и същи начин (в една и съща точка на монтиране) на всички работни станции в мрежата.
По подразбиране Acrobat Reader е инсталиран в директорията /usr/local/Acrobat4 (проверете с командата df дали има достатъчно свободно място на съответния дисков дял).
Ако сте получили файла Acrobat Reader от уеб сайта, първо трябва да разархивирате инсталационните файлове с помощта на програмите gunzip и tar. След това трябва да преминете към директорията, съдържаща инсталационния скрипт, и да го стартирате:
Инсталационният скрипт ви подканва с няколко въпроса, като например в коя директория да поставите програмните файлове. За всеки въпрос се предлага опция за отговор, която може да бъде приета с просто натискане на клавиша ‹Enter›. Ако отговорът по подразбиране не ви устройва, въведете своя собствен отговор. В противен случай просто трябва да следвате инструкциите, дадени от инсталатора. Ако сте допуснали грешка някъде, можете да прекъснете инсталацията с комбинацията ‹Ctrl›+‹C› и да започнете отначало.
Накрая се появява съобщение, че инсталацията е приключила успешно (разбира се, на английски, нещо като "installed successfully").
След инсталирането се създават няколко поддиректории в директорията, в която сте инсталирали програмата (нека ви напомня, че това е /usr/local/Acrobat4 по подразбиране):
Директорията bin съдържа скрипт за стартиране на програмата,
Директорията Reader съдържа помощни файлове и някои специфични за платформата файлове (вижте бележката по-долу),
Директорията Fonts съдържа шрифтове,
Директорията Браузъри съдържа скрипт за стартиране на Acrobat Reader от браузъра Netscape.
Забележка
Ако изберете опцията за мрежова инсталация, тогава няколко двоични опции ще бъдат инсталирани в директорията Reader и скриптът за стартиране на програмата ще избере опцията за двоичен файл, която е необходима за работната станция, от която се извиква програмата!
И накрая, в края на инсталацията можете да се уверите, че не е необходимо първо да отивате в директорията, където се намира стартиращият скрипт всеки път, когато стартирате Acrobat Reader. За да направите това, създайте връзка към този скрипт в една от директориите, посочени в променливата $PATH. Например, нека създадем следната връзка в директорията /usr/bin:
# ln -s /usr/locale/Acrobat4/bin/acroread /usr/bin/acroread
За да бъде удобно стартирането на програмата в графична среда, остава само да създадете икона ("икона") на работния плот (ако не си спомняте как да направите това, вижте описанието на графичната среда, която използвате ) и процесът на инсталиране на програмата може да се счита за завършен.
Сега можете да стартирате Acrobat Reader (разбира се, графичният режим трябва да работи за това) с помощта на командата acroread или като щракнете върху иконата на работния плот.
$ /usr/local/Acrobat4/bin/acroread
За да видите конкретен файл или дори няколко с Acrobat Reader, можете незабавно да посочите имената на тези файлове в командния ред. Например,
$ acroread /user/share/docs/Samba/Collection.pdf
Ориз. 12.1. Прозорец на Acrobat Reader
Ако подадете командата acroread ‹filename›, докато Reader вече работи, активното копие на Reader ще покаже посочения файл.
Ако искате да получите подсказка как да използвате програмата, въведете една от командите
С Acrobat Reader можете да конвертирате файлове PDF форматкъм PostScript файлове от ниво 1 или ниво 2, при условие че го направите от командния ред на графичния режим. За да направите това, трябва да изпълните следната команда:
$cat sample.pdf | acroread -toPostScript › sample.ps
С помощта на подобни команди (по-подробно описание на които можете да намерите в документацията на програмата) можете да конвертирате група от файлове наведнъж.
За да конвертирате PDF файл обратно в PostScript файл от ниво 2, въведете следната команда:
$ acroread -toPostScript -ниво2 pdf_файл_1
Няма да описвам подробно всички менюта и функции на програмата Acrobat Reader, тъй като тя е широко използвана и позната на много читатели. Нека разгледаме по-подробно конкретни програми за преглед на файлове на Linux.
12.2.3 gv програма
gv (или ghostview) е разработен от Johannes Plass и е предназначен за преглед на PostScript и PDF файлове (Фигура 12.2).
След като я стартирате без да посочите име на файл, главният прозорец на програмата ще бъде празен. За да отворите файл, трябва да кликнете върху бутона отворенв лявата колона. Ще се появи прозорец за избор на файл (фиг. 12.3), с който можете да навигирате в структурата на директорията и да изберете желания файл. След това името на файла ще се появи в специално поле в горната рамка на главния прозорец на програмата. Там също се показват няколко бутона за управление на програмата, които образуват нещо като меню. Само за да използвате това меню, трябва не просто да щракнете върху бутоните, а да задържите ляв бутоннатисната мишка.
С копче файлполучавате достъп до елементи отворен(същият като бутона, споменат по-горе отворенв лявата вертикална колона) Отвори отново(препрочитане), отпечатайте документ(документ за печат) Запазете документа(Запазване на документа).
Бутон състояние(Статус) ви позволява да активирате или промените някои програмни параметри, по-специално за достъп до отделен прозорец с настройки на програмата, показан на фиг. 12.2.

Ориз. 12.2. gv програмен прозорец
Бутон Страницасе използва за преминаване към следващата или предишната страница на документа. Същите преходи могат да бъдат направени с помощта на двата малки бутона, маркирани със символите ‹‹ и ›› в лявата вертикална колона. до бутона Страницаима бутон, който няма постоянно име, защото служи за задаване на една от 4 възможни ориентации на изходния текст. Текстът може да се показва на страница, ориентирана по обичайния начин (Портрет), завъртян на 90 градуса (Пейзаж), 180 градуса (Обърнат, т.е. с главата надолу), 270 градуса (Морски пейзаж).

Ориз. 12.3. Прозорец за избор на файл за преглед в gv

Ориз. 12.4. прозорец за настройки на gv
Следващият бутон се използва за настройка на мащаба на изображението, който е посочен на този бутон. Друг бутон се използва за избор на размера на хартията. Това е необходимо за организиране на печат, тъй като програмата gv е инструмент за предварителен преглед на това, което ще се получи на хартия.
В лявата колона има още нещо интересно: сив правоъгълник над бутоните ›› и ‹‹. Вътре в този правоъгълник има друг правоъгълник, който може да бъде хванат с мишката и преместен във външния правоъгълник. Направете това и ще разберете целта на този елемент: да показва различни части от страницата в прозореца за изглед.
12.2.4 Преглед на PS, PDF и DVI файлове от KDE
Потребителският интерфейс на програмата gv е малко необичаен за някой, който е работил само с Windows. Междувременно интегрираната графична среда на KDE включва две програми с по-традиционен вид. Това са "PS/PDF Viewer" и "DVI Viewer" (както тези програми са именувани в заглавията на техните собствени прозорци и в менюто на KDE). Интерфейсът им е много подобен и това се обяснява с факта, че работят чрез една обвивка - KviewShell. В менюто на KDE обаче те се показват като отделни програми и всяка от тях показва собственото си име в заглавната лента.
Коментирайте:
Тук може да се отбележи мимоходом, че в UNIX такава техника се използва много често: създава се "работен кон" (back-end), към който след това се записват красиви черупки (front-end) за различни случаи, например за текстови и графични режими или за различни библиотечни опции. Ще срещнете примери за този подход повече от веднъж, дори докато четете тази книга, въпреки че няма да отделя тези точки поотделно.
На фиг. Фигура 12.5 показва прозореца на PS/PDF Viewer (от Wilco Greven, David Sweet, Mark Donohoe, David Faure, Daniel Duley и Espen Sand.), известен още като Kghostview, който изглежда показва неговия произход в програмата, обсъждана в предишен подраздел. Връзката с предишната програма се доказва и от факта, че почти всички елементи от менюто повтарят подобни gv елементи, само менюто е организирано малко по-различно. Това се вижда и от фигурата. Няма смисъл да говорим по-подробно за програмата, достатъчно е да знаете за нейното съществуване. И можете лесно да се научите как да го използвате сами.

Ориз. 12.5. Изглед на прозореца на PS/PDF Viewer.
Няма да говоря и за програмата DVI Viewer, ограничавайки се до вече споменатото споменаване за нея и съобщението, че е предназначена за преглед на DVI файлове, създадени от системата за оформление TEX.
12.2.5 Пакет WordViewer
Както бе споменато по-горе, един от най-големите проблеми за Потребители на Linux- това е работа с файлове във формат MS Word (и други програми от пакета MS Office). В крайна сметка досега повечето текстове са създадени в този формат. Най-често срещаният преглед на такива файлове е програмата (по-точно програмната библиотека) wv, която преди се наричаше по-пълно mswordview.
Библиотеката wv е предназначена за достъп до файлове във формат MS Word 2000, 97, 95 и 6 от операционни системи тип UNIX, по-специално от Linux. Дистрибуцията на ALT Linux Junior 1.0 включва версия 0.6.5 на този пакет от Dom Lachowicz и Caolan McNamara (оригинален разработчик). Ако не сте инсталирали този пакет, можете да го намерите на http://www.wvware.com.
Идеята, реализирана в този пакет, е много проста: тъй като нямаме средства за преглед на файлове на MS Word, нека конвертираме текста от тези файлове в някакъв отворен формат. Можете да изберете един от следните формати като последния: HTML, PS, PDF, LaTex, DVI (формат на системата за публикуване на TEX), ABW (формат за текстов редактор на AbiWord), Wml (формат, използван в персонални органайзери за PDA и уеб телефонни устройства), ASCII текст. Извикването на отделни библиотечни процедури може да се използва в други приложения. Разработчиците обещават, че обратната трансформация скоро ще стане възможна: от изброените отворени формати- във формат MS Word.
Пакетът се състои от отделни програми, всяка от които е предназначена да конвертира doc файл в определен формат. Този формат е посочен директно в имената на отделните програми в пакета: wvAbw, wvCleanLatex, wvDVI, wvHtml, wvLatex, wvMime, wvPDF, wvPS, wvRTF, wvSimpleCLX, wvText, wvWml. Освен това пакетът включва две помощни помощни програми: wvVersion, която се използва за получаване на информация за версията на документ на MS Word, и wvSummary - тази помощна програма показва Главна информацияза документа, който в самия MS Word може да се въведе чрез елемента от менюто Файл | Имоти. Ето как изглежда изходът на тези команди (за файла, който използвах в този пример, не бяха въведени служебни данни; обаче, ако ги въведете на руски, тогава няма да има много повече радост, тъй като ще получим изхода в кодовата страница CP-1251, така че текстът на екрана ще бъде нечетлив).
$ wvVersion книга-p1.doc
$ wvSummary book-p1.doc
Ключовите думи са без намерени коментари
Името на приложението беше Microsoft Word 8.0
Основната помощна програма на пакета е програмата wvWare (или wvConvert), която се извиква по следния начин
wvWare име на файл.doc › име на файл.html
Основни опции:
Показва изходния филтър, който да се използва.
Задава кодовата страница за iconv.
Задава парола за криптирани Word документи.
Указва директорията, където ще бъдат записани генерираните графики.
Връща версията на пакета wvWare.
Показва кратко резюме за това как да използвате програмата.
Изходният филтър, определен с опцията -x или -config=, указва формата на изходния файл. Ако тази опция не е зададена, изходният филтър се търси в текущата директория или (ако не е намерен в текущата) в мястото за инсталиране на пакета. По подразбиране се използва филтърът wvHtml.xml, т.е. doc файлът се преобразува в HTML формат.
След преобразуването полученият файл може да бъде прегледан с подходяща програма за преглед, например html файл може да бъде прегледан с помощта на всеки уеб браузър. Разбира се, в този случай някои от наличните в Word опции за форматиране се губят и това трябва да се има предвид при преглед на получените файлове.
Доколкото мога да разбера, програмите в пакета wv се използват за отваряне на файлове на MS Word в някои текстови редактори за Linux, като AbiWord.
12.2.6 Конвертори на кодови страници
Както знаете, има няколко алтернативни кодировки или кодови страници за представяне на знаци от руската азбука.
В Unix системите най-често срещаното кодиране е KOI8-R, Microsoft използва CP-1251 или CP-866 (DOS). Има също ISO8859-5, UTF, Unicode (можете да прочетете повече за кодировките в раздел 9.3).
Ако попаднете на файл, чието съдържание е "нечетливо", тогава ще ви трябва програма за транскодиране. Както се казва в RU.LINUX.FAQ: "Броят на CP1251 и CP866 -› KOI8-R рекодери е огромен. Няма нужда да пишете нови ;-). Iconv (включен с glibc) и GNU recode са най-широко използваните. "
Програмата iconv се изпълнява по следния начин:
$ iconv -f866 -tKOI8-R -o ‹outfile› infile
Ако не посочите изходен файл (опция -o), тогава резултатът ще се покаже на екрана (използвайки повече или по-малко филтри, можете удобно да видите файла). За да получите списък с всички възможни кодировки (който е огромен!), напишете iconv -list или за помощ: iconv -? или iconv -използване. Между другото, не е дадена справочна страница. Все още обаче има много малко други опции: само -verbose (докладвайте допълнителна информация), -V и -version (и двете опции служат за показване на версията на програмата).
Програмата за прекодиране може да бъде намерена на http://www.iro.umontreal.ca/~pinard/recode/.
Започва така:
$ прекодирайте CP1251..KOI8-R winfile.txt
В допълнение към горните команди можете да използвате програмата "Russian Anywhere", която съществува както във версията на Windows (където я срещнах), така и в командната версия. linux низове(създателите обещават да пуснат графична обвивка). Тази програма може да бъде изтеглена (както в изходните кодове, така и като изпълним модул) от уебсайта на разработчика http://www.livotov.org/software/.
Изпълнимият модул на програмата се нарича re. По-добре е да го поставите в една от директориите, посочени в променливата PATH.
Програмата се извиква от командния ред. За да прекодирате файл, който е "нечетим" в кодиране KOI8-R, трябва да издадете командата:
$ re ‹SourceFile› ‹DestFile›? К
‹SourceFile› - изходен (нечетим) файл;
‹DestFile› - прекодиран файл;
Казва на RE, че кодирането на изходния файл не е известно и re трябва да анализира файла и сам да определи неговото кодиране;
K - задава кодирането за получения файл (в този случай KOI-8).
Ако знаете кодирането на изходния файл, можете да го посочите вместо знака "?". Например, ако искате да транскодирате файл letter.txt, който е създаден в Windows, и знаете, че файлът е записан в кодиране 1251, тогава трябва да издадете командата:
$ re letter.txt letter-koi.txt W K
След това, като разгледате файла letter-koi.txt, ще видите доста четлив руски текст в KOI8-R.
Пълният формат на повикването на транскодера е:
$ re опции filename_from filename_to cp_from cp_to
където опции: [-v][-E|-R|-N][-e|-s]
V - дават информация за хода на обработката;
N - не показва информация за напредъка на обработката (по подразбиране);
E - преобразуване на всички символи p, H от руски на английски;
R - преобразуване на всички символи p, H от английски на руски;
N - оставете всички p, H (руски и английски) както в изходния текст (по подразбиране);
E - прекодиране на всички знаци 0x80 - 0xFF;
S - прекодирайте само 64 знака от руската азбука (зададена по подразбиране),
и cp_from и cp_to са всеки от следните знаци, обозначаващи възможни кодировки (по подразбиране е W,K).
Таблица 12.1. Обозначаване на кодировки в програмата re.
| Символ | Кодиране | Символ | Кодиране |
|---|---|---|---|
| У | Windows | _ (Долна черта) | _xxe |
| д | Дос | % | % шестнадесетичен |
| К | KOI-8 | \\ | \"шестнадесетичен |
| Л | латински | Ж | Graph_win |
| аз | ISO | ‹ | binhex |
| з | HEX | + | +UTF7- |
| С | ShiftKbrd | ° С | C_MIC |
| М | Mac | Y | Y_c16 |
| А | AFF | З | Z_c32 |
| О | Нечетен (UTF8_1) | Е | F(UTF8_2) |
| б | Base64 | П | пикт |
| д | Експрес | н | N_Estl |
| T | t-html | V | V_Vpp855 |
| U | потребител | х | X_sp |
| - (тире) | uue | Дж | J_разл |
Както вече споменахме, ако cp-from="?", тогава програмата се опитва независимо да определи кодирането на изходния файл.
Ако по някаква причина не сте имали някоя от посочените програми за транскодиране, тогава за да видите съдържанието на файла, можете да използвате един от интернет браузърите, които първоначално са фокусирани върху работа с различни кодировки. Например обикновеният рис ще направи:
$ lynx -assume_local_charset cp866 file.txt
Можете също така да заредите "нечетлив" файл в Netscape Navigator, след което да промените кодирането чрез менюто Изглед/Набор от знаци.
12.3. Проверка на правописа
Преди да преминете към обсъждане на текстови редактори под Linux, е необходимо да прегледаме накратко програмата за проверка на правописа ispell. Факт е, че проверката на правописа е една от функциите, които съвременният текстов редактор трябва да има и много от тях включват ispell (или aspell), за да изпълняват тази функция. Има русифицирана версия на тази програма, разработена от Владимир Роганов и Константин Книжник.
Инсталирането на ispell се състои от два етапа: първо трябва да инсталирате самата програма и след това да инсталирате речника на руски език. За да инсталирам самата програма ispell, използвах пакета ispell-3.1.20-23.i386.rpm, а за неговата русификация - пакета ispell-russian-3.1.20-23.i386.rpm. И двата пакета бяха част от дистрибуцията на Black Cat Linux 6.02. За да инсталирате първия пакет, просто издайте командата
# rpm -i ispell-3.1.20-23.i386.rpm
а за второто - командата
# rpm -i ispell-english-3.1.20-23.i386.rpm.
След това руските речникови файлове russian.aff и russian.hash ще се появят в директорията /usr/lib/ispell (други речници, например немски) могат да бъдат изтрити, ако няма да проверявате правописа на тези езици.
За да проверите текста, вече е достатъчно да издадете команда от следната форма:
$ ispell -drussian edit.htm
Естествено, името на файла edit.htm е взето като пример тук; трябва да замените името на файла, който искате да проверите, и файлът трябва да е в текущата директория, в противен случай трябва да посочите пълното име на файла с пътя.

Ориз. 12.6. Проверка на правописа с ispell
Принципът на програмата ispell е много прост: всяка дума във файла трябва да бъде в речника на програмата. Ако думата не бъде намерена в речника, се счита, че е открита грешка и на екрана се показва съобщение, пример за което може да се види на Фигура 12.5. Най-горният ред показва откритата грешна дума и името на файла, който се проверява. По-долу има няколко реда (може да се посочи номер) от този файл, съдържащ откритата грешка. Ако в речника има думи, подобни на грешните, те се показват по-долу (с поредни номера). Това е последвано от подкана и командния ред на програмата.
Можете да използвате следните команди от клавиатурата в командния ред в долната част.
Таблица 12.2. Команди за заместване в програмата ispell.
| Екип | Действие, което да предприемете |
|---|---|
| ‹R› | Заменете грешната дума (програмата ще ви подкани да въведете правилната дума в долния ред на екрана) |
| <интервал> | Пропуснете това появяване на дума |
| ‹A› | Пропуснете всички срещания на дадената дума в текущата сесия на работа с програмата |
| ‹Аз› | Пропуснете тази дума и я включете в личния речник (който се съхранява във файла .ispell_russian в домашната директория на потребителя |
| ‹U› | Същото, само думата е написана с малки букви (с малки букви) |
| ‹Q› | Незабавно излизане от програмата (първо се иска потвърждение и проверяваният файл остава непроменен; направените промени не се извършват) |
| <Х> | Отменете сканирането, запазете промените и излезте от програмата |
| ‹!› | Временен изход към черупката |
Ако въведете серийния номер на една от предлаганите от програмата опции за замяна като команда, програмата ще замени грешната дума с думата, съответстваща на набрания сериен номер на опцията за замяна. Само числата трябва да бъдат въведени точно така, както са предложени от програмата, т.е. с нули пред значещите цифри (ако има такива). И трябва да наберете номера, без първо да въведете командата ‹R›, в противен случай грешната дума просто ще бъде заменена със съответния номер.
Програмата ispell, както вече беше споменато, се използва като модул за проверка на правописа в много текстови редактори, например в Emacs тя осигурява проверка на правописа директно в процеса на подготовка на текста.
Ако мислите за принципа на проверка, който е вграден в програмата, лесно е да разберете, че тя може да проверява само много ограничен клас грешки, а именно, правописни грешкисъстоящ се от грешно написани думи. Очевидно няма да бъдат открити грешки в граматически конструкции, съгласуване на думите и т.н.
Друг недостатък на програмата, който срещнах, се проявява в случаите, когато на текущия диск няма достатъчно свободно място, по-малко от необходимото за запис на коригирания файл. Програмата в този случай записва само тази част от файла, която пасва, и губи всичко останало. За това не се издават предупреждения.
Ако няма недостиг на дисково пространство, след извършване на корекции, програмата записва коригираната версия на файла и оригинален файлзапазва чрез добавяне на разширението .bak към името си.
12.4. За трите вида текстови редактори
Редактирането на текстови файлове (с текстове на естествен език или с текстове на програми) е една от най-често изпълняваните задачи на всеки компютър и във всяка операционна система. Може би затова толкова много текстови редактори вече са разработени за Linux (www.linuxlinks.com изброява около 100 заглавия и това вероятно не е всичко). Така че има много за избор. И си струва да отделите известно време за избор на оптимален редактор.
Разбира се, за да бъде оправдан такъв избор, в идеалния случай трябва да опитате всички или повечето редактори. Това очевидно е невъзможно, така че трябва да се разчита или на случайността, или на мнението на някой от познатите или авторите на компютърни книги. (Между другото, добър, по мое мнение, преглед на текстовите редактори се съдържа в книгата на А. Федорчук "Офис, графика, уеб в Linux" [A1.6]. Ще се опитам също да изразя впечатленията си за някои текстови редактори за Linux.)
От многото различни текстови редактори средният потребител обикновено избира два или три, с които постоянно работи. Той научава комбинациите от клавиши за управление до автоматизъм, свиква по определен начин, чрез елементи от менюто или щраквания на мишката, да извършва стандартни операции за редактиране и като цяло се адаптира към средата на редактора. Следователно трябва да има достатъчно основателни причини за смяна на редактора.
Според мен средностатистическият потребител, който често използва компютър за редактиране на файлове, трябва да владее поне 3 редактора.
Единият е мощен текстов процесор WYSIWYG, който предоставя опции за форматиране на богат текст и много други допълнителни функции, които не са налични в по-простите редактори. Към този тип бих включил текстови редактори (процесори) от пакетите StarOffice, Applixware, KOffice, отделни текстови процесори Maxwell и WordPerfect 8, AbiWord и системата за публикуване TEX. Всички редактори от този тип ще наричам текстови процесори. Вярно е, че някои автори, например същият А. Федорчук, все пак ги разделят на просто редактори и процесори, но не виждам причина за това. Строго погледнато, целият въпрос е в опциите за форматиране на текст, които редакторът предоставя. И някакъв точен критерий за разделяне на редакторите от този клас на два подкласа е трудно, ако не и невъзможно, да се предложи.
Вторият необходим редактор е редактор за създаване или редактиране на ASCII файлове, работещ в графичен режим. С този редактор уеб администраторът може например да редактира html страници, да напише писмо в него за по-късно изпращане по имейл и т.н. Трябва да е графичен редактор, защото в много случаи е по-лесно да се работи в графичен режим и по-удобно, отколкото в текст. Примери за такива редактори са KEdit и KWrite от KDE, nedit.
И все пак трябва да можете да използвате един от конзолните текстови редактори, защото вие, като единствен потребител (и дори суперпотребител) персонален компютър, трябва да може да редактира конфигурационни файлове и във всяка ситуация, дори когато графичният режим не е зареден. Изборът на редактори от този тип е много широк: vi, vim, bvi, Nvi, Elvis, Levee, vile, Wily, joe, aee, Fred, gred, le, lpe, Zed, Emacs, CoolEdit. Дългогодишните поклонници на UNIX най-често използват vi или неговата подобрена версия на vim, но за тези, които мигрират към Linux от средата Windows е по-лесноще овладее CoolEdit, който е много подобен на вградените редактори на Norton Commander и FAR.
Въз основа на тези съображения, следващата презентация е разделена на три големи части, всяка от които е посветена на един от избраните типове редактори. Първата версия на раздела, описващ всеки разгледан по-долу редактор, беше създадена в същия редактор, който е описан в този раздел (тези първи опции бяха публикувани от мен на сайта http://linux-ve.chat.ru). Надявам се, че след като прочетете тези раздели, ще можете да вземете решение за избора на текстови редактори. Разбира се, критериите за избор могат да бъдат различни за всеки. Но мисля, че за нас, рускоезичните потребители, важен фактор е възможността да въвеждаме и редактираме текстове на руски език. Също така е желателно елементите от менюто и съобщенията на програмата също да бъдат русифицирани (въпреки че до известна степен можете да се примирите с английски термини тук, особено ако има добро описаниепрограми на руски, тъй като броят на елементите от менюто обикновено е малък и тяхното значение може лесно да се запомни).
12.5. Конзолни редактори за ASCII файлове
Нека започнем, като разгледаме редакторите в текстов режим, тоест тези, които работят в конзолата. Говорейки за такива редактори, просто е невъзможно да не споменем редакторите viи emacs, но вграденият редактор на черупки Midnight Commander ще бъде разгледан по-задълбочено - cooledit.
12.5.1 Редактори тип vi
Редакторът vi (или неговите леко модифицирани наследници) е включен по подразбиране във всяка UNIX-подобна система, включително всички Linux дистрибуции. Всички привърженици на UNIX, които имат значителен опит с тези операционни системи, познават и използват този редактор. Описание на редактора viможете да намерите ако не във всяка, то със сигурност в повечето книги за UNIX. Редактор viима няколко потомци, които по някакъв начин го подобряват и подобряват. Това са редакторите vim, bvi, Nvi, Елвис, Дига, подъл, хитро(редактор vimдори се извиква в Linux чрез команда vi). Кратък преглед на редакторите от този клас можете да намерите в статията на А. Фомичев "Текстови редактори за UNIX OS" ( отворени системи, N 4, 1994). Въпреки това, за онези потребители, които са мигрирали към Linux от среда на Windows, всички тези редактори едва ли ще бъдат удобни. Причината е, че тези редактори нямат обичайните менюта и подсказки (доколкото можете да разберете от vimверсия 5.3) и трябва да запомните много клавишни комбинации за въвеждане на команди. В същото време работата в редактора е организирана под формата на два отделни режима - въвеждане на текст и въвеждане на команда, а начинаещият често просто обърква режимите. Като цяло, без печатно ръководство, не бих ви препоръчал да поемете разработването на редактори от този тип. И въпреки че тези, които са усвоили vi, често прибягват до неговата помощ за редактиране прости файлове(особено конфигурационни файлове и скриптове), мисля, че има по-удобни средства и затова не считам редактори като vi(въпреки че нямаше как да не ги спомена).
12.5.2 Редакторът на Emacs
Най-известният сред редакторите, използвани в Linux, е emacs. Съществува както в текстов режим, така и в GUI версии. Някои дори го казват emacs- това не е редактор, а начин на живот, а в друг източник се нарича религия. Ако искате да се запознаете emacs, мога да ви препоръчам наскоро издадения руски превод на книгата на Р. Столман за него; потърсете тази книга например във виртуалния магазин "Болеро". Отлично уводно описание на този редактор може да се намери в книгата на A. Fedorchuk "Office, Graphics, Web in Linux". Вярвам обаче, че е препоръчително начинаещите потребители да редактират ASCII файлове с помощта на CoolEdit- вграден редактор файлов мениджър Midnight Commander.
12.5.3 CoolEdit - вграден редактор на Midnight Commander
CoolEditе лесна за използване програма с клавишни комбинации, познати на повечето потребители (особено тези, които са работили с Norton Commander под DOS или FAR под WINDOWS). Освен това трябва да се има предвид, че обикновено всяка работа с файл започва с файлов мениджър, тъй като първо трябва поне да намерите файла. Midnight Commander е точно такъв файлов мениджър и преходът към редактиране се извършва чрез просто натискане на клавиша ‹F4› след задаване на осветяването на името на намерения файл. Малък е, но удобен. Предвид горните съображения, ще започна подробна история за текстовите редактори с CoolEdit.
Вграденият редактор на Midnight Commander (фиг.12.7) се извиква по време на работа в тази програма чрез натискане на клавиша ‹F4›, при условие че опцията "use_internal_edit" е зададена на 1 в инициализационния файл на Midnight Commander. Може да се извика и независимо от Midnight Commander просто от командния ред с командата mcedit. Но истинското му име все още е CoolEdit, можете да проверите това, ако натиснете клавиша ‹F9› в режим на редактиране и отворите елемента от менюто Файл | За авторите.

Ориз. 12.7. Външен вид на прозореца на редактора Cooledit
Този редактор предоставя повечето от функциите за редактиране, които се намират в текстовите редактори на цял екран. С него можете да редактирате файлове с почти всякакъв размер, тъй като горната граница за размера на редактиран файл е 16 MB. Осигурява редактиране на изпълними (двоични) файлове без загуба на данни.
Поддържат се следните функции:
Копиране, преместване, изтриване, изрязване и поставяне на блокове от текст;
Отмяна на предишни операции (с клавишна комбинация ‹Ctrl›+‹U›);
Падащи менюта;
Вмъкване на файлове;
макродефиниции;
Търсене и замяна за регулярни изрази (с други думи, за шаблони, образувани с помощта на специални знаци), както и собствена версия на операции за търсене и замяна, базирани на функциите scanf-printf;
Избиране на текст с клавишната комбинация ‹Shift›+‹стрелки› в стил MS Windows - MAC (само за linux-конзола);
Превключване между режимите на вмъкване-замяна на знак.
Редакторът е много прост и на практика не изисква обучение (особено след като можете да намерите версии, в които повечето от елементите на менюто са русифицирани, такава версия беше включена например в комплекта за разпространение на Black Cat 5.2). За да разберете кои клавиши предизвикват извършването на определени действия, е достатъчно да видите падащите менюта, извиквани чрез натискане на клавиша ‹F9› в прозореца на редактора (фиг. 12.8).

Ориз. 12.8. Излезте от менюто Cooledit, като натиснете ‹F9›
Ако използвате Linux конзола, можете да използвате следните клавишни комбинации за работа с блокове от текст: ‹
Shift›+‹клавиши със стрелки› - изберете блок от текст;
‹Ctrl›+‹Ins› - копира блока във файла cooledit.clip;
‹Shift›+‹Ins› - поставя последния блок, копиран в cooledit.clip, в позицията на курсора;
‹Shift›+‹Del› - изтрива избрания блок от текст, съхранявайки го във файла cooledit.clip.
Ако сте инсталирали програмата gpm- драйвер на мишката за конзолата, можете да щракнете върху левия бутон на мишката в началото на избрания блок, да преместите курсора до края на блока и да пуснете бутона (по този начин изберете текста) и след това да преместите курсора до мястото, където искате да вмъкнете фрагмента и щракнете върху десния бутон на мишката, за да поставите избрания текст.
Редакторът поддържа макроси. За да дефинирате макрос, натиснете ‹Ctrl›+‹R› и след това въведете командните редове, които да бъдат изпълнени. Когато приключите с въвеждането на команди, натиснете отново ‹Ctrl›+‹R› и асоциирайте макроса с някакъв клавиш или клавишна комбинация, като натиснете този клавиш (комбинация). Макросът ще бъде извикан чрез натискане на ‹Ctrl›+‹A› и присвоения му клавиш. Макрос може да бъде извикан и чрез натискане на някой от клавишите ‹Alt›, ‹Ctrl› или ‹Esc› и клавиша, присвоен на макроса, при условие че тази комбинация не се използва за извикване на друга функция.
Веднъж дефинирани макро команди, се записват във файла cedit/cooledit.macros във вашата начална директория. Можете да премахнете макрос, като изтриете съответния ред в този файл.
Когато извършвате операции за замяна (чрез функционалния клавиш ‹F4›), можете да използвате функциите за намиране и замяна на scanf, за да търсите и заменяте според шаблони на формат C. Първо вижте man страниците на sscanf и sprintf, за да научите какви са шаблоните на формати и как те работа.
За да дадем пример, да предположим, че искате да замените всички появявания на блокове текст, състоящи се от отваряща скоба, три числа, разделени със запетаи, и затваряща скоба с блок, състоящ се от думата ябълки, третото число на оригиналния блок, дума портокали и след това второто число от оригиналния блок. След това в диалоговия прозорец, който се появява при извикване на командата за замяна (‹F4›), трябва да посочите следните шаблони:
Въведете замяна на низ ябълки %d портокали %d
Въведете реда на заместващите аргументи
Последният от тези редове казва, че третото и второто число трябва да бъдат заменени с първия и втория аргумент. Все още се препоръчва да използвате опцията "подкана при замяна", когато извършвате замяна, тъй като програмата разглежда съвпаденията във всички случаи, когато броят на аргументите съвпада с дадения, въпреки че това не винаги означава пълно съвпадение. Scanf също не се интересува от броя на празните знаци.
Вграденият редактор обработва знаци от втората половина на кодовата таблица (160+). Но когато редактирате двоични файлове, е по-добре да зададете опцията Символни битове(Показване на битове) от менюто Настройкина позиция "7 бита", за да запазите файловия формат.
Ще отнеме твърде много място, за да опишем всички функции на вградения редактор тук. Да, няма нужда от това, тъй като за да го използвате е достатъчно да запомните, че всички основни операции могат да се извършват чрез елементите на менюто, което се извиква чрез натискане на клавиша ‹F9› в прозореца за редактиране. Можете също да прочетете man страницата с man mcedit или info mcedit.
В края на това кратка справкаспоред вградения редактор на програмата Midnight Commander, бих искал да говоря за това как текстовите фрагменти се прехвърлят от един файл в друг.
Ако работите в конзолата, тогава тази задача се решава чрез менюто или чрез следните операции:
Маркираме началото на блока с клавиша ‹F3›;
Преместете курсора до края на блока;
Маркирайте края на блока с клавиша ‹F3›;
Изписваме комбинацията ‹Ctrl›+‹Insert›;
Затворете този файл, отворете друг;
Поставяме курсора там, където искаме да вмъкнем този фрагмент, и натискаме клавишната комбинация ‹Shift›+‹Insert›.
Всичко, задачата е изпълнена. Прехвърлянето на част от текст по този начин може да се извърши от една виртуална конзола на друга.
Но всичко това работи само в конзолата. И когато работих със същия редактор в GUI прозореца, същата задача ми беше достатъчна за дълго времепроблем.
Не намерих веднага начин да го реша (т.е. обвиване на част от текст), който да работи както в конзолата, така и в прозореца на графичната обвивка. Този метод се състои в прехвърляне на част от текст през друг файл (файлът ~/.cedit/cooledit.clip се използва по подразбиране). Маркирайте част от текста, изберете елемент от менюто Файл | Копиране във файл(Файл | Копиране във файл) и натиснете ‹Enter›. След това отидете на друг файл, поставете курсора там, където искате да вмъкнете фрагмента, и изберете елемента от менюто Файл | Вмъкване на файл(Файл | Вмъкване на файл).
12.6. ASCII файлови редактори за графичен режим
Очевидно би било много удобно, ако редактирането на ASCII файлове в графичен режим се извършва с помощта на същите редактори, които се използват в конзолен режим. Тогава няма да се налага да запомняте други клавишни комбинации, да променяте познатата среда. Редакторът CoolEdit, който беше описан в предишния подраздел, може да се стартира чрез терминален емулатор и по този начин да се използва в графичен режим. Оказва се обаче, че някои клавишни комбинации в емулатора не работят или работят по различен начин, отколкото в конзолата. В допълнение, работата с мишката в редакторите, които първоначално са фокусирани върху графичния режим, е организирана много по-добре, отколкото в конзолните редактори, което увеличава общата използваемост (въпреки че това може да е само мое субективно усещане). Затова все пак препоръчвам да не се ограничавате до използването само на конзолен редактор за ASCII файлове, а да овладеете един от многото редактори, фокусирани върху обработката на такива файлове в графичен режим. Помислете за три такива редактора.
12.6.1 KEdit редактор
Редакторите KEdit и KWrite са част от графичната среда на KDE. Те са проектирани да работят в графичен режим, но работят с ASCII файлове. Редакторите са много сходни, така че първо ще говоря за KEdit и след това просто ще посоча разликите във втория редактор.
Редакторът KEdit е много лесен за използване и ако изобщо някога сте редактирали текст, няма да имате проблеми с него. Освен това, ако KDE вече е русифициран за вас, тогава няма да има проблеми с въвеждането и показването на знаци на кирилица. Освен това менюто и съобщенията на програмата също са русифицирани.
Можете да отворите файл за редактиране през менюто или като натиснете ‹Ctrl›+‹O›. Това ще покаже прозорец, където можете да изберете файл за редактиране. Тук всичко е познато и мисля, че нямате нужда от допълнителни обяснения. В допълнение към този метод, когато работите в среда на KDE, можете също да използвате функцията „Drag и Капка". Това означава, че от файловия мениджър на Konqueror можете да вземете файл с мишката и просто да го "пуснете" в прозореца на KEdit.
Основните операции за редактиране се извършват с помощта на клавиатурата. Клавишът ‹Insert › превключва между режимите за вмъкване и замяна на знаци. Придвижването през текста става с помощта на клавишите със стрелки и клавишите ‹Page Down›, ‹Page Up›, ‹Home› (отидете в началото на реда), ‹End› (отидете в края на реда). Можете да изберете блок от текст (за съжаление, само линеен) с мишката или с клавишите със стрелки, докато държите натиснат клавиша ‹Shift›. Клавишът ‹Delete› изтрива знака отдясно на курсора или избрания блок от текст.

Ориз. 12.9. Прозорецът на редактора на KEdit.
В много редактори, включително KEdit, операциите по преместване и изтриване могат да се извършват и с помощта на клавишни комбинации (може би защото старите терминали не са имали клавиши със стрелки?):
‹Ctrl›+‹A› - преместване на курсора в началото на реда.
‹Ctrl›+‹B› - преместване на курсора с един знак надясно.
‹Ctrl›+‹E› - преместване на курсора до края на реда.
‹Ctrl›+‹N› - преместване на курсора един ред надолу.
‹Ctrl›+‹P› - преместване на курсора един ред нагоре.
‹Ctrl›+‹D› - изтриване на знак отдясно на курсора.
‹Ctrl›+‹H› - изтриване на знак отляво на курсора.
Основните команди за преместване на блокове текст от едно място на друго се изпълняват с помощта на същите комбинации, които се използват в редактора от Midnight Commander и много други редактори, така че пръстите да намират тези комбинации автоматично:
‹Ctrl ›+‹C› - копиране на избрания текст в клипборда (клипборда);
‹Ctrl›+‹X› - изрязва избрания текстов фрагмент и го поставя в клипборда;
‹Ctrl›+‹V› - поставяне на фрагмент от текст от клипборда в позицията на курсора;
‹Ctrl›+‹K› - изтриване на текст от курсора до края на реда и поставяне в специален буфер (kill-buffer);
‹Ctrl›+‹Y› - поставяне на текстов фрагмент от специален буфер в позицията на курсора. С помощта на комбинацията ‹Ctrl ›+‹ J› можете да форматирате текущия параграф от текста. Форматирането обаче се състои само във факта, че много дългите редове текст се разделят на редове, чиято дължина не надвишава стойността, посочена в съответната опция на елемента от менюто Настройки.
Комбинацията ‹Ctrl›+‹F› извиква функцията за търсене на подниз.
За да запазите резултатите от редактирането във файл, можете да използвате елемента от менюто Файл | Запазванеили комбинация ‹Ctrl›+‹S›. Ако искате да запазите редактирания текст във файл с различно име, тогава трябва да действате само през менюто ( Запази като).
KEdit поддържа печат. Можете да отпечатате както целия редактиран файл, така и избрания текстов фрагмент. Отпечатването се извършва на принтера по подразбиране. Освен това можете да свържете някоя от помощните програми за печат, които са разработени за UNIX по много начини.
Това, което наистина ме впечатли, когато за първи път започнах да използвам KEdit, беше вградената проверка на правописа и възможността да преглеждате и редактирате както CP-1251, така и koi8-r кодирани файлове.
За да промените кодирането, трябва да играете с избора на шрифтове в елемента от менюто Настройки | Шрифт. За съжаление не всички шрифтове поддържат и двете кодировки, но след няколко опита успявам да избера желания шрифт. За да проверите правописа, просто изберете елемента от менюто Редактиране | Проверка на правописа. Естествено, програмата ispell трябва да бъде инсталирана в системата и освен това, преди да започнете теста, си струва да влезете в елемента от менюто Настройки | Проверка на правописаи изберете руски речник и желаното кодиране на знаци (вижте Фигура 12.10).
Между другото, елементът от менюто Настройкикато цяло е препоръчително да разгледате по-отблизо, преди да започнете да редактирате някои файлове, да изберете настройките, от които се нуждаете, и след това да ги запазите (подт. Настройки за запис).

Ориз. 12.10. Настройка на проверка на правописа в KEdit
Друга хубава, по мое мнение, вградена функция на редактора KEdit е възможността за извикване пощенска програманаправо от редактора. Не успях да тествам тази функция, защото домашен компютър(изолиран) Няма къде да изпращам писма. Но често използвам тази функция на работа, в MS Word, и ми се струва много полезна и удобна.
Като цяло този редактор ми направи най-благоприятно впечатление от първата среща, така че ви препоръчвам да го опознаете по-добре. Можете дори да изберете да редактирате ASCII файлове, докато работите в графичен режим.
12.6.2 KWrite Editor
Редакторът KWrite, както вече споменахме, е много подобен на KEdit. Първата разлика, която хваща окото ви след зареждане на файл в редактора, е оцветяването на служебните думи. Оцветяването се задава от подт Задайте оцветяванеи оцветяване...вещ Настройки. Тъй като често редактирам HTML файла, тази функция ми се стори удобна.
Има един нов елемент в главното меню - Отметкис подт Задаване на отметка(‹Alt›+‹S›), Добави отметкаи Изчистване на отметките(‹Alt›+‹C›). Останалите елементи от главното меню са същите като за KEdit.
Имаше функция за връщане назад ‹Ctrl›+‹Z› и възможност за избор на вертикална колона (тази функция се активира чрез натискане на ‹F5›). Клавишната комбинация ‹Ctrl›+‹I› вмъква отстъп в текущия ред (в началото на реда се добавя интервал). Клавишната комбинация ‹Ctrl ›+‹U› премахва отстъпа (и ако няма отстъп, първият знак на реда се изтрива тихо).
Може би това е всичко, което се появи ново в KWrite в сравнение с KEdit. Но, за съжаление, някои полезни функции липсват. В крачка Файлелементът относно изпращане на файла от електронна поща. В крачка редактираненяма как да вмъкна дата. Възможността за избор на шрифт в параграфа също изчезна. Настройка | Конфигуриране на KWriteкоето смятам за най-големия недостатък на тази програма.
В противен случай тези редактори са почти еднакви, така че можете да работите с всеки от тях. Мисля, че с течение на времето всички функции на редактора на KEdit ще бъдат достъпни в KWrite и той ще стане "обикновен" текстов редактор на обвивката на KDE.
12.6.3 Текстов редактор Nedit версия 5.1.1
Текстовият редактор Nedit е създаден от група автори, водени от Марк Едел, разпространява се под GPL лиценз и може да бъде получен от уеб сайта http://nedit.org. Изглежда много подобен на двата редактора, описани в предишния раздел, но е много по-мощен от KEdit или KWrite.

Ориз. 12.11. Изглед на прозореца на редактора Nedit
След първото запознанство с този редактор реших да се откажа от използването на KWrite и да премина към Nedit. A. Fedorchuk [P1.6] също вярва, че Nedit се доближава до идеала за текстов редактор и дори го нарича "най-добрият редактор на всички времена".
Може би единственият (по мое мнение не много съществен) недостатък на Nedit в сравнение с KEdit или KWrite може да се счита само за това, че менютата, съобщенията и съветите се показват на английски език. Вярно е, че в менюто няма такъв елемент като изпращане на имейл съобщение, но е възможно да се изпълни всяка командна обвивка или да се създаде макрос, което повече от покрива липсата на директно извикване на програмата за електронна поща.

Ориз. 12.12. Прозорец за шрифтове в Nedit
Превключването на редактора за въвеждане на руски текст не ми беше трудно. За да направите това, влезте в елемента от менюто Предпочитания/Текстови шрифтове…и задайте желаните шрифтове в редовете за въвеждане на съответния прозорец (вижте Фиг. 12.12). И тъй като е доста трудно да запомните тези дълги низове с имена на шрифтове, можете да използвате бутона Преглед ... и да изберете шрифт от показания списък (вижте Фиг. 12.13). Трябва да изберете шрифт, който има кодировка KOI8-R. Моля, обърнете внимание, че за да изберете шрифт, трябва да поставите отметка по една опция във всяка от трите предложени колони, в противен случай най-вероятно ще получите съобщение, че такъв шрифт не е наличен.

Ориз. 12.13. Избор на шрифтове в Nedit
Като се има предвид това, поради доста дълъг период на използване на редактори като редактори файлови мениджъри FAR за MS Windows и Midnight Commander, изградих навици да използвам определени клавишни комбинации, с голямо удоволствие открих, че обичайните комбинации ‹Ctrl ›+‹X›, ‹Ctrl› се използват за изрязване, копиране и поставяне на блокове от текст в Nedit +‹C› и ‹Ctrl›+‹V›. Изборът на блок от текст се извършва или с мишката, или с клавишите със стрелки, докато държите натиснат клавиша ‹Shift›. Ако задържите ‹Shift›+‹Alt›, ще бъде избрана правоъгълна колона. Операциите с избрани блокове могат да се извършват не само с помощта на клавиатурата, но и чрез елементи от менюто редактиране. Това е удобно, ако не си спомняте клавишната комбинация за извършване на предвидената операция. И старите навици не винаги помагат, по-специално, за отмяна на последната операция в Nedit, не се използва ‹Ctrl›+‹U›, а ‹Ctrl›+‹Z›.
В същото меню редактиранеима две подпозиции малки буквии Главна буква), с които можете да преведете текста в избрания блок, съответно до дъното и Главна буква.
Параграф файлГлавното меню съдържа под-елементи, които извършват обичайните операции за отваряне и запазване на редактирани файлове. Моля, имайте предвид, че с подт Отворете Предишнияможете лесно да се върнете към редактиране на тези файлове, с които сте работили в предишни сесии. подпараграф Включване на файл...(‹Alt›+‹I›) ви позволява да поставите съдържанието на избрания файл в позицията на курсора, подпараграф Печат...се използва за извеждане на редактирания файл на принтера.
Параграф Търсенеглавното меню съдържа извиквания за операции за търсене и замяна, както и бърз преход към желания ред или към предварително направена отметка (и настройка на такава отметка).
За да персонализирате програмата според вашите вкусове и навици, използвайте елемента от менюто Предпочитания. Вече ви казах как да изберете шрифт за показване на текст в прозореца на програмата. Тук можете да използвате командата езиков режимизберете езика (например html или C), според правилата на които текстови елементи (функционални думи или тагове) ще бъдат маркирани, задайте размера на раздела ( Раздели...), както и активиране или деактивиране на номериране на текстови редове, показване на статистически редове, осветяване на синтаксиса, режим на запазване архивиранефайл, режим на вмъкване/замяна на знаци.
Параграф Черупкаизползвани за изпълнение на команди на обвивката и външни програми. Тук по-специално ще намерите извикване на инструмента за проверка на правописа ispell, но няма начин да свържете руски речник през менюто на програмата. Но тази трудност се преодолява лесно с помощта на файл с ресурси .nedit в домашната директория на потребителя. Достатъчно в реда, определящ извикването на програмата ispell, добавете параметъра -d russian и проверката на текстове на руски език ще работи (в отделен прозорец на терминала).
Чрез същия файл ~/.nedit можете да зададете цветовете на фона и текста, геометрията на прозореца на програмата и някои други параметри. Същото може да се направи в специална секция на файла .Xdefaults във вашата домашна директория. Вярно е, че в този файл няма такъв раздел по подразбиране, но той може да бъде създаден, както се препоръчва в книгата на А. Федорчук.
Но обратно към елементите от менюто. Параграф Windowsслужи за превключване между прозорци (от които няколко могат да бъдат отворени едновременно). Предназначение на артикула ПомогнеМисля, че е ясно без допълнителни обяснения. За съжаление подсказката е дадена на английски и няма търсене на подсказка по ключови думи и фрази.
В това кратко описание не докоснах елемента от менюто Макро, както и онези под-елементи от главното меню, които са фокусирани върху действията, извършвани при редактиране на програмни изходни текстове (например вмъкване на ASCII кодове, маркиране на сдвоени скоби или компилиране програмен код). Но дори и въз основа на казаното в този подраздел, можем да заключим, че Nedit е доста мощен и удобен редактор за работа с ASCII файлове в графичен режим. Ако искате да научите повече за него, прочетете статиите на А. Федорчук в Интернет или неговата книга [A1.6].
12.7. Текстови процесори
Нека се съгласим, че терминът "текстообработващи програми" ще се отнася до всички програми за редактиране на текстови файлове, които работят в графичен режим и използват специални знаци или вмъквания, за да обозначават елементи на форматиране при запазване на резултатите от работата във файлове. Тези вмъквания не се показват от текстообработващата програма като никакви знаци по време на редактиране. В този смисъл Nedit не е текстообработваща програма, но Netscape Composer е, защото показва форматиращите елементи по графичен начин, а не под формата на html тагове.
12.7.1 Характеристики на текстови процесори
Да се стандартни средстваформатирането на текст включва:
Възможност за избор на различни шрифтове за различни части от текста в един документ;
Задаване на ширина на полетата, големина на отстъпи, интервали;
Организация на текста под формата на колони;
Вмъкване на фигури, таблици в текста;
Възможност за създаване на надписи под ъгъл спрямо линията или извита форма;
Проверка на правописа (за езика на потребителя)
За да се счита един текстообработващ процесор за мощен и удобен, той трябва да има способността да обработва файлове, създадени в други обичайни текстови процесори (разбира се, имам предвид MS Word на първо място!). Като минимум трябва да можете да преглеждате документи във форматите на други редактори. Можете, разбира се, да имате транскодери, но от гледна точка на използваемостта това вече е минус.
Имайки предвид това неофициално определение, помислете за няколко софтуерни продуктиза Linux, претендиращ за високата титла на текстов процесор.
Тъй като по своята основна цел текстовите редактори са тясно свързани с езика и ние разглеждаме случая с руския език, при избора на текстообработваща програма трябва да се обърне специално внимание дали има възможност за русификация. За да не повтарям едно и също нещо, когато описвам всеки от продуктите, разгледани по-долу, отбелязвам веднага, че не само стандартните шрифтове Type1, доставени с комплекта за разпространение на Black Cat 6.02, бяха инсталирани на моята система, но също така и True Type шрифтове от Windows ( вижте глава 11).
12.7.2 Linux текстови процесори
Има много текстообработващи програми за Linux. Най-известните от тях са StarWriter от пакета StarOffice на Sun и процесорът Word Perfect 8. Аналогът на последния, разработен за Windows, дълго време се конкурираше на равни начала с MS Word, което, разбира се, говори за високото му качество . Има обаче някои проблеми с русификацията на Linux версията на този процесор, така че не го разглеждаме тук.
Специално място сред текстообработващите програми заема системата за публикуване TEX и продуктите, базирани на нея, като Lyx. Що се отнася до TEX, той е повече език за програмиране, отколкото текстов редактор. Ако програмирате на два или три различни езика, може да не ви е трудно да овладеете и TEX. Но обикновен потребител, който се нуждае от редактор, за да пише бизнес писма или дисертация за историята на парните котли, според мен едва ли си струва да го изучава.
12.7.3 Текстов редактор Ted
Редакторът Ted е замислен от автора (Mark de Does) като прост текстов редактор, който работи под X Window на Unix/Linux системи и играе приблизително същата роля като WordPad на MS-Windows, само с повече функции. Основното предимство на Ted пред редакторите, обсъдени в предишните раздели, е възможността не само да въвеждате и редактирате текст, но и да предоставяте основно форматиране на текст, да променяте шрифтове и да вмъквате таблици и фигури в текста. Именно поради наличието на тези функции класирах този редактор като текстообработващ, въпреки че не разполага с всички функции на напредналите текстообработващи програми.
Разпределението на пакета може да бъде изтеглено от сайта ftp://ftp.nluug.nl/pub/editors/ted или от сървъра на metalab: ://metalab.unc.edu/pub/packages/editors/ted.
Дистрибуцията идва или като компресиран tar архив, или като RPM пакет. Русифицираната версия на редактора може да бъде намерена на сървъра ftp://ftp.logic.ru/ (разбира се, русификацията по версия е малко по-назад).
Инсталирах и руската версия 2.6 на редактора Ted, но след известен период на тестване се върнах към английската версия 2.7, която е от 31 декември 1999 г. и в която са отстранени някои недостатъци предишна версия.
След стартирането му се появява прозорец, в който се показва гравюра в стила на Албрехт Дюрер, посочва се версията на програмата, връзка към уебсайта на разработчиците и има само три елемента от менюто: файл, прозореци Помогне. Очевидно, за да отворите съществуващ файл за редактиране, трябва да изберете подточка Отвори от менюто Файл и да изберете желания файл в прозореца, който се показва. За да създадете нов файл, изберете съответно подточка Новменю файлили напишете ‹Ctrl›+‹N›. След отваряне на файла прозорецът на програмата приема формата, показана на фиг. 12.14.
Ted поддържа файловия формат .rtf (Rich Text Format), за да осигури известна степен на съвместимост с продуктите на Microsoft. А именно, всеки файл, създаден в Ted и записан в rtf формат, ще бъде правилно прочетен от програмите на MS Word под Windows. обратна съвместимост(т.е. възможността за отваряне на всеки rtf файл в Ted) не се постига, защото някои от опциите за форматиране, използвани в rtf файловете, не се приемат от Ted. Текстът на отворения файл обаче ще бъде показан изцяло и може да бъде записан в друг (или същия) файл, но без информацията за форматиране, която се игнорира при отваряне на файла.

Ориз. 12.14. Основният прозорец на редактора Ted
Ето кратък списък с основните характеристики на Тед.
Редактиране на файлове в режим WYSIWIG. Можете да използвате всички шрифтове, за които имате .afm файлове и са налични за X11. Ted идва с .afm файлове за шрифтове на Adobe, които са налични за системи, базирани на Motif, и могат да се използват с всички постскрипт принтери: Times, Helvetica, Courier и Symbol. Могат да се добавят други шрифтове, като се използват нормалните процедури, използвани за това в X11. Поддържат се свойства на шрифта като получер, курсив, подчертан, горен и долен индекс.
Вмъкване на картини в растерен формат.
Печат на PostScript принтери.
Работа с Acrobat PDF файлове.
Проверка на правописа за 12 езика на базата на латинската азбука.
Изпращайте документи по имейл, без да напускате Тед.
Операции за изрязване/копиране/поставяне, включително споделяне с други приложения.
Търсене/Замяна.
Форматиране на абзац: отстъп на първия ред, отместване на целия абзац, използване на линийки.
Страниране на текста.
Вмъкване на таблици и операции с таблици: операции с колони и редове от таблици, преоразмеряване с помощта на линийки.
Поддържа вмъкване на символи от различни кодови таблици.
Запазване на документ в текстов и HTML формат.
Ted може да се използва за четене на имейл съобщения, изпратени от Windows машини. Можете също да конфигурирате Ted като RTF зрител за Netscape.

Ориз. 12.15. Проверка на правописа в редактора Ted
Научих, че Тед може да бъде напълно русифициран от статията на Виктор Вагнер [P14.19]. Най-интересната характеристика на русифицираната версия е наличието на проверка на правописа за руския текст. Тази функция се извиква с помощта на елемента от менюто Инструменти | Правопис. В този случай се появява допълнителен прозорец (виж Фиг. 12.15), в който трябва да кликнете върху бутона "Намери следващ", за да потърсите следващата грешка.
Вярно е, че съдейки по първото впечатление, във версията, която видях (версия 2.6), изпълнението на тази функция има много недостатъци. Първо, всички думи, въведени на латиница, се обозначават като грешки (въпреки че дори ispellняма проблем да ги игнорира). Второ, думите, които започват с главна буква, се възприемат като грешки (програмата предлага да въведете такава дума с пълни главни букви). И което е най-неразбираемото, много правилно въведени думи се възприемат като грешни и точно същата дума се предлага като първа опция за корекция.
Има обаче много други грешки. Ето защо се върнах към версия 2.7 и, следвайки препоръките на V. Wagner, се опитах да я русифицирам.
Първата стъпка е да научите Тед да въвежда и показва руски букви. За да може Тед да показва правилно koi8-r кодирани шрифтове на екрана, трябва да създадете файл xfonts.dir в директорията /usr/local/afm, където Тед съхранява показателите на шрифта (*.afm), като поставите следното текст в него
Courier-Bold-*-courier-bold-r-normal--*-*-*-*-*-*-*-*
Courier-BoldOblique-*-courier-bold-o-normal--*-*-*-*-*-*-*-*
Courier-Oblique-*-courier-medium-o-normal--*-*-*-*-*-*-*-*
Courier-*-courier-medium-r-normal--*-*-*-*-*-*-*-*
Helvetica-Bold-*-helvetica-bold-r-normal--*-*-*-*-*-*-*-*
Helvetica-BoldOblique-*-helvetica-bold-o-normal--*-*-*-*-*-*-*-*
Helvetica-Oblique-*-helvetica-medium-o-normal--*-*-*-*-*-*-*-*
Helvetica-*-helvetica-medium-r-normal--*-*-*-*-*-*-*-*
Times-Bold-*-times-bold-r-normal--*-*-*-*-*-*-*-*
Times-BoldItalic-*-times-bold-i-normal--*-*-*-*-*-*-*-*
Times-Italic-*-times-medium-i-normal--*-*-*-*-*-*-*-*
Times-Roman-*-times-medium-r-normal--*-*-*-*-*-*-*-*
След това руските букви се въвеждат и показват нормално. Проблемът обаче все още не е напълно решен: след като работите с инструмент за форматиранеили всеки диалогов прозорец, съдържащ въведен низ, Тед отново спира да въвежда руски букви. Решението на този проблем, предложено от Иван Паскал, е да се създаде празен файл /usr/X11R6/lib/X11/locale/koi8-r/Compose и да се добави към /usr/X11R6/lib/X11/locale/compose.dir ред:
Това решение работи добре за мен (с изключение на това, че клавишът ‹Delete› спря да изтрива знаци и започна да вмъква интервали, така че трябва да използвате клавиша ‹BackSpace›, за да коригирате грешките).
Сега помислете за добавянето на нови шрифтове. Само 4 шрифта идват със стандартната дистрибуция на Ted: Courier, Helvetica, Symbol и Times. Ако искате да проектирате документите си по по-разнообразен начин, трябва да добавите други шрифтове. Можете да използвате всеки шрифт в Ted, който виждате във вашия GUI, но има няколко неща, които трябва да направите. За да разберете какви шрифтове имате, стартирайте програмата xfontsel и изберете шрифта, който искате да добавите. Да приемем, че е Bookman Light.
За да може Тед да види нов шрифт, трябва да поставите метриката на този шрифт (метриката е .afm файл) в директорията /usr/local/afm. Можете или да намерите готов показател, или да го създадете сами. Тед е доста придирчив към показателите на шрифта. Както пише W. Wagner, Тед дълго време отказваше да зареди шрифтове от kapella, тъй като afm файлът не съдържа препратки към няколко знака, които се появяват в Adobe Standard Encoding. В същото време работата с показатели на шрифта е задължителна характеристика на повече или по-малко усъвършенстван формат, тъй като информацията за шрифта, която предоставя X сървърът, не е достатъчна за качествен печат. Ако се опитате да работите с Тед, като използвате показатели, които не отговарят на вашите шрифтове, резултатът ще бъде грозен - думите ще се сблъскват една с друга.
Готовите показатели за шрифтове могат да бъдат намерени в колекцията Adobe base35, която се намира на FTP сървъра ftp://ftp.adobe.com, а инструкции за инсталирането им можете да намерите в помощния файл на редактора на Ted.
В заключение, отбелязвам, че Тед ви позволява да русифицирате интерфейса. Достатъчно е да преведете на руски ресурсния файл, който се намира в директорията /usr/X11R6/lib/X11/app-defaults/ru и се нарича Ted. Ако няма такава директория, трябва да я създадете и да поставите всички русифицирани ресурси там. След това, когато се стартира с руски език, Ted ще покаже всички менюта и повечето съобщения в диалогови прозорцина руски.
12.7.4 Текстов процесор AbiWord
AbiWord е малък, бърз, безплатен и лесен за научаване и използване текстообработваща програма за X. Този пакет може да бъде изтеглен от интернет на www.abisource.com. След стартиране на програмата ще видите главния прозорец на програмата (фиг. 12.16), който силно наподобява познатия прозорец на MS Word.
Процесорът AbiWord има всички характеристики и функции, които са присъщи на текстообработващите програми, включително проверка на правописа, и работи директно в процеса на въвеждане на текст.
AbiWord ви позволява да отваряте за редактиране и преглеждане на файлове на Microsoft Word (както MS Word 95, така и MS Word 97). Въпреки това, тъй като използва извикванията на процедурите на пакета wv, които обсъдихме по-горе, за конвертиране на формати, всички недостатъци на последния засягат.
Във формат AbiWord (.abw);
В текстов формат (.txt);
RTF формат (.rtf);
В HTML формат;
Във формат UTF8;
Във формат LaTeX.
По този начин, по принцип, чрез формата RTF можете да организирате обмен на файлове с потребителите на MS Word.

Ориз. 12.16. Основният прозорец на редактора AbiWord
За съжаление, този редактор все още е в процес на разработка (разгледах версии 0.7.8 и 0.7.14). При достъп до някои елементи от менюто, вместо определения (или очакван) резултат, се появява съобщение, че този елемент все още не работи. Във версия 0.7.8 това включва функции като създаване на номерирани списъци, стилове, пагинация и вмъкване на знаци. Вместо да изпълни съответната функция, се появи съобщение: "все още не е внедрено" ("все още не е внедрено"). И покана-молба: ако сте програмист, включете се в разработката, а ако не сте програмист, имайте търпение. Във версия 0.7.14 някои от тези недостатъци вече са коригирани, но някои от грешките все още не са коригирани. По-специално, ако просто маркирате директория в диалоговия прозорец за отваряне на файл и се опитате да отидете до нея, като натиснете клавиша ‹Enter›, се извиква нов екземпляр на програмата. Вярно е, че текущата директория за този нов екземпляр е директорията, в която искахме да отидем, но ненужното отваряне на нови прозорци е досадно (и загуба на ресурси). Ако щракнете двукратно, за да отидете в директорията, няма да се отвори нов прозорец. Има и други грешки, а при някои редакторът просто се затваря, без предупреждения и запазване на резултатите от предишната работа. Така че е твърде рано да се счита, че този продукт е готов за употреба.
Като цяло обаче прави много добро впечатление и версия 0.7.14 изглежда много по-работеща от 0.7.8. Това показва, че работата по програмата продължава. Затова нека бъдем търпеливи с надеждата, че появата на пълноценен продукт, който изпълнява всички функции, декларирани в менюто, не е далеч.
Между другото, на http://www.hippo.ru/~hvv/abiword/ можете да намерите русифицираната версия на AbiWord.
12.7.5 KWord текстов процесор
Текстообработващата програма KWord е включена офис пакет kOffice. Въпреки това, за разлика от StarOffice, той не изисква обща обвивка или общ офис работен плот, за да работи. След стартиране на програмата (най-лесният начин да направите това е от главното меню на обвивката на KDE, като изберете елемента Офис | текстообработваща програма), се появява непретенциозен сив прозорец (виж Фиг. 12.17), срещу който незабавно се появява прозорец за избор на типа документ, който да се отвори (Фиг. 12.18).

Фиг.12.17. Стартовият прозорец на програмата KWord

Ориз. 12.18. Прозорец за избор на типа документ за отваряне
Този прозорец ви подканва да създадете нов документ въз основа на един от шаблоните или да отворите съществуващ документ. Тук също е възможно да видите списък с документите, с които сте работили в предишни сесии, и бързо да извикате един от тях.
Веднага след като извикате документ за редактиране или отворите нов, външният вид на прозореца се променя драстично (фиг. 12.19). Има и нови елементи от менюто и ленти с инструменти и линийки за форматиране на страници.

Ориз. 12.19. Основният прозорец на програмата KWord
Работата с нов текстов редактор обикновено започва със създаването на нов документ, така че нека създадем нов документ и се опитаме да въведем текст. Първо трябва да изберете шрифт, разбира се, русифициран. В KWord това става чрез елемента от менюто Формат | Шрифт. След като изберете този елемент от менюто, ще се появи прозорец за избор на шрифт (фиг. 12.20), в който се прави този избор.
В русифициран Linux версиисред тези шрифтове има и шрифтове в кодировките KOI8-R и cp1251. Изберете един от тях и започнете да пишете. Между другото, основните характеристики на шрифта могат да бъдат избрани и без да се гледа в менюто, тъй като лентата с инструменти (фиг. 12.20) има падащи списъци за името на шрифта, размера на знаците, икони за настройка на удебелен, подчертан, зачеркнат шрифт , както и за промяна на цвета на знаците и преобразуване на част от текста в горни и долни индекси. Иконите в лентата с инструменти обаче могат да се добавят или, обратно, премахват. Но ще говорим за настройките на лентата с инструменти по-късно, но засега нека се върнем към писането.

Ориз. 12.20. Избор на шрифт в KWord
Веднага след като се въведе първият параграф, има желание да му се придаде хубав вид. Какво ще правим с помощта на елемента от менюто Формат | Параграф. Ще се появи прозорец с пет раздела, както е показано на фиг. 12.21. В първия раздел можете да зададете отстъпи за редовете на абзаца (отделно за първия ред и останалите), разстояние между редовете и разстояние между два последователни абзаца. Стойността на всички интервали и отстъпи се задава в милиметри. Във втория раздел се задава позицията на редовете на този параграф на страницата: преместете ги наляво, надясно, в центъра или равномерно разтягане по ширината на страницата.
раздел Кадърви позволява да оградите този абзац в рамка (например, по някакъв начин да подчертаете този абзац от общия текст). Последните два раздела се използват за задаване на формата на списъците и за задаване на табулатори, но ще говорим за това по-късно (ако имаме възможност).
Следващият елемент от менюто форматви позволява да зададете формата на цялата страница. След избор на артикул Формат / страницаПоявява се прозорец с три раздела. Първият от тях се използва за задаване на ориентация на страницата (книга или албум), размер на страницата (например A4), ширина на полето. Във втория раздел можете да зададете разположението на текста в няколко колони (колони). И третият раздел определя свойствата на горния и долния колонтитул. Но все още не сме готови за такива тънкости, нека завършим въвеждането на първата страница от текста и да видим как ще изглежда готовата страница на екрана.

Ориз. 12.21. Прозорец за форматиране на абзац
Само първо, отбелязваме, че точно както при избора на шрифт, не е необходимо да използвате съответния елемент от менюто за форматиране на параграф. Първо, можете да използвате лентата с инструменти "Форматиране", където можете да изберете един от стандартните стилове на абзаци (въпреки че първоначално списъкът за избор на стил не е богат, но можете да създадете свой собствен стил чрез елемента от менюто Формат | Стил мениджър), позицията на редовете на страницата и преместване на абзаца надясно. В допълнение към лентата с инструменти за форматиране на абзац, можете да използвате линийките вляво и в горната част на прозореца за въвеждане на текст. Тези линийки ви позволяват да задавате полета на страници и отстъпи на абзаци.
Така че, ако сте приключили с въвеждането на теста или поне сте написали цяла страница, можете да видите как тази страница ще изглежда отпечатана. За да направите това, използвайте елемента от менюто Файл | Прегледили съответната икона в лентата с инструменти на файла. За разлика от MS Word, за визуализация на страницата се извиква отделна програма - "PS / PDF Viewer" (няколко думи бяха казани по-горе). Ако не харесвате нещо в изображението на страницата, можете да се върнете към форматирането на страницата и абзаците, така че след като направите промени, да се върнете към предварителен преглед. Само за да видите промените, зрителят ще трябва да се отвори отново, така че е по-добре да затворите текущия екземпляр.
За да не загубим случайно резултатите от нашата работа, нека запазим файла на диска. За да запазите файла, можете да използвате елемента от менюто Файл | Запазванеили Файл | Запази като. В последния случай можете да зададете ново име на файл и да изберете директорията, където ще бъде новият файл.
Тъй като разгледахме менюто Файл, нека да видим какви други елементи има. Като цяло тук не се открива нищо неочаквано. Налични артикули Нов, Отваряне, Отваряне на последните, Запазване, Запазване като, Създаване на шаблон от документ, Статистика(в този параграф можете да получите информация за броя на знаците, думите и изреченията във въведения текст), Печат, Преглед на печат, Информация за документа(тук можете да въведете информация за себе си като автор на документа), близо(настоящ документ) и Изход.
Меню редактиранесъщо не съдържа нищо неочаквано: съдържа елементи Отказ(предишно действие), Повторете(т.е. повторете отмененото действие), Изрязване, копиране, поставяне, избор на всички(т.е. изберете всички), Търсенеи Замяна.
Но следващото меню за потребителите на MS Word ще бъде необичайно. Казва се View. MS Word също има елемент от менюто със същото име, но съдържа напълно различни подпозиции. А в KWord елементите се намират тук:
Новият вид- избирането на този елемент отваря нов прозорец на редактора на KWord, който показва същия документ, който сте редактирали в първия прозорец. За разлика от стартирането на ново копие на програмата (нов прозорец със същия файл), когато отворите нов изглед, всички промени, които правите в текста, ще се показват и в двата прозореца.
затворете всички изгледи- води до изход от програмата.
разделен изглед- прозорецът за редактиране е разделен на два или повече панела, всеки от които показва файла, който се редактира. Същото като нов изглед, но без отваряне на нов прозорец. Във всеки изглед можете да навигирате в текста независимо.
Изтриване на изглед- затваря текущия изглед, т.е. панела или прозореца, в който този моменткурсорът се намира.
Местоположение на разделителя- позволява ви да позиционирате панелите за преглед вертикално или хоризонтално.
Има два превключвателя по-долу: Страничен режими режим на визуализация. В режим Страничен режимпанелът за редактиране показва една страница с текст, както видяхте на фиг. 12.19. В режим режим на визуализацияВсички страници на документа се показват на екрана наведнъж. Лентите за превъртане ви позволяват да навигирате през страниците. Това ви позволява да видите как ще бъдат подредени фигури, таблици и т.н.
Следва все още неактивираният (работих с версия 1.1 след бета на KWord) елемент Непечатаеми знаци, последвано от още три бутона за избор: Вградена рамка, Горен колонтитул на страницаи долен колонтитул(в смисъл на "долен колонтитул"). Тези три превключвателя позволяват (или деактивират, съответно) показването на съответните елементи от дизайна на страницата (обаче, Вградена рамкане е елемент от дизайна на страницата, вижда се само на екрана).
Предназначение на последния елемент от менюто Прегледочевидно от името му - Мащаб. Въпреки това, вместо този елемент, е по-удобно да използвате падащия списък в лентата с инструменти. Освен това е невъзможно да зададете произволна стойност на мащаба по двата начина, можете да изберете само една от предварително зададените стойности.

Ориз. 12.22. Опции за горен и долен колонтитул
Тъй като говорим за горни и долни колонтитули, струва си да споменем това в раздела Горен и долен колонтитул, което става достъпно, когато изберете елемент от менюто Формат | Страница, можете да зададете по три параметъра за горния и долния колонтитул (вижте Фигура 12.22).
В един от горните и долните колонтитули обикновено се показва номерът на текущата страница. В KWord това може да стане от следното меню - Поставете. Трябва да изберете елемент Променливаи изберете от списъка, който се появява Номер на страницата.
Като цяло през менюто Поставетеможете да вмъкнете картина, таблица, формула, специален характер, прекъсване на страница, съдържание, променлива, израз (Expression), текстова рамка, рамка с картина, рамка с обект (Object Frame). Наистина е трудно да се работи със снимки. Щракването върху снимката не извежда меню или символи, които служат за промяна на размера. Трябва да успеете да щракнете върху рамката на картината вляво горен ъгъл, където има малка област, щракването върху която води до появата на малки квадратчета в ъглите на изображението и центровете на страните, прилепвайки към които, можете да преоразмерите изображението.
Малко по-успешно е да поставите рамка с картина. Извикването на менюто за управление на рамката също не е лесно - трябва да стигнете до същата малка област на границата на рамката Кликнете с десния бутонмишката, за да изведете това меню, но все пак можете да направите нещо. След извикване на менюто, прозорецът, показан на фиг. 12.23.

Ориз. 12.23. Прозорец за настройка на рамка (рамки)
В този прозорец можете да зададете връзката между основния текст и рамката (вижте Фигура 12.23) и размера на рамката, който също определя размера на изображението за рамки с картини. Опитите за преоразмеряване на изображения обаче много често водят до срив на програмата.
Вмъкването на маси работи, но масите все още не са много красиви. Вмъкването на формули е все още като цяло нещо неприложимо. Подточката " Изразяване " ви позволява да вмъкнете няколко фиксирани фрази в текста (здравей, довиждане, имейл адрес и т.н.). Вмъкнатите променливи могат да бъдат номер на страница, брой страници в документа, име на файл, име на текуща директория, текуща датаи време (и, както разбирам, или времето, когато този параметър е бил вмъкнат, или времето, когато документът е бил последно редактиран), данните, които сте въвели в параграфа Файл | Информация за документа, както и всички стойности, които дефинирате. По отношение на вмъкването на променливи можете също да направите някои претенции. По-специално, след първото записване на файла вмъкването на час и дата се запазва, а след второто записване изчезва.
В менюто Инструментивиждаме три точки: Проверка на правописа, потребителски променливии Автокорекция. Проверката на правописа е графичен преден край на вграденото извикване на програмата ispell. Когато се намери непозната дума, тя се маркира и прозорецът, показан на фиг. 12.24. Можете да замените думата с една от предложените опции или да я пропуснете („игнорирайте“ грешката). Можете също директно да коригирате дума в предложения низ за заместване и след това да щракнете Сменете.

Ориз. 12.24. Възможни реакции на грешно написани думи
Параграф Потребителски променливислужи за дефиниране на собствени променливи, а елементът Автокорекция- да зададете правила за автоматично коригиране на най-типичните и често срещани грешки, като две главни буквив началото на думата. Можете да промените правилата за замяна или да дефинирате свои собствени.
Чрез елемент от менюто НастройкиМожете да активирате или деактивирате отделни ленти с инструменти, да персонализирате външния вид на тези ленти с инструменти и свързването на клавишни комбинации, както и да направите някои настройки за самата програма.
Е, и накрая последен параграфглавно меню, което има традиционната структура на KDE: помощ за програмата, информация за Kword и информация за KDE. Все още няма помощ за програмата (във версия 1.1), а информацията за авторите е видима на фиг. 12.25. В раздела "Превод" се съобщава, че преводът е направен от Андрей Черепанов.

Ориз. 12.25. Информация за разработчиците на програмата
На това описание на текстовия процесор KWord може да се счита за завършено. За съжаление, досега не може да бъде разпознат като напълно функционален тестов процесор. Основните претенции са работата с фигури и таблици. Но с руския език процесорът работи съвсем нормално и дори ви позволява да изберете кодирането на знаците. Как да направя това в MS Word (ако изобщо е възможно), не знам. Така че за създаване на не много сложни документи KWord е доста подходящ.
12.7.6 Текстови процесори StarWriter и OpenOffice.org Writer
Текстовият процесор StarWriter е част от офис пакета StarOffice на Sun. Начална страница: http://www.sun.com/products/staroffice. Безплатно е за изтегляне от началната страница, а CD-ROM струва $39,95 (в САЩ).
StarOffice първоначално е разработен от немската фирма StarDivision, която е основана в средата на 80-те години. През лятото на 1999 г. StarDivision е купена заедно с разработката си от Sun. Бета версията на StarOffice 5.1a, вече пусната от името на Sun, имаше няколко фундаментални разлики от тези, пуснати от оригиналния разработчик. Разбира се, появи се логото на Sun и инсталационната процедура беше значително (според мен) опростена, което много напомня на инсталационните процедури за Windows продукти: отговорете на няколко въпроса и след това седнете и прочетете последователни рекламни съобщения. Може би това е следствие от факта, че StarOffice беше пуснат и във версия за Windows.
През юни 2000 г. Sun пусна версия 5.2 на пакета, като StarWriter се позиционира като алтернатива на Microsoft Word, която отговаря на най-взискателните изисквания. Наистина, StarWriter има доста голям набор от файлови филтри и е доста подобен на Microsoft Word по отношение на набора от основни операции, така че преходът от MS Word към StarWriter трябва да бъде доста лесен за потребителя. Нещо повече, StarWriter предоставя повечето от функциите, които MS Word има. С него можете да създавате (в режим WYSIWYG) висококачествени документи. Можете лесно да разделите текста на няколко колони, да вмъкнете фигури и таблици, странични ленти в текста, да зададете формата на абзаца, ширината на полето и т.н. Съдейки по описанията, има функции, присъщи на професионалните издателски системи, като контролиране на разстоянието между съседни букви (кернинг), задаване на стилове за отделни текстови фрагменти (заглавия, цитати и др.). С StarWriter можете да създавате пликове, етикети, писма.
Ако говорим за това кога си струва да използвате StarWriter като текстов процесор, тогава на първо място трябва да споменем факта, че той е неделим от останалата част от пакета StarOffice. Самият StarOffice е интегрирана графична среда, от която можете да стартирате всички други приложения, така че е доста взискателен към ресурсите. Следователно едва ли си струва да използвате StarWriter в случаите, когато трябва да създадете малка бележка или кратък имейл (освен ако, разбира се, не използвате целия пакет StarOffice като работна среда).
За съжаление дори версия 5.2 на StarWriter не е напълно русифицирана и не обработва правилно документи, създадени с MS Word, така че след кратък експеримент с тази програма спрях да я използвам. Можете да прочетете повече за пакета StarOffice като цяло в книгата на A. Fedorchuk "Office, Graphics, Web in Linux" [A1.6].
На 13 октомври 2000 г. Sun отвори кода на пакета StarOffice. Така се роди проектът OpenOffice.org (забележете префикса .org - както се казва в уеб страницата на проекта, това е правилното име за този проект, тъй като "OpenOffice" е регистрирана търговска марка на друг продукт).
Изходни кодове OpenOffice.org е базиран на технология, първоначално разработена от Sun Microsystems за бъдещи издания на пакета StarOffice™. За разлика от StarOffice, проектът OpenOffice.org не съдържа интегрираща обвивка - архитектурата на пакета предполага отделно използване на приложенията, включени в пакета. Пакетът е написан на C++ и включва всички основни офис приложения, като текстообработваща програма, електронна таблица, програма за управление на презентации, графична програма, инструменти за диаграми и инструменти за редактиране на формули. Но OpenOffice.org не включва имейл, календар или клиент за браузър.
Други нововъведения включват използването на файлов формат, базиран на XML, който улеснява оперативната съвместимост с други продукти (и следователно с други компютърни потребители) и осигурява ясна бъдеща посока за продукта. Продуктът включва конвертори за други общи файлови формати, включително форматите на всички Версии на Microsoft Office и подобрена поддръжка за азиатски езици (китайски, японски, корейски).
Имената на отделните изпълними файлове на пакета OpenOffice.org проследяват произхода му до StarOffice. Целият пакет се извиква с "soffice". Индивидуалните пакетни програми се извикват чрез следните команди:
Таблица 12.3. Имената на програмите в пакета OpenOffice.org.
Пакетът OpenOffice.org в момента е локализиран за 27 езика. Пакетът работи стабилно на операционни системи Solaris, Linux (включително PPC Linux) и Windows. Пренасянето му към платформите FreeBSD, IRIX и Mac OS X е в ход.
Всичко беше обща информация. Време е да разкажем малко за първите впечатления от работата със самата програма. Работих с версия 641b, която е част от дистрибуцията Red Hat Linux 7.2 Cyrillic Edition от Urban Soft.
Инсталирането на програмата е доста просто - разширяваме архива в една от наличните директории и стартираме инсталационната програма от получената инсталационна директория. За да започнете, можете да изберете стандартна версияинсталация (също има опции Minimal и Custom). Инсталацията мина гладко за мен, след което в домашната ми директория се появи поддиректория, наречена OpenOffice.org641. Тази директория съдържа символна връзка, наречена soffice, която ви позволява да стартирате програмата. Тази връзка стартира програмата swriter, т.е. текстообработваща програма. Други програми трябва да се изпълняват със собствени имена.
Появата на прозореца на програмата, разбира се, е малко необичайна за потребител на MS Office. В допълнение към обичайните ленти с менюта и ленти с инструменти в горната част на прозореца, има и вертикална лента с инструменти вляво. Но като цяло всички елементи на прозореца са доста ясни.
За съжаление се запознах с тази програма на последния етап от работата по тази книга и нямам възможност да дам подробно описание на този текстообработващ процесор. Ще отбележа само най-значимите.
Като начало, естествено се опитах просто да въведа произволен текст на руски. Нямаше проблеми с писането, но по някаква причина буквите се сблъскват една с друга (проблем, за който вече беше докладвано във връзка със StarOffice). Опитите за промяна на шрифта показаха, че Helvetica е най-приемливият. Текстът стана общо взето четим, но ефектът от бягащите букви не беше напълно елиминиран. Вмъкването на картина (моментна снимка на прозореца на програмата) и таблица мина без проблеми (в същото време, когато таблицата беше създадена, нейната заглавка веднага се формира).
След това се опитах да запазя въведения текст във формат MS Word. За това избрах Файл / Запиши като, и в падащия списък Тип файл- точка Microsoft Word 97/2000/XP, въведете името на файла и щракнете върху бутона Запиши. Рестартирах в Windows и отворих записания файл. Първоначално картината не се появи, но след менюто Прегледизбрах артикула Оформление на страницавсичко си дойде на мястото. С масата също всичко е наред. Така че записването на файла в Word форматвърши работа.
Обратната операция - отваряне в OpenOffice.org на файл, създаден в MS Word - също работи успешно. Вярно е, че първоначално някои редове бяха показани изцяло в квадратчета вместо букви. Но, както се оказа, това е следствие от разликата в наборите от шрифтове (или стилове) - след като изберете подходящата част от текста и промените шрифта, текстът става доста четим.
Между другото, дадено Кратко описаниена пакета OpenOffice.org се въвежда в програмата swriter.
В момента не може да работи Подробно описаниедори програмите swriter, да не говорим за останалите програми в пакета, искам да формулирам само първия извод. Най-важното според мен е, че за първи път стана възможно да се работи под Linux с файлове, създадени в Microsoft Office. По този начин вече не е необходимо да стартирате емулатори, за да видите MS Word файл, получен като прикачен имейл от който и да е от поддръжниците на Microsoft. И няма значение, че докато има оплаквания относно качеството на изхода на изображението на екрана. Всички отворени продукти непрекъснато се подобряват и развиват и недостатъците ще бъдат отстранени с времето. Но появата на OpenOffice.org прекъсва последната нишка, която свързва привържениците на Linux с продуктите на Microsoft и им позволява да се преместят напълно в средата на Linux.
12.8. Речници и преводачи
Лично аз имам негативно отношение към програмите, които са предназначени за автоматичен превод на текст от един език на друг. Колкото и да се опитват разработчиците на такива програми, те не успяват да постигнат приемливо качество на превода и мисля, че няма да успеят в близко бъдеще. Преводите, създадени от такива програми, могат просто да променят абсурдно смисъла на написаното. Затова аз самият не използвам такива програми и не ви съветвам.
Речниците са друг въпрос. Струва ми се, че дори професионалните преводачи не могат без речник. Дори на нашия роден език не винаги разбираме значението на някои думи, така че сме принудени да използваме обяснителни речници и енциклопедии. Така че наличието на електронен речник е задължително. И такива речници съществуват, особено за Linux. Естествено, повечето потребители се нуждаят преди всичко от англо-руски речници, за да разберат обясненията за програмите, които в по-голямата част от случаите са дадени на английски.
Не съм сравнявал електронни речници, чиито резултати бих могъл да ви предложа тук. Първата програма, на която попаднах беше slovo, разработена от Д. Анисимов, с която вече съм свикнал и ми пасва идеално. Тази програма използва добре познатия англо-руски речник на Мюлер (въпреки че могат да бъдат свързани и други речници) и дава транскрипция на английски думи, така че в нормалната практика това е напълно достатъчно.

Ориз. 12.26. Прозорец на програмата Slovo
Получаването на транскрипция може да ви създаде известни затруднения, тъй като за да работи правилно тази част от програмата, трябва да инсталирате специални шрифтове (това е естествено, обикновени шрифтовене съдържат знаци за транскрипция). Въпреки това, в ръководството за програмата, което също е приложено в руската версия, необходимите действия са описани подробно, така че няма нужда да го обяснявате тук. При мен поне всичко се получи, мисля, че и при теб всичко ще е наред, само дето трябва да положиш малко усилия.
След стартиране на програмата, прозорецът, показан на фиг. 12.26 само долните три полета първоначално са празни.
Можете да изберете думата, която трябва да бъде преведена от списъка в горното поле, или директно да я въведете в реда за въвеждане (второто поле отгоре). Докато пишете, осветяването се премества в списъка с думи до думата, която е най-близо до комбинацията от знаци, която сте въвели. Натискането на клавиша ‹Enter› кара превода да се появи в долното поле на прозореца на програмата и транскрипцията в полето, разположено над превода. Елемент от менюто Речнициви позволява да промените речника (не всички речници ви позволяват да показвате транскрипция, в моя случай само речникът на Мюлер имаше това свойство).
Надявам се, че горните обяснения са ви достатъчни, за да можете да използвате тази програма ефективно.
Друг често срещан англо-руски речник ми попадна като част от комплекта за разпространение на ALT Linux Junior 1.0. Това е речник movaЕвгений Цимбалюк. Прозорецът на графичната обвивка за този речник е показан на фиг. 12.27.

Ориз. 12.27. Прозорец на обвивката на речника на Mova
В реда за въвеждане (маркиран в жълто) въвеждаме английска дума и натискаме клавиша "^Word". Можете просто да копирате непознатата дума в реда за въвеждане. Инструкции за използване на програмата са дадени в Readme_mova_koi.txt файл, прикачен към него, и на руски, така че тук не се изисква подробно обяснение.
Бележки:
Оттогава адресът на сайта ми се промени на http://rus-linux.net.
В момента сайтът http://linux-ve.chat.ru не се поддържа и цялото му съдържание е преместено на сайта http://rus-linux.net, където ще намерите споменатите бележки на личната ми страница .
Текстовият редактор трябва да има приложение за всяка операционна система. Нямаме недостиг, но това са графични редактори.
Както знаете, истинската сила на Linux се крие в командния ред. И когато работите на командния ред, имате нужда от текстов редактор, който може да работи директно в терминала.
За тази цел днес ще съставим списък най-добрите текстови редактори на командния ред за linux.
налягане
Ако сте били на Linux от доста време, трябва да сте чували за Vim. Vim е изключително персонализиран, кросплатформен и високоефективен текстов редактор.
Почти всяка Linux дистрибуция идва с предварително инсталиран Vim. Той е изключително популярен поради широкия си набор от функции.
Vim може да бъде доста мъчителен за потребители за първи път. Спомням си първия път, когато се опитах да редактирам текстов файлс Vim бях напълно изненадан. Не можах да напиша нито една буква върху него и най-смешното е, че дори не можах да разбера как да затворя това нещо. Ако възнамерявате да използвате Vim, ще трябва да вземете решение да преминете през много стръмна крива на обучение.
Но след като сте преминали през всичко това, прегледате някои документи, запомните вашите команди и преки пътища, ще откриете, че караницата си е струвала. Можете да гъвкави Vim, както желаете - персонализиране на вашия интерфейс, но изглежда да ви подхожда, да дадете тласък на ефективността на вашия работен процес, като използвате различни персонализирани скриптове, плъгини и така нататък. Vim поддържа подчертаване на синтаксиса, макро фотография и история на действията.
Подобно на официалния уебсайт, той гласи, че
Vim: Електрическият инструмент за всеки!
Изцяло от вас зависи как ще го използвате. Можете просто да го използвате за просто редактиране на текст или можете да го настроите като пълна IDE.
GNU Emacs
GNU Emacs несъмнено е един от най-мощните текстови редактори. Ако сте чували за Vim и Emacs, трябва да знаете, че и двата редактора имат много лоялна база от фенове и често приемат своя текстов редактор много сериозно. И можете да намерите много хумор и други неща в интернет за това:
Emacs е междуплатформен и има интерфейс на командния ред и GUI. Освен това е много богат на различни функции и, най-важното, разширяем.
Подобно на Vim, Emacs също идва със стръмна крива на обучение. Но след като го овладеете, можете да използвате напълно силата си. Emacs може да обработва почти всеки тип текстов файл. Интерфейсът може да се персонализира, за да отговаря на вашия работен процес. Поддържа макро фотография и преки пътища.
Уникалната сила на Emacs е, че може да се трансформира в нещо напълно различно от текстов редактор. Има голяма колекция от модули, които могат да трансформират приложение, за да се използва в напълно различни сценарии, като например календар, четец на новини, текстов процесор и т.н. Можете дори да играете игри в Emacs!
Нано бамбукови влакна
Когато става въпрос за простота, Nano е едно нещо. За разлика от Vim или Emacs, кривата на обучение за nano е почти плоска.
Ако просто искате да създадете и редактирате текстов файл и да продължите с живота си, не търсете повече от Nano.
Преките пътища, налични на Nano, се показват в долната част на потребителския интерфейс. Nano включва само основните функции на текстов редактор.
Той е минимален и идеален за редактиране на системни и конфигурационни файлове. За тези, които не се нуждаят от разширени функции от текстов редактор на командния ред, Nano е перфектният избор.
Във всеки един момент може да е необходим текстов редактор, например, за да напишете код или просто да промените конфигурационния файл. В операционната система Linux има много от тях и те се държат различно и имат своите силни и слаби страни. Много текстови редактори предоставят функции, които ще бъдат полезни за програмистите, като подчертаване на синтаксис, автоматично отстъп и др. Такива инструменти ви позволяват да разберете с един поглед, че въведеният код като цяло е правилен, блоковете са правилно вложени един в друг. Акценти за подчертаване на синтаксиса ключови думи, а също така показва имена на променливи и данни в различни цветове. Автоматичният отстъп ви помага да видите всеки блок от код поотделно, а вложените блокове са с по-голям отстъп, което улеснява четенето. Друго важно обстоятелство е способността на редактора да работи в текстова конзола. Това е полезно, когато графичната обвивка е отказала да работи, но е необходимо да направите някои корекции на системните конфигурационни файлове.
Редакторът е вграден в дистрибуцията на Linux Mint 18.3 и не само в нея. Изпълнение по команда нано в терминала.
Nano е един от най прости редактори. Той няма подкрепа полезни функцииза програмиста. Като редактор на обикновен текст той върши добре работата си. Основните команди, които изпълняват действия, са изброени в долната част на екрана, те са достатъчни за лесно редактиране на конфигурационния файл. Редакторът поддържа проверка на правописа, без да добавя нови думи към речника. Основните функции на програмата са достъпни чрез натискане на командния клавиш, докато държите натиснат клавиша Crtl.
sudo apt инсталирайте kate.
Кейт, и в "Меню" в стандартния раздел. 
Редакторът има богат набор от инструменти за програмиста, а поддръжката на плъгини ви позволява да разширите функционалността му до безкрайност. Kate работи само в графичен режим, което от своя страна позволява на разработчиците да се съсредоточат върху неговите предимства и да получат солиден редактор с набор от функции. Той е доста достъпен за начинаещи. Kate е редактор за програмисти и ви позволява да използвате регулярни изразипри търсене, осветяване на синтаксиса, автоматичен отстъп и сгъване на кода. В допълнение към инструментите за разработчици, редакторът съдържа функции за управление на проекти, можете да създадете проект като набор от файлове и отварянето му ще отвори всеки от неговите файлове в отделен раздел. Kate ви позволява да управлявате проекта и да свивате блокове, когато. Можете да създадете отметка навсякъде във файла, което по-късно ще ви позволи незабавно да се върнете към него през главното меню. Друга възможност на редактора е изборът на произволен текст и внедряването на неправилно изписаните думи с помощта на Google.
За да инсталирате редактора, въведете командата в терминала: sudo apt инсталирайтеvim.
Командата се стартира vim.
Този текстов редактор не оставя никого безразличен, това е най-мощното приложение. Допълнителни функции Emacs се извиква от различни клавишни комбинации. Недостатъкът на редактора е, че поради своята разширяемост е алчен за RAM. Въпреки че за модерен компютър това не е особен проблем. Всъщност Emacs е Editor Macros редактор с макроси, поради което придоби популярност. Може да се използва като уеб браузър пощенски клиент, за него дори се пишат прости игри и много повече. В допълнение, Emacs може да се използва за планиране и управление на задачи. Използва се предимно от програмисти. Има всичко, включително елементи от менюто за компилиране на въведения код и извикване на дебъгера на изпълняваната програма. Редакторът може да работи както в графичен, така и в текстов режим. Което от своя страна ви позволява да използвате редактора, дори ако графичната среда не стартира. Клавиатурната комбинация за набор от функции е много добре изградена.
За да инсталирате редактора, въведете командата в терминала: sudo apt инсталирайтеgedit.
Командата се стартира gedit, или през "Меню" в раздел "Стандарт". 
Gedit е официалният редактор на Gnome. Той заема ниша между обикновен бележник и редактор за програмисти и всъщност не се справя с никоя от задачите. Той има функции за програмисти, като подчертаване на синтаксиса, отстъпи и т.н. Функциите му обаче са толкова примитивни, че едва ли ще се харесат на програмистите. Относно разширяемостта чрез плъгини или чрез изпълнение на shell скрипт с отвори файлняма приказки. Проверка на правописа и след това се оказа дефектен. Редакторът е доста подходящ като обикновен бележник, за писане на обикновени бележки.
Списъкът на редактора в операционната система Linux не се ограничава до този списък, това е само малка част от наличното. Кой редактор да изберете вече е чисто личен въпрос за всеки.
