Είμαι πολύ ευαίσθητος στους επεξεργαστές κειμένου. Εξάλλου, ο επεξεργαστής κειμένου είναι ένα από τα τρία πιο συχνά χρησιμοποιούμενα εργαλεία για εργασία σε υπολογιστή. Μόνο ο διαχειριστής αρχείων και το πρόγραμμα περιήγησης Ιστού μοιράζονται την παλάμη μαζί του.
Ο πρώτος μου επεξεργαστής κειμένου, στον οποίο έγραψα μίλια κώδικα συναρμολόγησης, ήταν ED*MICRON*που δούλευε για PC "Mikrosha"- κλώνος ραδιοερασιτεχνικού υπολογιστή Radio-86 RK. Αυτός ο υπολογιστής είχε 32 Kb μνήμη τυχαίας προσπέλασηςκαι ένας μικροεπεξεργαστής που λειτουργεί σε χαμηλή συχνότητα 1,8 MHz. Παρά τα μέτρια χαρακτηριστικά, το πρόγραμμα επεξεργασίας κειμένου δεν βασιζόταν σε γραμμή, αλλά σε πλήρη οθόνη. Φυσικά, οι περιορισμοί υλικού υπαγόρευσαν το δικό τους στυλ κατασκευής. διεπαφή χρήστη. Ήταν μινιμαλιστικό και όλα αποτελούνταν από συντομεύσεις πληκτρολογίου που εκτελούσαν ορισμένες ενέργειες. Δεν υπήρχε υπόδειξη (εξάλλου, έπρεπε να αποθηκευτεί η μνήμη), και για να επεξεργαστεί κανείς το κείμενο, έπρεπε να ξέρει ΠΩΣ να χρησιμοποιεί τον επεξεργαστή. Διαφορετικά, δεν θα επεξεργαστείτε τίποτα. Ο επεξεργαστής είχε τρεις τρόπους λειτουργίας - λειτουργία πληκτρολόγησης, λειτουργία επεξεργασίας και λειτουργία αναζήτησης. Δεν μοιάζει τόσο με έναν σπάνιο συντάκτη VI/VIM, που «μόνο τρίζει και χαλάει το κείμενο»;
Ωρες ώρες DOSΧρησιμοποίησα ενεργά τον επεξεργαστή κειμένου από τη σύνθεση DosNavigator. Σε σύγκριση με το ED*MICRON*, ήταν απλώς ένα όνειρο που έγινε πραγματικότητα. Συνήθως το χρησιμοποιούσα για την επεξεργασία μικρών αρχείων κειμένου. Και για να επεξεργαστώ μεγάλα αρχεία, ξεκίνησα την κονσόλα MultiEdit. Αυτό που είχαν κοινό και οι δύο συντάκτες ήταν ένας καλά μελετημένος προσανατολισμός χρήστη. Ήταν πολύ εύκολο να μάθουμε όλα τα χαρακτηριστικά του προγράμματος επεξεργασίας στη διαδικασία χρήσης του. Όλες οι ενέργειες που ήταν προσβάσιμες από το μενού είχαν μια υπόδειξη για τα πλήκτρα συντόμευσης και μετά από μερικές ημέρες εργασίας, ήταν δυνατή η γρήγορη και ακριβής επεξεργασία κειμένων. Επιπλέον, αυτοί οι επεξεργαστές δημιουργήθηκαν σε μια εποχή που δεν υπήρχε το Διαδίκτυο. Και επομένως, ένα σύστημα βοήθειας πλήρους μεγέθους ενσωματώθηκε στον επεξεργαστή, και το πιο ενδιαφέρον ήταν ότι ήταν ενημερωμένο. Το πιο σημαντικό πράγμα που ήταν εγγενές σε αυτούς τους δύο επεξεργαστές DOS ήταν η προβλεψιμότητα στην εργασία, η ταχύτητα εκκίνησης και η στιγμιαία ταχύτητα ανοίγματος ενός αρχείου.
Τώρα το χρησιμοποιώ για δουλειά ΛΣ Linux. Και θα το πω αυτό - για το 2014 κάτω linux ακόμαΔεν εμφανίστηκε ούτε ένα κανονικό πρόγραμμα επεξεργασίας κειμένου κονσόλας. Από πολλές απόψεις, αυτό συνέβη επειδή οι εξομοιωτές τερματικού (σε κοινούς ανθρώπους - η κονσόλα) στο * NIX έχουν μια πολύ συγκεκριμένη υλοποίηση, που περιορίζεται από τις ιστορικά καθιερωμένες απαιτήσεις για συσκευές χαρακτήρων. Μερικά προβλήματα, για παράδειγμα:
- Λειτουργίες σχεδίασης συμβόλων από επιθυμητές συντεταγμένεςπολύ αργή. Και σύμφωνα με το Unix Way, δεν μπορείτε να χρησιμοποιήσετε απευθείας εργασία με μνήμη βίντεο σε λειτουργία κειμένου, όπως γινόταν παντού στο DOS, στο τερματικό.
- Δεν υπάρχει τρόπος να στείλετε μια πληκτρολόγηση τροποποιητή (Alt / Ctrl / Shift) στο τερματικό. Ο τροποποιητής μεταβιβάζεται μόνο τη στιγμή που αποστέλλεται ο κύριος χαρακτήρας.
Επομένως, και για άλλους λόγους, υπάρχει μόνο μία περισσότερο ή λιγότερο αξιόλογη βιβλιοθήκη τρόπου κειμένου για Linux - NCurses. Απλώς δεν υπάρχουν άλλες εναλλακτικές λύσεις για την οργάνωση μιας διεπαφής προσανατολισμένης στον χρήστη στην κονσόλα στο Linux. Και επομένως, όλες οι προσπάθειες δημιουργίας ενός βολικού προγράμματος επεξεργασίας κειμένου καταλήγουν στη δημιουργία μιας άσχημης ενότητας που δεν λύνει τα προβλήματα του χρήστη, αλλά τον οδηγεί στο πλαίσιο που δημιουργείται από τους περιορισμούς της πλατφόρμας. Ας πούμε πιο συγκεκριμένα - πλατφόρμες που δημιουργούνται από ιστορικούς περιορισμούς, οι οποίοι επί του παρόντος δεν έχουν ουσιαστικά κανένα νόημα, αλλά επηρεάζουν την αρχιτεκτονική των εφαρμογών που δημιουργούνται.
Αγωνίστηκα για πολύ καιρό, προσπαθώντας να συνηθίσω τουλάχιστον έναν επεξεργαστή κονσόλας στο Linux. Οι βασικές μου απαιτήσεις ήταν οι εξής - η προβλεψιμότητα της διεπαφής και η ικανότητα εργασίας με τυπικές συντομεύσεις πληκτρολογίου. Δηλαδή, χρειάζομαι το κείμενο να επιλέγεται με Shift + βέλη, αντιγραφή με Ctrl + C, επικόλληση με Ctrl + V, ακύρωση με Ctrl + Z κλπ. Αυτό είναι όλο. Ωστόσο, κανένας από τους συντάκτες που δοκιμάστηκαν δεν μπόρεσε να ικανοποιήσει κάτι τέτοιο ελάχιστες απαιτήσεις. Έμαθα πώς να αποσυνδέω τους συνδυασμούς Ctrl+C / V / X στην κονσόλα για να απελευθερώσω αυτόν τον συνδυασμό για ενέργειες αντιγραφής-επικόλλησης. εξάντλησα τον εαυτό μου mcedit-μ, δύναμη-μ, τζεντ, νανοαφιέρωσε χρόνο στη ρύθμιση emacs, ζήτησε συμβουλές για το LOR. Ως αποτέλεσμα, συνειδητοποίησα ένα πράγμα - καλά, δεν υπάρχει κανονικός επεξεργαστής κειμένου στο Linux. Δεν ειναι εδω. Εάν θέλετε να επεξεργαστείτε κείμενα σε Linux, είτε βασανίστε τον εγκέφαλό σας με εντελώς διαφορετικούς συνδυασμούς πλήκτρων: στην κονσόλα - ένα, στο περιβάλλον DE - άλλους, είτε χρησιμοποιήστε επεξεργαστές GUI. Δεν υπάρχει τρίτο.
Αν και όχι, το τρίτο ήταν. Χρησιμοποιώ το πρόγραμμα επεξεργασίας εδώ και αρκετά χρόνια Μακριάυπό Κρασί! Όταν το αποφάσισα από απόγνωση και είδα ότι ήταν αρκετά εφαρμόσιμο, έγραψα την ακόλουθη ενθουσιώδη ανάρτηση στο LOR:
Δέκα χρόνια που πέρασαν στο linux επισκιάστηκαν από πολλά πράγματα. Αλλά το πιο σκοτεινό πράγμα είναι η έλλειψη ενός βολικού και κατανοητού επεξεργαστή κειμένου κονσόλας.
Ξεκίνησα σοβαρά να μαθαίνω το vi δύο φορές, πέρασα από το ενσωματωμένο σεμινάριο, έγραψα τις εντολές που έμαθα σε ένα κομμάτι χαρτί. Αλλά μετά από μικρά διαλείμματα, ξέχασα εντελώς τι και πώς να κάνω, θυμήθηκα μόνο τον σωτήριο συνδυασμό ": qEnter" για να βγω από αυτό το άσχημο. Έχω δοκιμάσει να χρησιμοποιήσω το emacs -nw, αλλά αυτό είναι ακόμα χειρότερο από το vi. Για να καλέσετε ένα μενού σε αυτό ή απλώς να βγείτε από το πρόγραμμα, πρέπει να διαβάσετε την τεκμηρίωση που γράφτηκε από εντελώς τρελούς. Άλλοι συντάκτες, όπως το nano και το jed, είναι στην πραγματικότητα δημιουργίες ανθρώπων που δεν έχουν καμία απολύτως ιδέα για το τι σημαίνει διεπαφή χρήστη.
Επομένως, λόγω έλλειψης εναλλακτικής, έπρεπε να χρησιμοποιήσω τον ενσωματωμένο επεξεργαστή Midnight Commander. Φυσικά, απέχει πολύ από το ιδανικό, αλλά τουλάχιστον έχει ένα μενού μέσω του οποίου μπορείτε πάντα να εκτελέσετε σπάνιες ενέργειες και μια στραβά γραμμή εντολών πλήκτρων.
Σκέφτηκα ότι δεν θα έβλεπα ποτέ έναν επεξεργαστή ανθρώπινης κονσόλας στο linux. Και πρόσφατα ήρθε στο μυαλό μου η σκέψη - γιατί να μην χρησιμοποιήσω τον ενσωματωμένο επεξεργαστή FAR τρέχοντάς τον μέσω του κρασιού; Και συνέβη ένα θαύμα - το FAR έχει πραγματικά επιλογές για εκτέλεση ως πρόγραμμα επεξεργασίας για το καθορισμένο αρχείο.
Κατέβασα το FAR2 από τον επίσημο ιστότοπο, το ξεπακετάρωσα στον κατάλογο /opt/far2 και έβαλα τρέμοντας την εντολή:
Wineconsole --backend=user /opt/far2/Far.exe /e myfile.txt 2>/dev/null
Θεός! Εκλαψα! Όλα λειτουργούν, απλά τα πάντα!! Χωρίς κανένα χορό με ντέφι! Και πώς θα έπρεπε να είναι!!!111 Δεν μπορείτε να απαριθμήσετε τα πάντα, ορίστε ακριβώς αυτό που γράφω επίτηδες:
- Επιλογή εργασιών Shift + Βέλη.
Γεια σου MC με το F3 του και τελειώνοντας την Konsole!
- Λειτουργεί κάθετη επιλογή Alt + Βέλη.
Το Hello παρουσιάζει δυσλειτουργίες MC, στο οποίο, μετά από κάθετη επιλογή, μην σηκώνετε τον κέρσορα πάνω από το σημάδι επιλογής.
- Πλήρης ενοποίηση με το περιβάλλον επιφάνειας εργασίας του προχείρου.
Hello exchange μέσω του cooledit.clip, μέσω του οποίου είναι αδύνατο να τοποθετήσετε και να αποδεχτείτε το κυριλλικό στο πρόχειρο του DE. Αντίο καμπύλη xclip!
- Δυνατότητα αντιγραφής ακόμα και αόρατου κειμένου στο πρόχειρο.
Λοιπόν, ναι, επιλέγεις το κείμενο (ακόμα και αν ξεπερνά την οθόνη), πατάς Ctrl + C και το κείμενο είναι στο buffer. Αυτό μπορεί να γίνει όχι μόνο στον επεξεργαστή, αλλά και σε οποιοδήποτε πεδίο εισαγωγής. Και σε οποιοδήποτε πεδίο εισαγωγής, μπορείτε να κάνετε Ctrl + V, και να μην πατήσετε τον συνδυασμό κονσόλας "Επικόλληση από το πρόχειρο", ειδικά για αυτήν την περίπτωση.
- Ακυρώστε την ενέργεια και βγείτε από το πρόγραμμα επεξεργασίας - πατήστε μόνο Esc.
Αντίο διπλό Esc στο MC. Δεν χρειάζεται να τελειώσετε με ένα μόνο πάτημα.
- Λειτουργεί αντιγραφή-επικόλληση στους συνήθεις συνδυασμούς Ctrl + C / Ctrl + V.
Αντίο F5, F6, F8 στο MC, εξαιτίας των οποίων, από συνήθεια, είναι αδύνατο να εργαστείτε σε άλλους συντάκτες DE.
- Λειτουργεί έξυπνα το Undo με τον συνηθισμένο συνδυασμό Ctrl + Z.
Αντίο χαρακτήρα προς χαρακτήρα Αναίρεση στο MC από τον C-u.
- Υπάρχει μια καλά διαμορφωμένη βοήθεια για όλες τις συντομεύσεις πληκτρολογίου, που καλείται από το F1.
Αντίο στραβή αναφορά MC, στην οποία οι συνδυασμοί πρέπει να αναζητηθούν στο κείμενο. Αντίο συνδυασμοί της μορφής "M-e" και "F17".
- Λειτουργεί αποθήκευση από το F2 χωρίς την ερώτηση "Αποθήκευση πραγματικά;"
Αντίο συνήθεια να σπρώχνεις το F2 - Μπες στο MC.
Όταν πατάτε Ctrl ή Alt, η κάτω γραμμή της συμβουλής εργαλείου δείχνει αμέσως ποιες ενέργειες θα εκτελεστούν όταν πατήσετε F1-F10.
Καταλαβαίνω, καταλαβαίνω, στην κονσόλα είναι προβληματικό να παρακολουθείτε μεμονωμένα πλήκτρα τροποποιητών.
- Η αυτόματη ανίχνευση της κωδικοποίησης αρχείων λειτουργεί άψογα.
Δεν χρειάστηκε ποτέ να σπρώξω χειροκίνητα τα UTF-8, KOI-8 και CP1251. Απλώς ανοίξτε το αρχείο και επεξεργαστείτε.
- Η επισήμανση σύνταξης μέσω του Colorer λειτουργεί εξαιρετικά.
Επισήμανση καμπύλης αντίο σε MC, στην οποία κατά την επεξεργασία προβολών html σε αρχεία με επέκταση .php, απαιτείται η παρουσία ετικετών, και χωρίς αυτά - κουάκερ.
- Λειτουργεί γρήγορα μεταβαίνοντας στην αρχή / το τέλος του κειμένου με Ctrl + UP / Ctrl + Dn.
Και στο MC έχει σπάσει με επιτυχία εδώ και πολύ καιρό.
- Δεν υπάρχει «σκάλα» κατά την εισαγωγή κειμένου.
Αντίο http://www.midnight-commander.org/ticket/1603
- Οι χαρακτήρες αλλαγής γραμμής δεν χάνονται.
Και στο MC δεν θα μαντέψετε ποτέ πότε το εισαγόμενο κείμενο θα εισαχθεί σε μία γραμμή.
Τι ΛΕΙΠΕΙ? Λοιπόν, ναι, το μόνο πράγμα - εργασία στο backend της κονσόλας. Δεν είναι δυνατή η χρήση FAR στο κρασί με την επιλογή "--backend=curses".
Καταχώρησα τον ενσωματωμένο επεξεργαστή FAR ως επεξεργαστή στο MC. Φυσικά, το άνοιγμα ενός νέου παραθύρου με επεξεργάσιμο κείμενο δεν με ευχαριστεί. Θα ήταν επιθυμητό, ο συντάκτης να ήταν πραγματικά κονσόλα. Γιατί, αναρωτιέται κανείς, υπήρχε ένας κήπος για να περιφράξεις, αν μπορείς να καλέσεις την ιθαγενή Kate με την ίδια επιτυχία;
Αλλά για να είμαι ειλικρινής - η Kate δεν έχει σχεδιαστεί για να λειτουργεί μέσω του πληκτρολογίου. Και προορίζεται ο ενσωματωμένος επεξεργαστής FAR. Οπότε δουλεύω με τον συντάκτη FAR εδώ και δύο εβδομάδες και δεν είμαι πολύ χαρούμενος. Στην αρχή, το νέο παράθυρο ήταν ενοχλητικό και λίγο αργή εκκίνηση (περίπου 1 δευτερόλεπτο έναντι της άμεσης εκκίνησης του ενσωματωμένου προγράμματος επεξεργασίας MC), αλλά τώρα το έχω συνηθίσει και το όφελος από την ευκολία της επεξεργασίας είναι προφανές . Επιτέλους άρχισα να επεξεργάζομαι κείμενο άνετα και γρήγορα. Εσυ τι θελεις.
Γεια σε όλους τους κοκκινομάλλες.
Γιατί αποφάσισα να τα παρατήσω FarEditκάτω από το κρασί; Αρχή, εγώ μέσα FarEditόλα μου ταιριάζουν. Απολύτως τα πάντα. Το μόνο που δεν μου ταιριάζει είναι η ποιότητα της εξομοίωσης του ίδιου του Wine. Στην πραγματικότητα, αποδείχθηκε ότι η κονσόλα Wine δεν συμβαδίζει με την ταχύτητα της δουλειάς μου και κατά καιρούς κάνει segfault. Συνήθως, αυτά τα τμήματα εμφανίζονται όταν εργάζονται ενεργά με πλήκτρα τροποποίησης. Τα Segfolts είναι σπάνια, αλλά υπάρχουν. Και αρχίζει να κουράζεται, ειδικά όταν φτυαρίζετε μεγάλες ποσότητες κειμένου. Είναι δυσάρεστο, ξέρετε, δέκα λεπτά για να επεξεργαστείτε ένα αρχείο, και αντί να αποθηκεύσετε τα αποτελέσματα της εργασίας, λαμβάνετε ένα segfault.
Επομένως, δεδομένου ότι το όνειρο ενός επεξεργαστή κονσόλας στο Linux δεν προορίζεται να πραγματοποιηθεί, και ακόμη και το FarEdit δημιουργεί ένα ξεχωριστό παράθυρο για το backend της κονσόλας, τότε θα πρέπει να βρείτε έναν βολικό επεξεργαστή GUI προσαρμοσμένο να λειτουργεί με το πληκτρολόγιο.
Οι επεξεργαστές κώδικα που αναφέρονται εδώ θα βοηθήσουν τους προγραμματιστές που μεταβαίνουν στο Linux να αναπτύξουν επαναστατικές νέες εφαρμογές.
Η εκμάθηση κωδικοποίησης μπορεί να είναι δύσκολη, αλλά τα σωστά εργαλεία κάνουν τη διαδικασία λίγο πιο εύκολη. Μόλις αρχίσετε να γράφετε εξαιρετικό κώδικα, μπορείτε να παρασυρθείτε τόσο πολύ που να ξεχάσετε όλα τα άλλα. Αλλά αυτή η συναρπαστική εμπειρία μπορεί να χαλάσει από λάθος εργαλειοθήκη. Αν μιλάμε για αυτοκίνητα, MacBook, ίσως, η καλύτερη επιλογήγια προγραμματιστές που ξοδεύουν ώρες δημιουργώντας κώδικα. Εκτός από το Mac OS που τρέχει στο MacBook, υπάρχει μια άλλη πλατφόρμα κατάλληλη για τη δημιουργία εφαρμογών, και αυτή είναι το Linux.
Με τα χρόνια, το Linux εξελίχθηκε και επεκτάθηκε, κερδίζοντας μερίδιο αγοράς από τα Windows. Χάρη στις προσπάθειες της κοινότητας, σήμερα υπάρχουν πολλές διανομές Linux για μια μεγάλη ποικιλία αναγκών.
Υπάρχουν ακόμη και διανομές που γίνονται για προγραμματιστές. Ωστόσο, δεν χρειάζεται να μεταβείτε σε αυτά για να χρησιμοποιήσετε τους επεξεργαστές κώδικα σε αυτό το άρθρο.
Αυτά τα προγράμματα θα αυξήσουν την παραγωγικότητά σας με τις προσεγμένες λειτουργίες τους.
1. Άτομο
Το Atom είναι ένα πρόγραμμα επεξεργασίας ανοιχτού κώδικα που αναπτύχθηκε από το GitHub. Θα ταιριάζει σε κάθε προγραμματιστή, από noob έως ειδικό. Το μεγαλύτερο πλεονέκτημα του Atom έγκειται στη δυνατότητα προσαρμογής του για οποιεσδήποτε ανάγκες και ταυτόχρονα στη δυνατότητα να ξεκινήσει να λειτουργεί αμέσως χωρίς να εξετάζει τις ρυθμίσεις.
Το Atom προσφέρει πολλές επιλογές προσαρμογής για να αλλάξετε την εμφάνιση και την αίσθηση σύμφωνα με τις προτιμήσεις σας. Εάν είστε εξοικειωμένοι με την HTML και το JS, μπορείτε ακόμη και να τροποποιήσετε την εμφάνιση και την αίσθηση κάνοντας κάποιες αλλαγές στη διεπαφή χρήστη. Όλες αυτές οι ιδιότητες κάνουν τον Atom τον ηγέτη της λίστας μας.
Δυνατότητες επεξεργασίας κώδικα Atom
- Επεξεργασία μεταξύ πλατφορμών: Το Atom είναι διαθέσιμο όχι μόνο σε Linux, αλλά και σε άλλες πλατφόρμες όπως τα Windows και Mac.
- Ο ενσωματωμένος διαχειριστής πακέτων σάς επιτρέπει να αναζητάτε και να εγκαθιστάτε εύκολα νέα πακέτα.
- Έξυπνη ολοκλήρωση: Με αυτήν την έξυπνη, ευέλικτη λειτουργία Atom, μπορείτε να κωδικοποιήσετε πιο γρήγορα.
- Πρόγραμμα περιήγησης σύστημα αρχείωνσας επιτρέπει να αναζητάτε και να ανοίγετε εύκολα μεμονωμένα αρχεία, ένα ολόκληρο έργο ή πολλά έργα σε ένα παράθυρο.
- Πολλαπλοί πίνακες: Μπορείτε να συγκρίνετε και να επεξεργαστείτε κώδικα σε διαφορετικά αρχεία χωρίζοντας τη διεπαφή σε πολλά ξεχωριστά πλαίσια.
- Δύναμη και Απλότητα
- Πληθώρα ρυθμίσεων
Κατά:
- Οι αρχάριοι θα πρέπει να εργαστούν με αυτόν τον επεξεργαστή για κάποιο χρονικό διάστημα για να μάθουν πώς να χρησιμοποιούν τη λειτουργικότητά του στο έπακρο.
Εγκατάσταση του Atom σε Linux
Εάν χρησιμοποιείτε το Ubuntu ή τα παράγωγά του, μπορείτε να εγκαταστήσετε το Atom χρησιμοποιώντας το PPA εκτελώντας τις ακόλουθες εντολές:
- sudo add-apt-repository ppa:webupd8team/atom
- ενημέρωση sudo apt-get
- sudo apt-get install atom
Εάν χρησιμοποιείτε διανομές Linux που βασίζονται στο Debian ή στο Fedora, μπορείτε να χρησιμοποιήσετε τα πακέτα .deb και .rpm. Το Atom είναι προς το παρόν διαθέσιμο μόνο για συστήματα 64-bit.
2. Υψηλό κείμενο 3
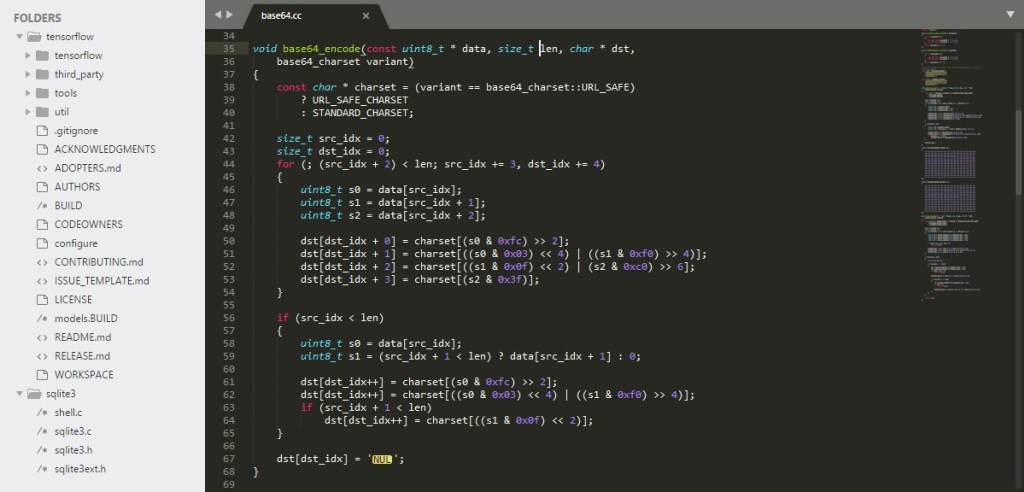
Το Sublime Text είναι ο πιο ευρέως χρησιμοποιούμενος επεξεργαστής κώδικα για Linux στην κοινότητα προγραμματιστών. Είναι ένας ελαφρύς και απλός επεξεργαστής κώδικα. Το Sublime Text είναι κατασκευασμένο από προσαρμοσμένα στοιχεία για απαράμιλλη ανταπόκριση. Με ένα ισχυρό, προσαρμόσιμο, σετ εργαλείων διεπαφής χρήστη για πολλαπλές πλατφόρμες με μια ασυναγώνιστη μηχανή επισήμανσης σύνταξης, το Sublime Text θέτει τον πήχη ψηλά για την απόδοση.
Αυτό το πρόγραμμα μπορεί να χρησιμοποιηθεί ως απλός επεξεργαστής κειμένου με επισήμανση σύνταξης. Συνδέοντας πρόσθετα πρόσθετα, μπορείτε να επεκτείνετε τη λειτουργικότητά του, ώστε να είναι ικανό σχεδόν για όλα όσα είναι ικανό ένα IDE. Επιπλέον, το Sublime Text προσφέρει πολλές επιλογές προσαρμογής. Συντομεύσεις πληκτρολογίου, μενού, αποσπάσματα, μακροεντολές, επεκτάσεις και πολλά άλλα - σχεδόν τα πάντα στο Sublime Text διαμορφώνονται χρησιμοποιώντας κανονικά αρχεία JSON. Αυτό το σύστημα σάς προσφέρει ευελιξία, καθώς οι ρυθμίσεις μπορεί να είναι διαφορετικές ΔΙΑΦΟΡΕΤΙΚΟΙ ΤΥΠΟΙαρχεία ή διαφορετικά έργα.
Χαρακτηριστικά του Sublime Text 3
Εδώ είναι μερικά από τα καλύτερα χαρακτηριστικά αυτού του προγράμματος επεξεργασίας:
- Πολλαπλές επιλογές: Αυτή η δυνατότητα θα αυξήσει την παραγωγικότητά σας επιτρέποντάς σας να κάνετε πολλές αλλαγές ταυτόχρονα.
- Παλέτα εντολών: Μπορείτε να εκτελέσετε διάφορες λειτουργίες με λίγα μόνο πλήκτρα, εξοικονομώντας χρόνο.
- Μια πληθώρα ρυθμίσεων θα σας βοηθήσει να προσαρμόσετε την εμφάνιση και τη συμπεριφορά του προγράμματος επεξεργασίας.
- Λειτουργία "Μη απόσπαση της προσοχής" (Distraction Free): τα αρχεία σας εμφανίζονται σε πλήρη οθόνη και πλαϊνό πάνελ, μενού, χάρτης είναι κρυφά.
- Υποστήριξη για πολλές γλώσσες προγραμματισμού και scripting.
- Απλή διεπαφή.
- Συμπλήρωση κώδικα και επισήμανση σύνταξης.
- Εκτέλεση.
- Επεκτάσιμο Python API.
Κατά:
- Πολύπλοκη ενοποίηση λειτουργικότητας.
Εγκατάσταση Sublime Text σε Linux
Η σταθερή έκδοση του Sublime Text 3 μπορεί να εγκατασταθεί πληκτρολογώντας τις ακόλουθες εντολές σε ένα τερματικό. Αυτή η μέθοδος είναι κατάλληλη για διανομές που βασίζονται σε Ubuntu και Debian. Εάν χρησιμοποιείτε άλλες διανομές όπως Fedora, Arch και Suse, ανατρέξτε σε αυτή τη σελίδα για οδηγίες εγκατάστασης.
- wget -qO - https://download.sublimetext.com/sublimehq-pub.gpg | sudo apt key add-
- echo "deb https://download.sublimetext.com/apt/stable/" | sudo tee /etc/apt/sources.list.d/sublime-text.list
- sudo apt ενημέρωση
- sudo apt εγκατάσταση υπέροχο κείμενο
3. Vim

Το Vim είναι μια βελτιωμένη έκδοση του vi, του προγράμματος επεξεργασίας που συνοδεύει τα περισσότερα συστήματα UNIX. Ο Vim αναφέρεται συχνά και δικαίως ως συντάκτης "προγραμματιστή". Είναι εξαιρετικά αναδιαμορφώσιμο και πολύ χρήσιμο στον προγραμματισμό, γι' αυτό πολλοί το θεωρούν ολόκληρο IDE. Φυσικά, είναι κατάλληλο όχι μόνο για προγραμματιστές. Το Vim είναι εξαιρετικό για κάθε είδους επεξεργασία κώδικα, από τη σύνταξη email έως την επεξεργασία αρχείων διαμόρφωσης.
Το Vim μπορεί να χρησιμοποιηθεί ως αυτόνομη εφαρμογή ή να εκτελεστεί στη γραμμή εντολών (είναι ένα από τα πρώτα προγράμματα που έρχεται στο μυαλό ως επεξεργαστής). γραμμή εντολών).
Χαρακτηριστικά του Vim
- Αυτόματες εντολές
- Εισαγωγή ψηφίων
- Διαίρεση οθόνης
- Οθόνη συνεδρίας
- Επέκταση καρτέλας
- Σύνταξη χρώματος
- Σύστημα ετικετών
- Ισχυρό και πλήρες σετ χαρακτηριστικών για προγραμματιστές.
- σταθερό και δημοφιλές.
Κατά:
- Για αρχάριους, το πρόγραμμα είναι δύσκολο, αλλά αν είστε πρόθυμοι να αφιερώσετε λίγο χρόνο για να μάθετε, θα είστε εντάξει.
Εγκατάσταση VIM σε Linux
Υπάρχουν διάφοροι τρόποι εγκατάστασης του Vim σε Linux. Υπάρχουν διάφορα αρχεία εγκατάστασης, αλλά εδώ θα δείξουμε την εγκατάσταση μέσω ενός αποθετηρίου PPA.
- sudo add-apt-repository ppa:jonathonf/vim
- sudo apt ενημέρωση
- sudo apt εγκατάσταση vim
Παρεμπιπτόντως, για να διευκολύνετε την εκμάθηση του επεξεργαστή, μπορείτε να εκτελέσετε το vimtutor - ένα εγχειρίδιο και ένα πρόγραμμα για την εξάσκηση των δεξιοτήτων εργασίας.
4. Στηρίγματα
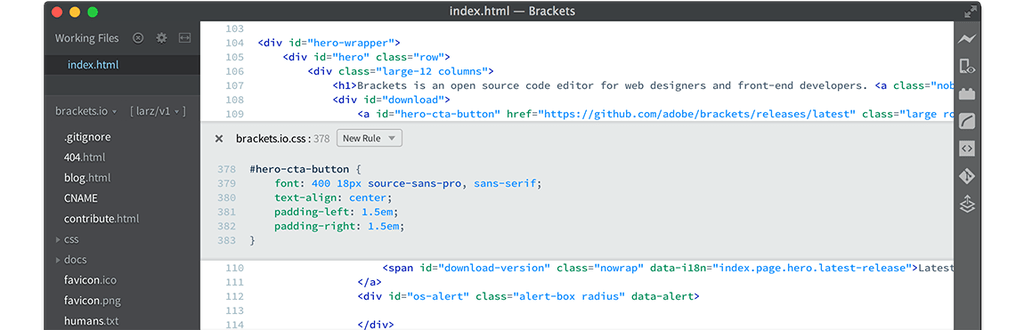
Το Brackets είναι ένας σύγχρονος, δημοφιλής επεξεργαστής κώδικα από την Adobe που διατίθεται σε Linux. Είναι δωρεάν σε αντίθεση με τα άλλα λογισμικόΠλίθα. Εάν είστε προγραμματιστής ιστού, τότε το Brackets είναι ιδιαίτερα κατάλληλο για εσάς, καθώς έχει κατασκευαστεί με γνώμονα την ανάπτυξη. Αυτός ο επεξεργαστής έχει πολλές δυνατότητες που μπορούν να επεκταθούν με πρόσθετα πρόσθετα. Η Adobe εργάζεται σε Brackets για να δημιουργήσει τον καλύτερο σύγχρονο επεξεργαστή κώδικα για Linux.
Οι αγκύλες μετά την εγκατάσταση έχουν ήδη όλα τα χαρακτηριστικά που απαιτούνται για ένα σύγχρονο πρόγραμμα επεξεργασίας κειμένου. Βασίζεται σε JavaScript.
Δυνατότητες επεξεργασίας κειμένου παρενθέσεων
- Ζωντανή προβολή: Μπορείτε να δείτε αμέσως το αποτέλεσμα των αλλαγών του κώδικα.
- Η ενσωματωμένη επεξεργασία σάς επιτρέπει να επεξεργάζεστε CSS ή αποσπάσματα άλλου κώδικα ταυτόχρονα, χωρίς να μεταβείτε στο κατάλληλο αρχείο.
- Προεπεξεργαστής: Η επεξεργασία προεπεξεργαστών με Brackets είναι πιο βολική από ό,τι με άλλα παρόμοια προγράμματα επεξεργασίας κειμένου. Μπορείτε εύκολα να επεξεργαστείτε αρχεία SASS και LESS.
- Ελαφρότητα.
- Ανοιχτή πηγή.
- Ισχυρά οπτικά εργαλεία.
- Διαθεσιμότητα χρήσιμων επεκτάσεων.
Κατά:
- Δεν είναι τα καλύτερα πιο προηγμένα σενάρια και γλώσσες.
Λήψη και εγκατάσταση Brackets
Η τελευταία έκδοση του Brackets είναι η έκδοση 1.11. Μπορείτε να το εγκαταστήσετε στον υπολογιστή σας Linux κατεβάζοντας το πακέτο .deb. Αυτό ο τρόπος είναι καλόςγια διανομές που βασίζονται στο Ubuntu και στο Debian. Για άλλες διανομές, θα χρειαστεί να μεταγλωττίσετε τον πηγαίο κώδικα που είναι διαθέσιμος στο GitHub. Οι παρακάτω εντολές αφορούν την εγκατάσταση Brackets από τον κατάλληλο PPA.
- sudo add-apt-repository ppa:webupd8team/brackets
- ενημέρωση sudo apt-get
- αγκύλες εγκατάστασης sudo apt-get
5. Bluefish Editor

Το Bluefish είναι κάτι περισσότερο από ένα πρόγραμμα επεξεργασίας κώδικα. Μοιάζει περισσότερο με ένα σύγχρονο IDE όπως το Eclipse και το Netbeans. Με το δικό του μεγάλο σετλειτουργίες, μπορεί να κάνει σχεδόν τα πάντα όπως το IDE. Ένα ενδιαφέρον χαρακτηριστικό του Bluefish είναι η ενσωμάτωσή του με προγράμματα τρίτων. Το Bluefish είναι καθολικό όσον αφορά την υποστήριξη για διάφορες γλώσσες. Υποστηρίζει Ada, ASP.NET, VBS, C/C++, CSS, CFML, Clojure, D, gettextPO, Google Go, HTML, XHTML, HTML5, Java, JSP, JavaScript, jQuery και Lua.
Χαρακτηριστικά Bluefish
Ακολουθούν ορισμένα χαρακτηριστικά που κάνουν αυτό το πρόγραμμα επεξεργασίας κώδικα να ξεχωρίζει από το πλήθος:
- Ταχύτητα: Το Bluefish ξεκινά γρήγορα (ακόμα και σε netbook) και κατεβάζει εκατοντάδες αρχεία σε δευτερόλεπτα.
- Ενσωμάτωση εξωτερικών φίλτρων της επιλογής σας, ανακατεύθυνση του εγγράφου σας (ή επιλεγμένου κειμένου) στην εισαγωγή εντολών ταξινόμησης, sed, awk ή σε οποιοδήποτε προσαρμοσμένο σενάριο.
- Υποστήριξη πολλαπλών νημάτων για απομακρυσμένα αρχεία με χρήση gvfs, υποστήριξη για FTP, SFTP, HTTP, HTTPS, WebDAV, CIFS.
- Ενσωματωμένος ορθογραφικός έλεγχος που αναγνωρίζει γλώσσες προγραμματισμού.
- Υποστήριξη για πολλές γλώσσες προγραμματισμού και σενάρια.
- Καθαρό και φιλικό προς το χρήστη UI.
Κατά:
- Έλλειψη δυνατότητας επεξεργασίας πολλών γραμμών ταυτόχρονα.
Εγκατάσταση Bluefish
Για να εγκαταστήσετε το Bluefish στο Ubuntu ή διανομές που βασίζονται σε αυτό το λειτουργικό σύστημα, μπορείτε να εκτελέσετε τις ακόλουθες εντολές:
- sudo add-apt-repository ppa:klaus-vormweg/bluefish
- ενημέρωση sudo apt-get
- sudo apt-get install bluefish
συμπέρασμα
Οι προγραμματιστές συχνά διαφωνούν για τον καλύτερο επεξεργαστή κώδικα γενικά και ειδικά για το Linux. Οι συντάκτες που παρουσιάζονται σε αυτό το άρθρο έχουν επιλεγεί με βάση την απόδοση, τη χρηστικότητα και τις επιλογές προσαρμογής τους. Μπορείτε να επιλέξετε αυτό που σας ταιριάζει καλύτερα, τόσο από αυτήν τη λίστα όσο και από αυτές που δεν περιλαμβάνονται σε αυτήν.
Κεφάλαιο 12
12.1. Λίγα λόγια για τις μορφές αρχείων κειμένου
Όπως γνωρίζετε, οποιοδήποτε αρχείο, συμπεριλαμβανομένων των αρχείων στα οποία έγγραφα κειμένουτου ενός ή του άλλου είδους, είναι απλώς μια ακολουθία byte. Οι χαρακτήρες κειμένου είναι κωδικοποιημένοι διαφορετικές αξίες byte ή ακολουθίες byte. Οι πληροφορίες σχετικά με το πώς ακριβώς θα πρέπει να τοποθετηθούν αυτοί οι χαρακτήρες στη σελίδα κωδικοποιούνται επίσης χρησιμοποιώντας χαρακτήρες ελέγχου που δεν εμφανίζονται, όπως το τέλος μιας γραμμής ή ο χαρακτήρας καρτέλας. Στις απλούστερες περιπτώσεις, ο αριθμός των κωδικών ελέγχου περιορίζεται στις πρώτες τιμές των 32 byte (ή τον κωδικό ASCII) και όλες οι άλλες τιμές byte χρησιμοποιούνται για την κωδικοποίηση χαρακτήρων πληροφοριών. Αυτά είναι τα αρχεία που ονομάζουμε αρχεία ASCII. Παραδείγματα τέτοιων αρχείων είναι αρχεία που δημιουργούνται από συντάκτες όπως το ενσωματωμένο πρόγραμμα επεξεργασίας του Midnight Commander, αρχεία που δημιουργείται από το πρόγραμμασημειωματάριο στα Windows και vi στο UNIX.
Με την πάροδο του χρόνου, υπήρχε η επιθυμία να επεκταθούν οι δυνατότητες μορφοποίησης κειμένου, πράγμα που σημαίνει ότι ήταν απαραίτητο να αυξηθεί ο αριθμός των κωδικών που χρησιμοποιούνται ως κωδικοί ελέγχου και ακόμη και οι ακολουθίες byte (χαρακτήρες ASCII) άρχισαν να χρησιμοποιούνται ως τέτοιοι κωδικοί. Αλλά το σημαντικό είναι ότι αυτές οι ακολουθίες μορφοποίησης (σχεδόν) δεν σας εμποδίζουν να διαβάσετε το κείμενο που περιέχεται στο αρχείο χρησιμοποιώντας οποιοδήποτε απλό πρόγραμμα προβολής ή απλό πρόγραμμα επεξεργασίας κειμένου. Παραδείγματα τέτοιων αρχείων είναι αρχεία που δημιουργούνται από συντάκτες όπως το Lexicon, αρχεία σε μορφή html.
Ο τρίτος τύπος είναι αρχεία που χρησιμοποιούν τη δική τους μορφή για την αναπαράσταση κειμένου (στα οποία οι χαρακτήρες κειμένου αντιπροσωπεύονται επίσης με ειδικές ακολουθίες). Η ουσιαστική διαφορά μεταξύ των μορφών του τρίτου τύπου και των δύο προηγούμενων είναι ότι είναι σχεδόν αδύνατο να δείτε και να δημιουργήσετε αρχεία σε τέτοιες μορφές χωρίς ειδικά προγράμματα. Για παράδειγμα, τα αρχεία HTML μπορούν να επεξεργαστούν με το Σημειωματάριο, αλλά δεν είναι δυνατό να γίνει το ίδιο με τα αρχεία MS Word 97.
Μερικές φορές είναι δύσκολο να αποδοθεί ένα αρχείο σε έναν ή τον άλλο τύπο με την πρώτη ματιά. Για παράδειγμα, τα αρχεία Post Script είναι τεχνικά τύπου 2 επειδή όλο το αναγνώσιμο κείμενο είναι σε ASCII, αλλά υπάρχουν τόσοι πολλοί μορφοποιητές σε αυτά τα αρχεία που το κείμενο μπορεί να βρεθεί μόνο με μεγάλη δυσκολία, σχεδόν όπως τα αρχεία Τύπου 3.
Από τα παραπάνω προκύπτει ότι ακόμη και η προβολή ορισμένων τύπων αρχείων κειμένου (για να μην αναφέρουμε την επεξεργασία τους) απαιτεί ειδικές λογισμικό. Συχνά, ο χρήστης χρησιμοποιεί ένα οικείο πρόγραμμα επεξεργασίας κειμένου για την προβολή αρχείων. Υπάρχουν όμως περιπτώσεις όπου οι πληροφορίες παρουσιάζονται σε μορφή που δεν είναι γνωστή σε αυτόν τον επεξεργαστή. Το μεγαλύτερο πρόβλημα για τους λάτρεις του Linux είναι οι μορφές που χρησιμοποιούνται στα προϊόντα της Microsoft. Ενώ οι περισσότεροι χρήστες Η/Υ δημιουργούν κείμενα στο MS Word, κάποιος πρέπει είτε να βρει ένα πρόγραμμα επεξεργασίας κειμένου που να κατανοεί τις μορφές του Word είτε να βρει μεταφραστές από τη μορφή Word σε μία από τις ανοιχτές τυπικές μορφές. Ωστόσο, ακόμη και αν οι πληροφορίες παρουσιάζονται σε "απλό" κώδικα ASCII, κατά την προβολή ενός αρχείου, ενδέχεται να συναντήσετε "μη αναγνώσιμο" κείμενο λόγω της διαφοράς στις κωδικοποιήσεις της ρωσικής γλώσσας που χρησιμοποιούνται. Ας δούμε λοιπόν πρώτα τον τρόπο ανάγνωσης (ή προβολής) αρχείων διάφορες μορφέςή σε διαφορετικές κωδικοποιήσεις.
12.2. Προγράμματα για την προβολή κειμένων σε διαφορετικές μορφές
Κάπου διάβασα ότι ήταν στην παράδοση του UNIX να δημιουργεί ξεχωριστή εντολή για κάθε στοιχειώδη ενέργεια. Αυτή η παρατήρηση φαίνεται καλά από την παρουσία στο Linux μιας ολόκληρης συλλογής ξεχωριστών προγραμμάτων για την προβολή αρχείων. Φυσικά, εάν χρησιμοποιείτε έναν διαχειριστή αρχείων όπως το Midnight Commander ή το Konqueror, θα χρησιμοποιείτε τα ενσωματωμένα προγράμματα προβολής αρχείων τους. Αλλά σε ορισμένες περιπτώσεις, μπορεί να είναι χρήσιμο να γνωρίζετε πώς να προβάλλετε τα περιεχόμενα ενός συγκεκριμένου αρχείου, απλώς δουλεύοντας στο τερματικό.
12.2.1 Παραδοσιακά εργαλεία UNIX για την προβολή αρχείων κειμένου
Η απλούστερη προβολή αρχείων είναι πιθανώς η εντολή cat. Αφού εμφανίσετε τα περιεχόμενα του τρέχοντος καταλόγου με την εντολή ls, μπορείτε επίσης να εμφανίσετε τα περιεχόμενα οποιουδήποτε υπάρχοντος αρχείου με την εντολή cat. Είναι αλήθεια ότι υπάρχει μια ταλαιπωρία: εάν το αρχείο είναι μεγάλο, τότε μόνο οι τελευταίες γραμμές του παραμένουν στην οθόνη, όλα τα άλλα "τρέχουν". Φυσικά, μπορείτε να μετακινηθείτε σε πολλές οθόνες χρησιμοποιώντας το ‹Shift›+‹PgUp › πλήκτρα, αλλά αυτή η δυνατότητα είναι επίσης περιορισμένη (κάποια τιμή ορίζεται στο περιβάλλον, από προεπιλογή - τιμή 1000 γραμμών).
Για να οργανώσετε τη σελιδοποίηση, υπάρχει μια εντολή περισσότερο φίλτρου. Μπορεί να χρησιμοποιηθεί με δύο ισοδύναμους τρόπους:
Η εντολή less είναι μια βελτιωμένη και βελτιωμένη έκδοση της εντολής more, η οποία συνιστάται να χρησιμοποιείται αντί για περισσότερες σε όλες τις περιπτώσεις. Σημειώστε ότι η εντολή less χρησιμοποιείται για την εμφάνιση διαδραστικών σελίδων βοήθειας ανθρώπου.
Για να δείτε μόνο τις τελευταίες γραμμές ενός αρχείου κειμένου, υπάρχει μια ειδική εντολή ουράς, η οποία μπορεί να χρησιμοποιηθεί ως παράμετρος για τον καθορισμό του αριθμού των γραμμών εξόδου. Μπορούμε να υποθέσουμε ότι η παρουσία μιας τέτοιας εντολής ήταν πολύ χρήσιμη την εποχή που δημιουργήθηκαν αρχεία κειμένου χρησιμοποιώντας το πρόγραμμα cat, με απευθείας εισαγωγή από το τερματικό, κάπως έτσι:
Σε αυτήν την περίπτωση, μετά από οποιοδήποτε διάλειμμα στην εργασία, ήταν απλώς απαραίτητο να επανεξεταστεί η τελευταία από τις εισαγόμενες γραμμές για να θυμηθεί πού είχε σταματήσει η εργασία.
Ωστόσο, αυτές οι μέρες έχουν περάσει προ πολλού. Για τη δημιουργία κειμένων άρχισε να χρησιμοποιείται συντάκτες κειμένου, και για αποθήκευση - όχι απλά αρχεία ASCII, αλλά ειδικές, μάλλον εξελιγμένες μορφές που σας επιτρέπουν να αποθηκεύετε όχι μόνο το ίδιο το κείμενο, αλλά και πληροφορίες σχετικά με παραγράφους, σελίδες, στυλ, γραμματοσειρές και πολλά άλλα. Και για την προβολή τέτοιων αρχείων, άρχισαν να απαιτούνται ειδικά προγράμματα (στην αργκό των επιστημόνων υπολογιστών - θεατών), τα οποία δεν εμφανίζουν όλους τους ειδικούς χαρακτήρες μορφοποίησης στην οθόνη, αλλά τους μετατρέπουν στις κατάλληλες εσοχές, προεξοχές, κενά, γραμματοσειρές, κ.λπ. Ας εξετάσουμε τέτοια προγράμματα προβολής για δύο κοινές μορφές αρχείων.
12.2.2 Acrobat Reader (έκδοση 4.05)
Το Acrobat Reader έχει σχεδιαστεί για την προβολή αρχείων φορητής μορφής εγγράφου (pdf), το οποίο χρησιμοποιείται ευρέως σε κόσμο των υπολογιστώνκαι χρησιμοποιείται σε διαφορετικά λειτουργικά συστήματα και σε διαφορετικές πλατφόρμες. Τα έγγραφα PostScript μετατρέπονται εύκολα σε αυτήν τη μορφή. Τα αρχεία PDF είναι πολύ κοινά στον Ιστό. Δεν είναι απαραίτητο να μπορείτε να δημιουργήσετε τέτοια αρχεία (τα προγράμματα για τη δημιουργία τους διανέμονται εμπορικά), αλλά πρέπει να μπορείτε να τα διαβάσετε. Αυτό ακριβώς εξυπηρετεί το πρόγραμμα Adobe Systems Incorporated Acrobat Reader, το οποίο διανέμεται δωρεάν τόσο στην έκδοση για Windows όσο και σε εκδόσεις για UNIX, και συγκεκριμένα για Linux. Επί του παρόντος, η έκδοση 4.05 αυτού του προγράμματος για Linux μπορεί να ληφθεί δωρεάν από τον ιστότοπο της εταιρείας http://www.adobe.com (η έκδοση 5.0 έχει ήδη κυκλοφορήσει για Windows).
Για να εγκαταστήσετε το Acrobat Reader 4.05, χρειάζεστε 12 MB χώρου στο δίσκο και για να εργαστείτε με το πρόγραμμα - 32 MB μνήμης RAM. Εάν είχατε εγκατεστημένη την έκδοση 3.0 αυτού του προγράμματος, πρέπει πρώτα να το απεγκαταστήσετε.
Πριν ξεκινήσετε την εγκατάσταση, επιλέξτε μία από τις δύο πιθανές επιλογές εγκατάστασης: δικτύου ή τοπική (σε ξεχωριστό υπολογιστή).
Η τοπική εγκατάσταση σας εγγυάται την πρόσβαση στο πρόγραμμα αυτός ο υπολογιστήςκαι μπορεί να παρέχει σημαντικά καλύτερη απόδοση (ειδικά σε σύγκριση με την εκτέλεση μέσω ενός απασχολημένου δικτύου). Για τοπική εγκατάσταση, φυσικά, πρέπει να έχετε πρόσβαση εγγραφής στον κατάλογο όπου θα εγκατασταθεί το πρόγραμμα.
Μια εγκατάσταση δικτύου διευκολύνει τη διαχείριση και τη συντήρηση του προγράμματος, ειδικά σε περιπτώσεις που το πρόγραμμα χρησιμοποιείται από πολλούς χρήστες. Προφανώς, είναι πιο εύκολο να ενημερώσετε μια παρουσία του προγράμματος στον διακομιστή παρά να ενημερώσετε πολλά αντίγραφα στον μεμονωμένους υπολογιστές. Η εγκατάσταση δικτύου πρέπει να εκτελεστεί από τον διαχειριστή του διακομιστή.
Ωστόσο, η εγκατάσταση δικτύου έχει ορισμένα μειονεκτήματα. Ο διακομιστής πρέπει να είναι εξαιρετικά ασφαλής και τα αρχεία που πρόκειται να εγκατασταθούν πρέπει να εγκατασταθούν σε έναν κατάλογο που πρέπει να τοποθετηθεί με τον ίδιο τρόπο (στο ίδιο σημείο προσάρτησης) σε όλους τους σταθμούς εργασίας του δικτύου.
Από προεπιλογή, το Acrobat Reader είναι εγκατεστημένο στον κατάλογο /usr/local/Acrobat4 (ελέγξτε με την εντολή df ότι υπάρχει αρκετός ελεύθερος χώρος στο κατάλληλο διαμέρισμα του δίσκου).
Εάν αποκτήσατε το αρχείο Acrobat Reader από την τοποθεσία Web, πρέπει πρώτα να αποσυμπιέσετε τα αρχεία εγκατάστασης χρησιμοποιώντας τα προγράμματα gunzip και tar. Μετά από αυτό, πρέπει να μεταβείτε στον κατάλογο που περιέχει το σενάριο εγκατάστασης και να το εκτελέσετε:
Το σενάριο εγκατάστασης σας ζητά πολλές ερωτήσεις, όπως σε ποιον κατάλογο να τοποθετήσετε τα αρχεία του προγράμματος. Για κάθε ερώτηση, προσφέρεται μια επιλογή απάντησης, η οποία μπορεί να γίνει αποδεκτή πατώντας απλά το πλήκτρο ‹Enter›. Εάν η προεπιλεγμένη απάντηση δεν σας ταιριάζει, εισαγάγετε τη δική σας απάντηση. Διαφορετικά, πρέπει απλώς να ακολουθήσετε τις οδηγίες που δίνονται από τον εγκαταστάτη. Εάν κάνατε κάποιο λάθος, μπορείτε να διακόψετε την εγκατάσταση με τον συνδυασμό ‹Ctrl›+‹C› και να ξεκινήσετε από την αρχή.
Στο τέλος εμφανίζεται ένα μήνυμα που αναφέρει ότι η εγκατάσταση ολοκληρώθηκε με επιτυχία (φυσικά, στα αγγλικά, κάτι σαν "εγκαταστάθηκε με επιτυχία").
Μετά την εγκατάσταση, δημιουργούνται αρκετοί υποκατάλογοι στον κατάλογο όπου εγκαταστήσατε το πρόγραμμα (να σας υπενθυμίσω ότι αυτός είναι ο /usr/local/Acrobat4 από προεπιλογή):
Ο κατάλογος bin περιέχει ένα σενάριο για την εκτέλεση του προγράμματος,
Ο κατάλογος του Reader περιέχει αρχεία βοήθειας και ορισμένα αρχεία συγκεκριμένης πλατφόρμας (βλ. σημείωση παρακάτω),
Ο κατάλογος Fonts περιέχει γραμματοσειρές,
Ο κατάλογος προγράμματος περιήγησης περιέχει μια δέσμη ενεργειών για την εκκίνηση του Acrobat Reader από το πρόγραμμα περιήγησης Netscape.
Σημείωση
Εάν επιλέξατε την επιλογή εγκατάστασης δικτύου, τότε θα εγκατασταθούν πολλές δυαδικές επιλογές στον κατάλογο του Reader και το σενάριο εκκίνησης προγράμματος θα επιλέξει την επιλογή δυαδικού αρχείου που απαιτείται για το σταθμό εργασίας από τον οποίο καλείται το πρόγραμμα!
Τέλος, στο τέλος της εγκατάστασης, μπορείτε να βεβαιωθείτε ότι δεν χρειάζεται να πηγαίνετε πρώτα στον κατάλογο όπου βρίσκεται το σενάριο εκκίνησης κάθε φορά που ξεκινάτε το Acrobat Reader. Για να το κάνετε αυτό, δημιουργήστε έναν σύνδεσμο προς αυτό το σενάριο σε έναν από τους καταλόγους που καθορίζονται στη μεταβλητή $PATH. Για παράδειγμα, ας δημιουργήσουμε τον ακόλουθο σύνδεσμο στον κατάλογο /usr/bin:
# ln -s /usr/locale/Acrobat4/bin/acroread /usr/bin/acroread
Για να είναι βολική η εκτέλεση του προγράμματος σε γραφικό περιβάλλον, μένει μόνο να δημιουργήσετε ένα εικονίδιο ("εικονίδιο") στην επιφάνεια εργασίας (αν δεν θυμάστε πώς να το κάνετε αυτό, δείτε την περιγραφή του γραφικού περιβάλλοντος που χρησιμοποιείτε ) και η διαδικασία εγκατάστασης του προγράμματος μπορεί να θεωρηθεί ολοκληρωμένη .
Τώρα μπορείτε να εκκινήσετε το Acrobat Reader (φυσικά, η λειτουργία γραφικών πρέπει να εκτελείται για αυτό) χρησιμοποιώντας την εντολή acroread ή κάνοντας κλικ στο εικονίδιο στην επιφάνεια εργασίας.
$ /usr/local/Acrobat4/bin/acroread
Για να προβάλετε ένα συγκεκριμένο αρχείο ή ακόμα και πολλά με το Acrobat Reader, μπορείτε να καθορίσετε αμέσως τα ονόματα αυτών των αρχείων στη γραμμή εντολών. Για παράδειγμα,
$ acroread /user/share/docs/Samba/Collection.pdf
Ρύζι. 12.1. Παράθυρο Acrobat Reader
Εάν εκδώσετε την εντολή acroread ‹όνομα αρχείου› ενώ το Reader εκτελείται ήδη, το ενεργό αντίγραφο του Reader θα εμφανίσει το καθορισμένο αρχείο.
Εάν θέλετε να λάβετε μια υπόδειξη για τον τρόπο χρήσης του προγράμματος, εισαγάγετε μία από τις εντολές
Με το Acrobat Reader μπορείτε να μετατρέψετε αρχεία Μορφή PDFσε αρχεία PostScript Level 1 ή Level 2, με την προϋπόθεση ότι το κάνετε από τη γραμμή εντολών της λειτουργίας γραφικών. Για να το κάνετε αυτό, πρέπει να εκτελέσετε την ακόλουθη εντολή:
$cat δείγμα.pdf | acroread -toPostScript › sample.ps
Με τη βοήθεια παρόμοιων εντολών (μια πιο λεπτομερή περιγραφή της οποίας μπορείτε να βρείτε στην τεκμηρίωση του προγράμματος), μπορείτε να μετατρέψετε μια ομάδα αρχείων ταυτόχρονα.
Για να μετατρέψετε ένα αρχείο PDF ξανά σε αρχείο PostScript επιπέδου 2, πληκτρολογήστε την ακόλουθη εντολή:
$ acroread -toPostScript -level2 pdf_file_1
Δεν θα περιγράψω λεπτομερώς όλα τα μενού και τις δυνατότητες του προγράμματος Acrobat Reader, αφού είναι ευρέως χρησιμοποιούμενο και οικείο σε πολλούς αναγνώστες. Ας ρίξουμε μια πιο προσεκτική ματιά σε συγκεκριμένα προγράμματα προβολής αρχείων Linux.
Πρόγραμμα 12.2.3 gv
Το gv (ή ghostview) αναπτύχθηκε από τον Johannes Plass και έχει σχεδιαστεί για την προβολή αρχείων PostScript και PDF (Εικόνα 12.2).
Αφού το εκκινήσετε χωρίς να καθορίσετε όνομα αρχείου, το κύριο παράθυρο του προγράμματος θα είναι κενό. Για να ανοίξετε ένα αρχείο, πρέπει να κάνετε κλικ στο κουμπί Άνοιξεστην αριστερή στήλη. Θα εμφανιστεί ένα παράθυρο επιλογής αρχείου (Εικ. 12.3), με το οποίο μπορείτε να πλοηγηθείτε στη δομή του καταλόγου και να επιλέξετε επιθυμητό αρχείο. Μετά από αυτό, το όνομα του αρχείου θα εμφανιστεί σε ένα ειδικό πεδίο στο επάνω πλαίσιο του κύριου παραθύρου του προγράμματος. Εκεί εμφανίζονται επίσης πολλά κουμπιά ελέγχου προγραμμάτων, τα οποία σχηματίζουν ένα είδος μενού. Μόνο για να χρησιμοποιήσετε αυτό το μενού, δεν πρέπει απλώς να κάνετε κλικ στα κουμπιά, αλλά να κρατάτε πατημένο αριστερό κουμπίπατημένο το ποντίκι.
Με κουμπί αρχείοέχετε πρόσβαση σε αντικείμενα Άνοιξε(ίδιο με το κουμπί που αναφέρθηκε παραπάνω Άνοιξεστην αριστερή κάθετη στήλη) Ξανανοίγω(Ξαναδιαβάστε), εκτύπωση εγγράφου(εκτύπωση εγγράφου) Αποθήκευση εγγράφου(Αποθήκευση εγγράφου).
Κουμπί κατάσταση(Κατάσταση) σας επιτρέπει να ενεργοποιήσετε ή να αλλάξετε ορισμένες παραμέτρους του προγράμματος, ιδίως για να αποκτήσετε πρόσβαση σε ένα ξεχωριστό παράθυρο ρυθμίσεων προγράμματος, που φαίνεται στην εικ. 12.2.

Ρύζι. 12.2. παράθυρο προγράμματος gv
Κουμπί Σελίδαχρησιμοποιείται για τη μετάβαση στην επόμενη ή την προηγούμενη σελίδα του εγγράφου. Οι ίδιες μεταβάσεις μπορούν να γίνουν χρησιμοποιώντας τα δύο μικρά κουμπιά που σημειώνονται με τα σύμβολα ‹‹ και ›› στην αριστερή κάθετη στήλη. δίπλα στο κουμπί Σελίδαυπάρχει ένα κουμπί που δεν έχει μόνιμο όνομα, επειδή χρησιμεύει για να ορίσετε έναν από τους 4 πιθανούς προσανατολισμούς εξόδου κειμένου. Το κείμενο μπορεί να εμφανιστεί σε μια σελίδα προσανατολισμένη με τον συνηθισμένο τρόπο (Πορτραίτο), περιστρεφόμενη 90 μοίρες (Οριζόντιο), 180 μοίρες (Ανάποδα, δηλαδή ανάποδα), 270 μοίρες (Θαλασσογραφία).

Ρύζι. 12.3. Παράθυρο επιλογής αρχείου για προβολή σε gv

Ρύζι. 12.4. παράθυρο ρυθμίσεων gv
Το επόμενο κουμπί χρησιμοποιείται για τη ρύθμιση της κλίμακας εικόνας, η οποία υποδεικνύεται σε αυτό το κουμπί. Ένα άλλο κουμπί χρησιμοποιείται για την επιλογή του μεγέθους χαρτιού. Αυτό είναι απαραίτητο για την οργάνωση της εκτύπωσης, επειδή το πρόγραμμα gv είναι ένα εργαλείο για την προεπισκόπηση του τι θα βγει στο χαρτί.
Υπάρχει ένα άλλο ενδιαφέρον πράγμα στην αριστερή στήλη: ένα γκρι ορθογώνιο πάνω από τα κουμπιά ›› και ‹‹. Μέσα σε αυτό το ορθογώνιο, υπάρχει ένα άλλο ορθογώνιο που μπορεί να αποτυπωθεί με το ποντίκι και να μετακινηθεί μέσα στο εξωτερικό ορθογώνιο. Κάντε αυτό και θα καταλάβετε τον σκοπό αυτού του στοιχείου: να εμφανίσετε διάφορα μέρη της σελίδας στη θύρα προβολής.
Προβολές αρχείων 12.2.4 PS, PDF και DVI από το KDE
Η διεπαφή χρήστη του προγράμματος gv είναι κάπως ασυνήθιστη για κάποιον που έχει δουλέψει μόνο με Windows. Εν τω μεταξύ, το ενσωματωμένο περιβάλλον γραφικών του KDE περιλαμβάνει δύο προγράμματα με πιο παραδοσιακή εμφάνιση. Αυτά είναι τα "PS/PDF Viewer" και "DVI Viewer" (όπως αυτά τα προγράμματα ονομάζονται στους τίτλους των παραθύρων τους και στο μενού του KDE). Η διεπαφή τους είναι πολύ παρόμοια και αυτό εξηγείται από το γεγονός ότι λειτουργούν μέσω ενός κελύφους - KviewShell. Ωστόσο, στο μενού του KDE εμφανίζονται ως ξεχωριστά προγράμματα και καθένα από αυτά εμφανίζει το δικό του όνομα στη γραμμή τίτλου.
Σχόλιο:
Εδώ μπορεί να σημειωθεί παρεμπιπτόντως ότι στο UNIX χρησιμοποιείται πολύ συχνά μια τέτοια τεχνική: δημιουργείται ένα "workhorse" (back-end), στο οποίο στη συνέχεια γράφονται όμορφα κελύφη (front-end) για διαφορετικές περιπτώσεις, για παράδειγμα, για λειτουργίες κειμένου και γραφικών ή για διαφορετικές επιλογές βιβλιοθήκης. Θα συναντήσετε παραδείγματα αυτής της προσέγγισης περισσότερες από μία φορές, ακόμη και κατά την ανάγνωση αυτού του βιβλίου, αν και δεν θα ξεχωρίσω αυτά τα σημεία ξεχωριστά.
Στο σχ. Το σχήμα 12.5 δείχνει το παράθυρο του προγράμματος προβολής PS/PDF (από τους Wilco Greven, David Sweet, Mark Donohoe, David Faure, Daniel Duley και Espen Sand.), αλλιώς γνωστό ως Kghostview, το οποίο φαίνεται να δείχνει την προέλευσή του στο πρόγραμμα που συζητήθηκε στο προηγούμενη υποενότητα. Η σχέση με το προηγούμενο πρόγραμμα αποδεικνύεται επίσης από το γεγονός ότι σχεδόν όλα τα στοιχεία μενού επαναλαμβάνουν παρόμοια στοιχεία gv, μόνο που το μενού είναι οργανωμένο λίγο διαφορετικά. Αυτό φαίνεται και από το σχήμα. Δεν έχει νόημα να μιλήσουμε πιο αναλυτικά για το πρόγραμμα, αρκεί να γνωρίζετε για την ύπαρξή του. Και μπορείτε εύκολα να μάθετε πώς να το χρησιμοποιείτε μόνοι σας.

Ρύζι. 12.5. Εμφάνιση του παραθύρου PS/PDF Viewer.
Δεν θα μιλήσω ούτε για το πρόγραμμα DVI Viewer, περιοριζόμενος στην ήδη αναφερθείσα αναφορά σε αυτό και στο μήνυμα ότι έχει σχεδιαστεί για την προβολή αρχείων DVI που δημιουργούνται από το σύστημα διάταξης TEX.
12.2.5 Πακέτο WordViewer
Όπως αναφέρθηκε παραπάνω, ένα από τα μεγαλύτερα προβλήματα για Χρήστες Linux- λειτουργεί με αρχεία σε μορφές MS Word (και άλλα προγράμματα από το πακέτο MS Office). Άλλωστε, μέχρι στιγμής τα περισσότερα κείμενα δημιουργούνται σε αυτή τη μορφή. Το πιο κοινό πρόγραμμα προβολής για τέτοια αρχεία είναι το πρόγραμμα (ακριβέστερα, η βιβλιοθήκη προγραμμάτων) wv, το οποίο παλαιότερα ονομαζόταν πληρέστερα mswordview.
Η βιβλιοθήκη wv προορίζεται για πρόσβαση σε αρχεία MS Word 2000, 97, 95 και 6 από λειτουργικά συστήματα τύπου UNIX, ιδιαίτερα από Linux. Η διανομή ALT Linux Junior 1.0 περιλαμβάνει την έκδοση 0.6.5 αυτού του πακέτου από τον Dom Lachowicz και τον Caolan McNamara (αρχικός προγραμματιστής). Εάν δεν έχετε εγκαταστήσει αυτό το πακέτο, μπορείτε να το βρείτε στη διεύθυνση http://www.wvware.com.
Η ιδέα που υλοποιείται σε αυτό το πακέτο είναι πολύ απλή: αφού δεν έχουμε τα μέσα να προβάλουμε αρχεία MS Word, ας μετατρέψουμε το κείμενο από αυτά τα αρχεία σε κάποια ανοιχτή μορφή. Μπορείτε να επιλέξετε μία από τις ακόλουθες μορφές ως τελευταία: HTML, PS, PDF, LaTex, DVI (μορφή συστήματος έκδοσης TEX), ABW (μορφή επεξεργασίας κειμένου AbiWord), Wml (μορφή που χρησιμοποιείται σε προσωπικούς διοργανωτές PDA και συσκευές τηλεφωνίας Web) , Κείμενο ASCII. Η κλήση μεμονωμένων διαδικασιών βιβλιοθήκης μπορεί να χρησιμοποιηθεί σε άλλες εφαρμογές. Οι προγραμματιστές υπόσχονται ότι ο αντίστροφος μετασχηματισμός θα καταστεί σύντομα δυνατός: από τον κατάλογο ανοιχτές μορφές- σε μορφή MS Word.
Το πακέτο αποτελείται από ξεχωριστά προγράμματα, καθένα από τα οποία έχει σχεδιαστεί για να μετατρέπει ένα αρχείο doc σε μια συγκεκριμένη μορφή. Αυτή η μορφή υποδεικνύεται απευθείας στα ονόματα των μεμονωμένων προγραμμάτων στη συσκευασία: wvAbw, wvCleanLatex, wvDVI, wvHtml, wvLatex, wvMime, wvPDF, wvPS, wvRTF, wvSimpleCLX, wvText, wvWml. Επιπλέον, το πακέτο περιλαμβάνει δύο βοηθητικά βοηθητικά προγράμματα: wvVersion, το οποίο χρησιμοποιείται για τη λήψη πληροφοριών σχετικά με την έκδοση ενός εγγράφου MS Word και wvSummary - αυτό το βοηθητικό πρόγραμμα εμφανίζει γενικές πληροφορίεςσχετικά με το έγγραφο, το οποίο στο ίδιο το MS Word μπορεί να εισαχθεί μέσω του στοιχείου μενού Αρχείο | Ιδιότητες. Έτσι φαίνεται η έξοδος αυτών των εντολών (για το αρχείο που χρησιμοποίησα σε αυτό το παράδειγμα, τα δεδομένα υπηρεσίας δεν εισήχθησαν· ωστόσο, αν τα εισαγάγετε στα ρωσικά, τότε δεν θα υπάρχει πολύ περισσότερη χαρά, αφού θα λάβουμε την έξοδο στην κωδικοσελίδα CP-1251, οπότε το κείμενο στην οθόνη δεν θα είναι αναγνώσιμο).
$ wvVersion book-p1.doc
$ wvΣύνοψη βιβλίου-p1.doc
Οι λέξεις-κλειδιά δεν βρέθηκαν σχόλια
Το όνομα της εφαρμογής ήταν Microsoft Word 8.0
Το κύριο βοηθητικό πρόγραμμα του πακέτου είναι το πρόγραμμα wvWare (ή wvConvert), το οποίο ονομάζεται ως εξής
wvWare filename.doc › όνομα αρχείου.html
Βασικές επιλογές:
Υποδεικνύει το φίλτρο εξόδου που θα χρησιμοποιηθεί.
Ορίζει την κωδικοσελίδα για iconv.
Ορίζει τον κωδικό πρόσβασης για κρυπτογραφημένο Έγγραφα Word.
Καθορίζει τον κατάλογο όπου θα αποθηκευτούν τα δημιουργημένα γραφικά.
Επιστρέφει την έκδοση του πακέτου wvWare.
Εμφανίζει μια σύντομη περίληψη του τρόπου χρήσης του προγράμματος.
Το φίλτρο εξόδου, που καθορίζεται με την επιλογή -x ή -config=, καθορίζει τη μορφή αρχείου εξόδου. Εάν αυτή η επιλογή δεν έχει οριστεί, τότε το φίλτρο εξόδου αναζητείται στον τρέχοντα κατάλογο ή (αν δεν βρίσκεται στον τρέχοντα κατάλογο) στη θέση εγκατάστασης του πακέτου. Από προεπιλογή, χρησιμοποιείται το φίλτρο wvHtml.xml, δηλαδή το αρχείο doc μετατρέπεται σε μορφή HTML.
Μετά τη μετατροπή, το αρχείο που προκύπτει μπορεί να προβληθεί χρησιμοποιώντας ένα κατάλληλο πρόγραμμα προβολής, για παράδειγμα, ένα αρχείο html μπορεί να προβληθεί χρησιμοποιώντας οποιοδήποτε πρόγραμμα περιήγησης Ιστού. Φυσικά, σε αυτήν την περίπτωση, ορισμένες από τις διαθέσιμες επιλογές μορφοποίησης στο Word χάνονται και αυτό πρέπει να ληφθεί υπόψη κατά την προβολή των αρχείων που προκύπτουν.
Από όσο μπορώ να πω, είναι τα προγράμματα στο πακέτο wv που χρησιμοποιούνται για το άνοιγμα αρχείων MS Word σε ορισμένους επεξεργαστές κειμένου για Linux, όπως το AbiWord.
12.2.6 Μετατροπείς σελίδων κώδικα
Όπως γνωρίζετε, υπάρχουν αρκετές εναλλακτικές κωδικοποιήσεις ή κωδικοσελίδες για την αναπαράσταση χαρακτήρων του ρωσικού αλφαβήτου.
Σε συστήματα Unix, η πιο κοινή κωδικοποίηση είναι KOI8-R, η Microsoft χρησιμοποιεί CP-1251 ή CP-866 (DOS). Υπάρχουν επίσης ISO8859-5, UTF, Unicode (μπορείτε να διαβάσετε περισσότερα για τις κωδικοποιήσεις στην ενότητα 9.3).
Εάν συναντήσετε ένα αρχείο του οποίου τα περιεχόμενα είναι "μη αναγνώσιμα", τότε θα χρειαστείτε ένα πρόγραμμα διακωδικοποίησης. Όπως λέει το RU.LINUX.FAQ: "Ο αριθμός των μετακωδικοποιητών CP1251 και CP866 -› KOI8-R είναι τεράστιος. Δεν χρειάζεται να γράψετε νέους ;-). Το Iconv (συμπεριλαμβάνεται στο glibc) και το GNU recode είναι τα πιο ευρέως χρησιμοποιούμενα. "
Το πρόγραμμα iconv εκτελείται ως εξής:
$ iconv -f866 -tKOI8-R -o ‹outfile› infile
Εάν δεν καθορίσετε ένα αρχείο εξόδου (επιλογή -o), τότε το αποτέλεσμα θα εμφανιστεί στην οθόνη (χρησιμοποιώντας τα περισσότερα ή λιγότερα φίλτρα, μπορείτε να προβάλετε εύκολα το αρχείο). Για να λάβετε μια λίστα με όλες τις πιθανές κωδικοποιήσεις (η οποία είναι τεράστια!), πληκτρολογήστε iconv -list ή για βοήθεια: iconv -? ή iconv -usage. Παρεμπιπτόντως, δεν δίνεται man page. Ωστόσο, εξακολουθούν να υπάρχουν πολύ λίγες άλλες επιλογές: μόνο -verbose (αναφορά πρόσθετων πληροφοριών), -V και -version (και οι δύο επιλογές χρησιμεύουν για την εμφάνιση της έκδοσης του προγράμματος).
Το πρόγραμμα επανακωδικοποίησης βρίσκεται στη διεύθυνση http://www.iro.umontreal.ca/~pinard/recode/.
Ξεκινά ως εξής:
$ recode CP1251..KOI8-R winfile.txt
Εκτός από τις παραπάνω εντολές, μπορείτε να χρησιμοποιήσετε το πρόγραμμα "Russian Anywhere", το οποίο υπάρχει τόσο στην έκδοση των Windows (όπου το γνώρισα) όσο και στην έκδοση εντολών. συμβολοσειρές linux(οι δημιουργοί υπόσχονται να κυκλοφορήσουν ένα γραφικό κέλυφος). Αυτό το πρόγραμμα μπορεί να ληφθεί (τόσο σε πηγαίους κώδικες όσο και ως εκτελέσιμη μονάδα) από τον ιστότοπο του προγραμματιστή http://www.livotov.org/software/.
Η εκτελέσιμη ενότητα του προγράμματος ονομάζεται re. Είναι καλύτερα να το τοποθετήσετε σε έναν από τους καταλόγους που καθορίζονται στη μεταβλητή PATH.
Το πρόγραμμα καλείται από τη γραμμή εντολών. Για να επανακωδικοποιήσετε κάποιο αρχείο που είναι "μη αναγνώσιμο" στην κωδικοποίηση KOI8-R, πρέπει να δώσετε την εντολή:
$ re ‹SourceFile› ‹DestFile›; κ
‹SourceFile› - αρχείο προέλευσης (μη αναγνώσιμο).
‹DestFile› - επανακωδικοποιημένο αρχείο.
Λέει στην RE ότι η κωδικοποίηση του αρχείου προέλευσης δεν είναι γνωστή και θα πρέπει να αναλύσει εκ νέου το αρχείο και να καθορίσει η ίδια την κωδικοποίησή του.
K - ορίζει την κωδικοποίηση για το αρχείο που προκύπτει (σε αυτήν την περίπτωση, KOI-8).
Εάν γνωρίζετε την κωδικοποίηση του αρχείου προέλευσης, μπορείτε να το καθορίσετε αντί για τον χαρακτήρα "?". Για παράδειγμα, εάν θέλετε να διακωδικοποιήσετε ένα αρχείο letter.txt που δημιουργήθηκε στα Windows και γνωρίζετε ότι το αρχείο είναι αποθηκευμένο σε κωδικοποίηση 1251, τότε πρέπει να δώσετε την εντολή:
$ re letter.txt letter-koi.txt W K
Μετά από αυτό, κοιτάζοντας το αρχείο letter-koi.txt, θα δείτε αρκετά ευανάγνωστο ρωσικό κείμενο στο KOI8-R.
Η πλήρης μορφή της κλήσης transcoder είναι:
$ εκ νέου επιλογές filename_from filename_to cp_from cp_to
όπου επιλογές: [-v][-E|-R|-N][-e|-s]
V - δώστε πληροφορίες σχετικά με την πρόοδο της επεξεργασίας.
N - μην εμφανίζονται πληροφορίες σχετικά με την πρόοδο της επεξεργασίας (ορίζεται από προεπιλογή).
E - μετατροπή όλων των χαρακτήρων p, H από τα ρωσικά στα αγγλικά.
R - μετατροπή όλων των χαρακτήρων p, H από τα αγγλικά στα ρωσικά.
N - αφήστε όλα τα p, H (Ρωσικά και Αγγλικά) όπως στο κείμενο προέλευσης (ορίζονται από προεπιλογή).
E - επανακωδικοποίηση όλων των χαρακτήρων 0x80 - 0xFF.
S - διακωδικοποίηση μόνο 64 χαρακτήρων του ρωσικού αλφαβήτου (ορίζεται από προεπιλογή),
και cp_from και cp_to είναι οποιοιδήποτε από τους παρακάτω χαρακτήρες που δηλώνουν πιθανές κωδικοποιήσεις (η προεπιλογή είναι W,K).
Πίνακας 12.1. Προσδιορισμός κωδικοποιήσεων στο πρόγραμμα re.
| Σύμβολο | Κωδικοποίηση | Σύμβολο | Κωδικοποίηση |
|---|---|---|---|
| W | Windows | _ (κατω παυλα) | _xxe |
| ρε | Dos | % | %μαγεύω |
| κ | KOI-8 | \\ | \"μαγεύω |
| μεγάλο | λατινικά | σολ | Graph_win |
| Εγώ | ISO | ‹ | binhex |
| H | ΜΑΓΕΥΩ | + | +UTF7- |
| μικρό | ShiftKbrd | ντο | C_MIC |
| Μ | Μακ | Υ | Y_c16 |
| ΕΝΑ | AFF | Ζ | Z_c32 |
| Ο | Odd(UTF8_1) | φά | F(UTF8_2) |
| σι | Βάση 64 | Π | εικ |
| μι | Εξπρές | Ν | N_Estl |
| Τ | t-html | V | V_Vpp855 |
| U | χρήστης | Χ | X_sp |
| - (παύλα) | uue | J | J_diff |
Όπως αναφέρθηκε ήδη, εάν cp-from="?", τότε το πρόγραμμα προσπαθεί να προσδιορίσει ανεξάρτητα την κωδικοποίηση του αρχείου προέλευσης.
Εάν για κάποιο λόγο δεν είχατε κανένα από τα υποδεικνυόμενα προγράμματα διακωδικοποίησης, τότε για να δείτε τα περιεχόμενα του αρχείου, μπορείτε να χρησιμοποιήσετε ένα από τα προγράμματα περιήγησης Διαδικτύου, τα οποία αρχικά επικεντρώνονται στην εργασία με διαφορετικές κωδικοποιήσεις. Για παράδειγμα, ο κανονικός λύγκας θα κάνει:
$ lynx -assume_local_charset cp866 file.txt
Μπορείτε επίσης να φορτώσετε ένα "μη αναγνώσιμο" αρχείο στο Netscape Navigator και, στη συνέχεια, να αλλάξετε την κωδικοποίηση μέσω του μενού Προβολή/Σετ χαρακτήρων.
12.3. Ορθογραφικός έλεγχος
Προτού προχωρήσετε σε μια συζήτηση σχετικά με τους επεξεργαστές κειμένου στο Linux, είναι απαραίτητο να εξετάσετε εν συντομία τον ορθογραφικό έλεγχο. Το γεγονός είναι ότι ο ορθογραφικός έλεγχος είναι μια από τις λειτουργίες που πρέπει να έχει ένας σύγχρονος επεξεργαστής κειμένου και πολλές από αυτές περιλαμβάνουν το ispell (ή aspell) για να εκτελέσει αυτή τη λειτουργία. Υπάρχει μια ρωσοποιημένη έκδοση αυτού του προγράμματος, η οποία αναπτύχθηκε από τους Vladimir Roganov και Konstantin Knizhnik.
Η εγκατάσταση του ispell αποτελείται από δύο στάδια: πρώτα πρέπει να εγκαταστήσετε το ίδιο το πρόγραμμα και, στη συνέχεια, να εγκαταστήσετε το λεξικό της ρωσικής γλώσσας. Για να εγκαταστήσω το ίδιο το πρόγραμμα ispell, χρησιμοποίησα το πακέτο ispell-3.1.20-23.i386.rpm και για τη ρωσικοποίησή του - το πακέτο ispell-russian-3.1.20-23.i386.rpm. Και τα δύο πακέτα ήταν μέρος της διανομής Black Cat Linux 6.02. Για να εγκαταστήσετε το πρώτο πακέτο, απλώς εκδώστε την εντολή
# rpm -i ispell-3.1.20-23.i386.rpm
και για το δεύτερο - την εντολή
# rpm -i ispell-english-3.1.20-23.i386.rpm.
Μετά από αυτό, τα αρχεία του ρωσικού λεξικού russian.aff και russian.hash θα εμφανιστούν στον κατάλογο /usr/lib/ispell (άλλα λεξικά, για παράδειγμα, γερμανικά) μπορούν να διαγραφούν εάν δεν πρόκειται να ελέγξετε την ορθογραφία σε αυτές τις γλώσσες.
Για να ελέγξετε το κείμενο, αρκεί τώρα να δώσετε μια εντολή της παρακάτω φόρμας:
$ ispell -drussian edit.htm
Φυσικά, το όνομα αρχείου edit.htm λαμβάνεται ως παράδειγμα εδώ. πρέπει να αντικαταστήσετε το όνομα του αρχείου που θέλετε να ελέγξετε και το αρχείο πρέπει να βρίσκεται στον τρέχοντα κατάλογο, διαφορετικά πρέπει να καθορίσετε το πλήρες όνομα του αρχείου με τη διαδρομή.

Ρύζι. 12.6. Ορθογραφικός έλεγχος με ispell
Η αρχή του προγράμματος ispell είναι πολύ απλή: κάθε λέξη στο αρχείο πρέπει να βρίσκεται στο λεξικό του προγράμματος. Εάν η λέξη δεν βρεθεί στο λεξικό, θεωρείται ότι βρέθηκε σφάλμα και εμφανίζεται ένα μήνυμα στην οθόνη, ένα παράδειγμα του οποίου φαίνεται στην Εικόνα 12.5. Η επάνω γραμμή εμφανίζει την ανιχνευθείσα εσφαλμένη λέξη και το όνομα του αρχείου που ελέγχεται. Παρακάτω υπάρχουν πολλές γραμμές (μπορεί να καθοριστεί ένας αριθμός) από αυτό το αρχείο που περιέχουν το σφάλμα που εντοπίστηκε. Εάν το λεξικό περιέχει λέξεις παρόμοιες με τις λανθασμένες, εμφανίζονται παρακάτω (με τακτικούς αριθμούς). Αυτό ακολουθείται από μια γραμμή εντολών και τη γραμμή εντολών του προγράμματος.
Μπορείτε να χρησιμοποιήσετε τις ακόλουθες εντολές πληκτρολογίου στη γραμμή εντολών στο κάτω μέρος.
Πίνακας 12.2. Εντολές αντικατάστασης στο πρόγραμμα ispell.
| Ομάδα | Ενέργειες που πρέπει να γίνουν |
|---|---|
| ‹R› | Αντικαταστήστε τη λάθος λέξη (το πρόγραμμα θα σας ζητήσει να πληκτρολογήσετε τη σωστή λέξη στην κάτω γραμμή της οθόνης) |
| <διάστημα> | Παράλειψη αυτής της εμφάνισης μιας λέξης |
| <ΕΝΑ> | Παράβλεψη όλων των εμφανίσεων της δεδομένης λέξης στην τρέχουσα περίοδο εργασίας με το πρόγραμμα |
| <ΕΓΩ> | Παραλείψτε αυτήν τη λέξη και συμπεριλάβετε την στο προσωπικό λεξικό (το οποίο είναι αποθηκευμένο στο αρχείο .ispell_russian στον οικιακό κατάλογο του χρήστη |
| ‹U› | Το ίδιο, μόνο η λέξη γράφεται με πεζά (με μικρά γράμματα) |
| ‹Q› | Άμεση έξοδος από το πρόγραμμα (πρώτα ζητείται επιβεβαίωση και το αρχείο που ελέγχεται παραμένει αμετάβλητο, οι αλλαγές που έγιναν δεν πραγματοποιούνται) |
| <Χ> | Ακυρώστε τη σάρωση, αποθηκεύστε τις αλλαγές και βγείτε από το πρόγραμμα |
| ‹!› | Προσωρινή έξοδος στο κέλυφος |
Εάν εισαγάγετε τον αριθμό σειράς μιας από τις επιλογές αντικατάστασης που προτείνονται από το πρόγραμμα ως εντολή, το πρόγραμμα θα αντικαταστήσει τη λανθασμένη λέξη με τη λέξη που αντιστοιχεί στον αριθμό σειράς που καλέσατε της επιλογής αντικατάστασης. Μόνο οι αριθμοί πρέπει να εισάγονται ακριβώς όπως τους προσφέρει το πρόγραμμα, δηλαδή με μηδενικά που προηγούνται σημαντικών αριθμών (εάν υπάρχουν). Και πρέπει να καλέσετε τον αριθμό χωρίς να πληκτρολογήσετε πρώτα την εντολή ‹R›, διαφορετικά η λανθασμένη λέξη θα αντικατασταθεί απλά με τον αντίστοιχο αριθμό.
Το πρόγραμμα ispell, όπως ήδη αναφέρθηκε, χρησιμοποιείται ως ενότητα ορθογραφικού ελέγχου σε πολλούς επεξεργαστές κειμένου, για παράδειγμα, στο Emacs παρέχει ορθογραφικό έλεγχο απευθείας στη διαδικασία προετοιμασίας κειμένου.
Αν σκεφτείτε την αρχή του ελέγχου που είναι ενσωματωμένη στο πρόγραμμα, είναι εύκολο να καταλάβετε ότι μπορεί να ελέγξει μόνο μια πολύ περιορισμένη κατηγορία σφαλμάτων, δηλαδή, ορθογραφικά λάθηπου αποτελείται από ανορθόγραφες λέξεις. Προφανώς, δεν θα εντοπιστούν λάθη σε γραμματικές κατασκευές, συμφωνία λέξης κ.λπ.
Ένα άλλο μειονέκτημα του προγράμματος, το οποίο αντιμετώπισα, εκδηλώνεται σε περιπτώσεις όπου δεν υπάρχει αρκετός ελεύθερος χώρος στον τρέχοντα δίσκο, λιγότερο από όσο χρειάζεται για να γράψετε το διορθωμένο αρχείο. Το πρόγραμμα σε αυτήν την περίπτωση γράφει μόνο εκείνο το μέρος του αρχείου που ταιριάζει και χάνει όλα τα άλλα. Δεν εκδίδονται προειδοποιήσεις για αυτό.
Εάν δεν υπάρχει έλλειψη χώρου στο δίσκο, τότε αφού γίνουν διορθώσεις, το πρόγραμμα γράφει τη διορθωμένη έκδοση του αρχείου και αρχικό αρχείοαποθηκεύει προσθέτοντας την επέκταση .bak στο όνομά του.
12.4. Σχετικά με τους τρεις τύπους επεξεργαστών κειμένου
Η επεξεργασία αρχείων κειμένου (με κείμενα σε φυσική γλώσσα ή με κείμενα προγράμματος) είναι μια από τις πιο συχνές εργασίες σε οποιονδήποτε υπολογιστή και σε οποιοδήποτε λειτουργικό σύστημα. Ίσως γι' αυτό έχουν ήδη αναπτυχθεί τόσοι πολλοί επεξεργαστές κειμένου για Linux (το www.linuxlinks.com παραθέτει περίπου 100 τίτλους και μάλλον δεν είναι μόνο αυτό). Υπάρχουν λοιπόν πολλά για να διαλέξετε. Και αξίζει να αφιερώσετε λίγο χρόνο στη βέλτιστη επιλογή συντάκτη.
Φυσικά, για να δικαιωθεί μια τέτοια επιλογή, ιδανικά θα πρέπει να δοκιμάσει όλους ή τους περισσότερους συντάκτες. Αυτό είναι προφανώς αδύνατο, επομένως πρέπει κανείς να βασιστεί είτε στην τύχη είτε στη γνώμη ενός από τους γνωστούς ή τους συγγραφείς βιβλίων για υπολογιστές. (Παρεμπιπτόντως, μια καλή, κατά τη γνώμη μου, κριτική των επεξεργαστών κειμένου περιέχεται στο βιβλίο του A. Fedorchuk "Office, graphics, Web in Linux" [A1.6]. Θα προσπαθήσω επίσης να εκφράσω τις εντυπώσεις μου για ορισμένους επεξεργαστές κειμένου για Linux.)
Από τους πολλούς διαφορετικούς επεξεργαστές κειμένου, ο μέσος χρήστης επιλέγει συνήθως δύο ή τρεις με τους οποίους συνεργάζεται συνεχώς. Μαθαίνει να ελέγχει συνδυασμούς πλήκτρων στον αυτοματισμό, συνηθίζει με συγκεκριμένο τρόπο, μέσω στοιχείων μενού ή κλικ του ποντικιού, να εκτελεί τυπικές λειτουργίες επεξεργασίας και, γενικά, προσαρμόζεται στο περιβάλλον του επεξεργαστή. Επομένως, πρέπει να υπάρχουν αρκετά καλοί λόγοι για την αλλαγή του επεξεργαστή.
Κατά τη γνώμη μου, ένας μέσος χρήστης που χρησιμοποιεί συχνά έναν υπολογιστή για να επεξεργάζεται αρχεία πρέπει να διαθέτει τουλάχιστον 3 επεξεργαστές.
Το One είναι ένας ισχυρός επεξεργαστής κειμένου WYSIWYG που παρέχει επιλογές μορφοποίησης πλούσιου κειμένου και πολλές Επιπρόσθετα χαρακτηριστικά, τα οποία δεν είναι διαθέσιμα σε απλούστερους επεξεργαστές. Θα περιλάμβανα επεξεργαστές κειμένου (επεξεργαστές) από τα πακέτα StarOffice, Applixware, KOffice, μεμονωμένους επεξεργαστές κειμένου Maxwell και WordPerfect 8, AbiWord και το σύστημα δημοσίευσης TEX σε αυτόν τον τύπο. Όλοι οι συντάκτες αυτού του τύπου θα αποκαλώ επεξεργαστές κειμένου. Είναι αλήθεια ότι ορισμένοι συγγραφείς, για παράδειγμα, ο ίδιος ο A. Fedorchuk, τους χωρίζουν ωστόσο σε απλούς συντάκτες και επεξεργαστές, αλλά δεν βλέπω κανένα λόγο για αυτό. Αυστηρά μιλώντας, το όλο ερώτημα βρίσκεται στις επιλογές μορφοποίησης κειμένου που παρέχει ο επεξεργαστής. Και οποιοδήποτε ακριβές κριτήριο για τη διαίρεση των συντακτών αυτής της κατηγορίας σε δύο υποκατηγορίες είναι δύσκολο, αν όχι αδύνατο, να προσφερθεί.
Το δεύτερο απαραίτητο πρόγραμμα επεξεργασίας είναι ένα πρόγραμμα επεξεργασίας για τη δημιουργία ή την επεξεργασία αρχείων ASCII, που εργάζονται σε γραφική λειτουργία. Με αυτό το πρόγραμμα επεξεργασίας, ο webmaster μπορεί, για παράδειγμα, να επεξεργαστεί σελίδες html, να γράψει ένα γράμμα σε αυτό για αποστολή αργότερα μέσω e-mail, κ.λπ. Θα πρέπει να είναι ένα πρόγραμμα επεξεργασίας γραφικών, επειδή σε πολλές περιπτώσεις είναι ευκολότερο να εργαστείτε σε λειτουργία γραφικών και πιο βολικό από το κείμενο. Παραδείγματα τέτοιων προγραμμάτων επεξεργασίας είναι τα KEdit και KWrite από το KDE, nedit.
Και όμως πρέπει να μπορείτε να χρησιμοποιήσετε έναν από τους επεξεργαστές κειμένου της κονσόλας, επειδή εσείς, ως ο μόνος χρήστης (και ακόμη και υπερχρήστης) προσωπικός υπολογιστής, θα πρέπει να μπορεί να επεξεργάζεται αρχεία διαμόρφωσης και σε οποιαδήποτε περίπτωση, ακόμα και όταν η λειτουργία γραφικών δεν έχει φορτωθεί. Η επιλογή των συντακτών αυτού του τύπου είναι πολύ μεγάλη: vi, vim, bvi, Nvi, Elvis, Levee, vile, Wily, joe, aee, Fred, gred, le, lpe, Zed, Emacs, CoolEdit. Οι μακροχρόνιοι θιασώτες του UNIX χρησιμοποιούν συχνότερα το vi ή την βελτιωμένη έκδοση του vim, αλλά για όσους μεταναστεύουν στο Linux από το περιβάλλον Τα Windows είναι πιο εύκολαθα κυριαρχήσει το CoolEdit, το οποίο μοιάζει πολύ με τους ενσωματωμένους επεξεργαστές του Norton Commander και του FAR.
Με βάση αυτές τις σκέψεις, η ακόλουθη παρουσίαση χωρίζεται σε τρία μεγάλα μέρη, καθένα από τα οποία είναι αφιερωμένο σε έναν από τους επιλεγμένους τύπους συντακτών. Η πρώτη έκδοση της ενότητας που περιγράφει κάθε επεξεργαστή που εξετάζεται παρακάτω δημιουργήθηκε στον ίδιο επεξεργαστή που περιγράφεται σε αυτήν την ενότητα (αυτές οι πρώτες επιλογές δημοσιεύτηκαν από εμένα στον ιστότοπο http://linux-ve.chat.ru) . Ελπίζω ότι αφού διαβάσετε αυτές τις ενότητες, θα μπορέσετε να αποφασίσετε για την επιλογή των επεξεργαστών κειμένου. Φυσικά, τα κριτήρια επιλογής μπορεί να είναι διαφορετικά για τον καθένα. Αλλά νομίζω ότι για εμάς, τους ρωσόφωνους χρήστες, ένας σημαντικός παράγοντας είναι η δυνατότητα εισαγωγής και επεξεργασίας κειμένων στα ρωσικά. Είναι επίσης επιθυμητό τα στοιχεία μενού και τα μηνύματα του προγράμματος να είναι επίσης ρωσικά (αν και σε κάποιο βαθμό μπορείτε να αντέξετε αγγλικούς όρους εδώ, ειδικά εάν υπάρχουν καλή περιγραφήπρογράμματα στα ρωσικά, επειδή ο αριθμός των στοιχείων μενού είναι συνήθως μικρός και το νόημά τους μπορεί απλά να θυμάται).
12.5. Επεξεργαστές κονσόλας για αρχεία ASCII
Ας ξεκινήσουμε εξετάζοντας τους επεξεργαστές λειτουργίας κειμένου, δηλαδή αυτούς που λειτουργούν στην κονσόλα. Μιλώντας για τέτοιους συντάκτες, είναι απλά αδύνατο να μην αναφέρουμε τους συντάκτες viκαι emacs, αλλά ο ενσωματωμένος επεξεργαστής κελύφους Midnight Commander θα εξεταστεί πιο διεξοδικά - cooledit.
12.5.1 συντάκτες τύπου vi
Ο επεξεργαστής vi (ή οι ελαφρώς τροποποιημένοι απόγονοί του) περιλαμβάνεται από προεπιλογή σε οποιοδήποτε σύστημα τύπου UNIX, συμπεριλαμβανομένων όλων των διανομών Linux. Όλοι οι υποστηρικτές του UNIX που έχουν σημαντική εμπειρία με αυτά τα λειτουργικά συστήματα γνωρίζουν και χρησιμοποιούν αυτόν τον επεξεργαστή. Περιγραφή του συντάκτη viμπορείτε να βρείτε αν όχι σε κανένα, σίγουρα στα περισσότερα βιβλία στο UNIX. Συντάκτης viυπάρχουν αρκετοί απόγονοι που κατά κάποιο τρόπο το βελτιώνουν και το βελτιώνουν. Αυτοί είναι οι συντάκτες δύναμη, bvi, Nvi, Έλβις, Ανάχωμα, αχρείος, Πανούργος(συντάκτης δύναμηκαλείται ακόμη και στο Linux με εντολή vi). Μια σύντομη επισκόπηση των συντακτών αυτής της κατηγορίας βρίσκεται στο άρθρο του A. Fomichev "Επεξεργαστές κειμένου για UNIX OS" ( ανοιχτά συστήματαΝ 4, 1994). Ωστόσο, για εκείνους τους χρήστες που έχουν μετεγκατασταθεί στο Linux από περιβάλλον Windows, όλα αυτά τα προγράμματα επεξεργασίας είναι απίθανο να είναι βολικά. Ο λόγος είναι ότι αυτοί οι επεξεργαστές δεν έχουν τα συνηθισμένα μενού και συμβουλές εργαλείων (όσο μπορείτε να καταλάβετε από δύναμηέκδοση 5.3) και πρέπει να θυμάστε πολλές συντομεύσεις πληκτρολογίου για να εισάγετε εντολές. Ταυτόχρονα, η εργασία στο πρόγραμμα επεξεργασίας οργανώνεται με τη μορφή δύο ξεχωριστών λειτουργιών - εισαγωγής κειμένου και εισαγωγής εντολών, και ένας αρχάριος συχνά απλώς συγχέει τις λειτουργίες. Γενικά, χωρίς έντυπο εγχειρίδιο, δεν θα σας συνιστούσα να αναλάβετε την ανάπτυξη συντακτών αυτού του τύπου. Και παρόλο που όσοι έχουν κατακτήσει το vi συχνά καταφεύγουν στη βοήθειά του για επεξεργασία απλά αρχεία(ειδικά αρχεία ρυθμίσεων και σενάρια), νομίζω ότι υπάρχουν πιο βολικά μέσα και επομένως δεν θεωρώ συντάκτες όπως vi(αν και δεν μπορούσα να μην τα αναφέρω).
12.5.2 Ο επεξεργαστής Emacs
Ο πιο διάσημος από τους συντάκτες που χρησιμοποιούνται στο Linux είναι emacs. Υπάρχει τόσο σε λειτουργία κειμένου όσο και σε εκδόσεις GUI. Κάποιοι μάλιστα το λένε emacs- αυτό δεν είναι συντάκτης, αλλά τρόπος ζωής, και σε άλλη πηγή ονομάζεται θρησκεία. Αν θέλετε να γνωρίσετε emacs, μπορώ να σας προτείνω την πρόσφατα δημοσιευμένη ρωσική μετάφραση του βιβλίου του R. Stallman για αυτόν. αναζητήστε αυτό το βιβλίο, για παράδειγμα, στο εικονικό κατάστημα "Bolero". Μια εξαιρετική εισαγωγική περιγραφή αυτού του επεξεργαστή βρίσκεται στο βιβλίο του A. Fedorchuk "Office, Graphics, Web in Linux". Ωστόσο, πιστεύω ότι είναι σκόπιμο για αρχάριους χρήστες να επεξεργάζονται αρχεία ASCII χρησιμοποιώντας CoolEdit- ενσωματωμένος διαχειριστής αρχείων επεξεργασίας Midnight Commander.
12.5.3 CoolEdit - ενσωματωμένος επεξεργαστής του Midnight Commander
CoolEditείναι ένα εύχρηστο πρόγραμμα με συντομεύσεις πληκτρολογίου γνωστές στους περισσότερους χρήστες (ειδικά εκείνους που έχουν εργαστεί με το Norton Commander στο DOS ή το FAR στα WINDOWS). Επιπλέον, πρέπει να ληφθεί υπόψη ότι συνήθως οποιαδήποτε εργασία με ένα αρχείο ξεκινά με έναν διαχειριστή αρχείων, καθώς στην αρχή πρέπει τουλάχιστον να βρείτε το αρχείο. Το Midnight Commander είναι ακριβώς ένας τέτοιος διαχειριστής αρχείων και η μετάβαση στην επεξεργασία πραγματοποιείται απλά πατώντας το πλήκτρο ‹F4› αφού ρυθμίσετε την επισήμανση στο όνομα του αρχείου που βρέθηκε. Είναι μικρό, αλλά βολικό. Λαμβάνοντας υπόψη τις παραπάνω σκέψεις, θα ξεκινήσω μια λεπτομερή ιστορία σχετικά με τους επεξεργαστές κειμένου CoolEdit.
Ο ενσωματωμένος επεξεργαστής Midnight Commander (Εικ.12.7) καλείται κατά την εργασία σε αυτό το πρόγραμμα πατώντας το πλήκτρο ‹F4›, με την προϋπόθεση ότι η επιλογή "use_internal_edit" έχει οριστεί σε 1 στο αρχείο προετοιμασίας Midnight Commander. Μπορεί επίσης να κληθεί ανεξάρτητα από το Midnight Commander απλά από τη γραμμή εντολών με την εντολή mcedit. Ωστόσο, το πραγματικό του όνομα εξακολουθεί να είναι CoolEdit, μπορείτε να το επαληθεύσετε εάν πατήσετε το πλήκτρο ‹F9› στη λειτουργία επεξεργασίας και ανοίξετε το στοιχείο μενού Αρχείο | Σχετικά με τους συγγραφείς.

Ρύζι. 12.7. Εμφάνιση του παραθύρου του επεξεργαστή Cooledit
Αυτό το πρόγραμμα επεξεργασίας παρέχει τις περισσότερες από τις δυνατότητες επεξεργασίας που βρίσκονται σε προγράμματα επεξεργασίας κειμένου πλήρους οθόνης. Με αυτό, μπορείτε να επεξεργαστείτε αρχεία σχεδόν οποιουδήποτε μεγέθους, καθώς το ανώτατο όριο για το μέγεθος ενός επεξεργασμένου αρχείου είναι 16 MB. Παρέχει επεξεργασία εκτελέσιμων (δυαδικών) αρχείων χωρίς απώλεια δεδομένων.
Υποστηρίζονται οι ακόλουθες δυνατότητες:
Αντιγραφή, μετακίνηση, διαγραφή, αποκοπή και επικόλληση μπλοκ κειμένου.
Ακύρωση προηγούμενων λειτουργιών (με συνδυασμό πλήκτρων ‹Ctrl›+‹U›).
Αναπτυσσόμενα μενού.
Εισαγωγή αρχείων.
μακροοικονομικούς ορισμούς·
Αναζήτηση και αντικατάσταση με κανονικές εκφράσεις (με άλλα λόγια, μοτίβα που σχηματίζονται με χρήση ειδικών χαρακτήρων), καθώς και τη δική του έκδοση λειτουργιών αναζήτησης και αντικατάστασης που βασίζονται στις συναρτήσεις scanf-printf.
Επιλογή κειμένου με το συνδυασμό πλήκτρων ‹Shift›+‹βέλη› στο στυλ MS Windows - MAC (μόνο για κονσόλα linux).
Εναλλαγή μεταξύ των λειτουργιών εισαγωγής-αντικατάστασης ενός χαρακτήρα.
Ο επεξεργαστής είναι πολύ απλός και πρακτικά δεν απαιτεί εκπαίδευση (ειδικά επειδή μπορείτε να βρείτε εκδόσεις στις οποίες τα περισσότερα από τα στοιχεία μενού είναι ρωσικά, μια τέτοια έκδοση συμπεριλήφθηκε, για παράδειγμα, στο κιτ διανομής Black Cat 5.2). Για να μάθετε ποια πλήκτρα προκαλούν την εκτέλεση συγκεκριμένων ενεργειών, αρκεί να δείτε τα αναπτυσσόμενα μενού που καλούνται πατώντας το πλήκτρο ‹F9› στο παράθυρο του προγράμματος επεξεργασίας (Εικ. 12.8).

Ρύζι. 12.8. Βγείτε στο μενού Cooledit πατώντας ‹F9›
Εάν χρησιμοποιείτε κονσόλα Linux, μπορείτε να χρησιμοποιήσετε τις ακόλουθες συντομεύσεις πληκτρολογίου για να εργαστείτε με μπλοκ κειμένου: ‹
Shift›+‹πλήκτρα βέλους› - επιλέξτε ένα μπλοκ κειμένου.
‹Ctrl›+‹Ins› - αντιγράφει το μπλοκ στο αρχείο cooledit.clip.
‹Shift›+‹Ins› - επικολλά το τελευταίο μπλοκ που αντιγράφηκε στο cooledit.clip στη θέση του δρομέα.
‹Shift›+‹Del› - διαγράφει το επιλεγμένο μπλοκ κειμένου, αποθηκεύοντάς το στο αρχείο cooledit.clip.
Εάν έχετε εγκαταστήσει το πρόγραμμα gpm- πρόγραμμα οδήγησης ποντικιού για την κονσόλα, μπορείτε να κάνετε κλικ στο αριστερό κουμπί του ποντικιού στην αρχή του επιλεγμένου μπλοκ, να μετακινήσετε τον κέρσορα στο τέλος του μπλοκ και να αφήσετε το κουμπί (επιλέγοντας έτσι το κείμενο) και στη συνέχεια να μετακινήσετε τον κέρσορα στο σημείο θέλετε να εισαγάγετε το κομμάτι και κάντε κλικ στο δεξί κουμπί του ποντικιού για να επικολλήσετε το επιλεγμένο κείμενο.
Το πρόγραμμα επεξεργασίας υποστηρίζει μακροεντολές. Για να ορίσετε μια μακροεντολή, πατήστε ‹Ctrl›+‹R› και, στη συνέχεια, εισαγάγετε τις γραμμές εντολών που θα εκτελεστούν. Όταν ολοκληρώσετε την εισαγωγή εντολών, πατήστε ξανά ‹Ctrl›+‹R› και συσχετίστε τη μακροεντολή με κάποιο πλήκτρο ή συνδυασμό πλήκτρων πατώντας αυτό το πλήκτρο (συνδυασμός). Η μακροεντολή θα κληθεί πατώντας ‹Ctrl›+‹A› και το πλήκτρο που της έχει εκχωρηθεί. Μια μακροεντολή μπορεί επίσης να κληθεί πατώντας οποιοδήποτε από τα πλήκτρα ‹Alt›, ‹Ctrl› ή ‹Esc› και το πλήκτρο που έχει εκχωρηθεί στη μακροεντολή, με την προϋπόθεση ότι αυτός ο συνδυασμός δεν χρησιμοποιείται για την κλήση άλλης συνάρτησης.
Οι εντολές μακροεντολών, αφού οριστούν, εγγράφονται στο αρχείο cedit/cooledit.macros στον αρχικό σας κατάλογο. Μπορείτε να αφαιρέσετε μια μακροεντολή διαγράφοντας την αντίστοιχη γραμμή σε αυτό το αρχείο.
Όταν εκτελείτε λειτουργίες αντικατάστασης (μέσω του πλήκτρου λειτουργίας ‹F4›), μπορείτε να χρησιμοποιήσετε τις λειτουργίες εύρεσης και αντικατάστασης του scanf για αναζήτηση και αντικατάσταση σύμφωνα με μοτίβα μορφής C. Αρχικά, δείτε τις σελίδες man sscanf και sprintf για να μάθετε ποια είναι τα μοτίβα μορφής και πώς να δουλεύουν.
Για να δώσουμε ένα παράδειγμα, ας υποθέσουμε ότι θέλετε να αντικαταστήσετε όλες τις εμφανίσεις μπλοκ κειμένου που αποτελούνται από μια αρχική αγκύλη, τρεις αριθμούς που χωρίζονται με κόμμα και μια αγκύλη κλεισίματος με ένα μπλοκ που αποτελείται από τη λέξη apples, τον τρίτο αριθμό του αρχικού μπλοκ, το λέξη πορτοκάλια και, στη συνέχεια, ο δεύτερος αριθμός από το αρχικό μπλοκ. Στη συνέχεια, στο πλαίσιο διαλόγου που εμφανίζεται όταν καλείτε την εντολή αντικατάστασης (‹F4›), πρέπει να καθορίσετε τα ακόλουθα πρότυπα:
Εισαγάγετε αντικατάσταση μήλων συμβολοσειράς %d πορτοκάλια %d
Εισαγάγετε τη σειρά αντικατάστασης ορισμάτων
Η τελευταία από αυτές τις γραμμές λέει ότι ο τρίτος και ο δεύτερος αριθμός πρέπει να αντικαταστήσουν το πρώτο και το δεύτερο όρισμα. Συνιστάται ακόμα να χρησιμοποιείτε την επιλογή "προτροπή κατά την αντικατάσταση" κατά την εκτέλεση μιας αντικατάστασης, επειδή το πρόγραμμα θεωρεί ότι αντιστοιχεί σε όλες τις περιπτώσεις όπου ο αριθμός των ορισμάτων ταιριάζει με το δεδομένο, αν και αυτό δεν σημαίνει πάντα πλήρη αντιστοίχιση. Ο Scanf επίσης δεν ενδιαφέρεται για τον αριθμό των χαρακτήρων κενών διαστημάτων.
Ο ενσωματωμένος επεξεργαστής επεξεργάζεται χαρακτήρες από το δεύτερο μισό του πίνακα κωδικών (160+). Αλλά όταν επεξεργάζεστε δυαδικά αρχεία, είναι καλύτερο να ορίσετε την επιλογή Κομμάτια χαρακτήρων(Εμφάνιση bits) από το μενού Ρυθμίσειςστη θέση "7 bit" για να αποθηκεύσετε τη μορφή αρχείου.
Θα χρειαζόταν πολύς χώρος για να περιγραφούν όλα τα χαρακτηριστικά του ενσωματωμένου επεξεργαστή εδώ. Ναι, δεν χρειάζεται κάτι τέτοιο, αφού για να το χρησιμοποιήσετε αρκεί να θυμάστε ότι όλες οι βασικές λειτουργίες μπορούν να εκτελεστούν μέσω των στοιχείων μενού, το οποίο καλείται πατώντας το πλήκτρο ‹F9› στο παράθυρο επεξεργασίας. Μπορείτε επίσης να διαβάσετε τη σελίδα man με man mcedit ή info mcedit.
Στο τέλος αυτού σύντομη αναφοράσύμφωνα με τον ενσωματωμένο επεξεργαστή του προγράμματος Midnight Commander, θα ήθελα να μιλήσω για το πώς μεταφέρονται τα τμήματα κειμένου από το ένα αρχείο στο άλλο.
Εάν εργάζεστε στην κονσόλα, τότε αυτή η εργασία επιλύεται μέσω του μενού ή χρησιμοποιώντας τις ακόλουθες λειτουργίες:
Σημειώνουμε την αρχή του μπλοκ με το κλειδί ‹F3›.
Μετακινήστε τον κέρσορα στο τέλος του μπλοκ.
Σημειώστε το τέλος του μπλοκ με το πλήκτρο ‹F3›.
Πληκτρολογούμε τον συνδυασμό ‹Ctrl›+‹Insert›;
Κλείστε αυτό το αρχείο, ανοίξτε ένα άλλο.
Βάζουμε τον κέρσορα στο σημείο που θέλουμε να εισαγάγουμε αυτό το κομμάτι και πατάμε το συνδυασμό πλήκτρων ‹Shift›+‹Insert›.
Όλα, η εργασία ολοκληρώθηκε. Η μεταφορά ενός κειμένου με αυτόν τον τρόπο μπορεί να γίνει από τη μια εικονική κονσόλα στην άλλη.
Αλλά όλα αυτά λειτουργούν μόνο στην κονσόλα. Και όταν δούλευα με τον ίδιο επεξεργαστή στο παράθυρο GUI, η ίδια εργασία ήταν αρκετή για μένα για πολύ καιρόπρόβλημα.
Δεν βρήκα αμέσως έναν τρόπο να το λύσω (δηλαδή να τυλίξω ένα κομμάτι κειμένου) που να λειτουργεί τόσο στην κονσόλα όσο και στο παράθυρο του κελύφους γραφικών. Αυτή η μέθοδος συνίσταται στη μεταφορά ενός τμήματος κειμένου μέσω ενός άλλου αρχείου (το αρχείο ~/.cedit/cooledit.clip χρησιμοποιείται από προεπιλογή). Επισημάνετε ένα κομμάτι κειμένου, επιλέξτε ένα στοιχείο μενού Αρχείο | Αντιγραφή στο αρχείο(Αρχείο | Αντιγραφή σε αρχείο) και πατήστε ‹Enter›. Στη συνέχεια, μεταβείτε σε άλλο αρχείο, τοποθετήστε τον κέρσορα στο σημείο που θέλετε να εισαγάγετε το τμήμα και επιλέξτε το στοιχείο μενού Αρχείο | Εισαγωγή αρχείου(Αρχείο | Εισαγωγή αρχείου).
12.6. Επεξεργαστές αρχείων ASCII για λειτουργία γραφικών
Προφανώς, θα ήταν πολύ βολικό εάν η επεξεργασία αρχείων ASCII σε λειτουργία γραφικών γινόταν χρησιμοποιώντας τους ίδιους επεξεργαστές που χρησιμοποιούνται στη λειτουργία κονσόλας. Τότε δεν θα χρειαστεί να απομνημονεύσετε άλλους συνδυασμούς πλήκτρων, αλλάξτε το οικείο περιβάλλον. Το πρόγραμμα επεξεργασίας CoolEdit που περιγράφεται στην προηγούμενη υποενότητα μπορεί να εκκινηθεί μέσω ενός εξομοιωτή τερματικού και έτσι να χρησιμοποιηθεί σε γραφική λειτουργία. Ωστόσο, αποδεικνύεται ότι ορισμένοι συνδυασμοί πλήκτρων στον εξομοιωτή δεν λειτουργούν ή λειτουργούν διαφορετικά από ό,τι στην κονσόλα. Επιπλέον, η εργασία με το ποντίκι σε προγράμματα επεξεργασίας που αρχικά επικεντρώνονται στη λειτουργία γραφικών οργανώνεται πολύ καλύτερα από ό,τι στα προγράμματα επεξεργασίας κονσόλας, γεγονός που αυξάνει τη συνολική χρηστικότητα (αν και αυτό μπορεί να είναι απλώς η υποκειμενική μου αίσθηση). Επομένως, εξακολουθώ να προτείνω να μην περιορίζεστε στη χρήση μόνο ενός επεξεργαστή κονσόλας για αρχεία ASCII, αλλά να κυριαρχήσετε σε έναν από τους πολλούς επεξεργαστές που επικεντρώνονται στην επεξεργασία τέτοιων αρχείων σε λειτουργία γραφικών. Σκεφτείτε τρεις τέτοιους συντάκτες.
12.6.1 Επεξεργαστής KEdit
Οι επεξεργαστές KEdit και KWrite αποτελούν μέρος του γραφικού περιβάλλοντος του KDE. Έχουν σχεδιαστεί για να λειτουργούν σε λειτουργία γραφικών, αλλά λειτουργούν με αρχεία ASCII. Οι επεξεργαστές μοιάζουν πολύ, οπότε θα μιλήσω πρώτα για το KEdit και μετά θα επισημάνω τις διαφορές στο δεύτερο πρόγραμμα επεξεργασίας.
Το πρόγραμμα επεξεργασίας KEdit είναι πολύ εύκολο στη χρήση και αν έχετε επεξεργαστεί ποτέ κείμενο καθόλου, δεν θα έχετε κανένα πρόβλημα με αυτό. Επιπλέον, εάν το KDE είναι ήδη ρωσικό για εσάς, τότε δεν θα υπάρχουν προβλήματα με την εισαγωγή και την εμφάνιση κυριλλικών χαρακτήρων. Επιπλέον, το μενού και τα μηνύματα του προγράμματος είναι επίσης ρωσικά.
Μπορείτε να ανοίξετε ένα αρχείο για επεξεργασία μέσω του μενού ή πατώντας ‹Ctrl›+‹O›. Αυτό θα εμφανίσει ένα παράθυρο όπου μπορείτε να επιλέξετε ένα αρχείο για επεξεργασία. Όλα είναι γνωστά εδώ και νομίζω ότι δεν χρειάζονται πρόσθετες εξηγήσεις. Εκτός από αυτήν τη μέθοδο, όταν εργάζεστε στο περιβάλλον του KDE, μπορείτε επίσης να χρησιμοποιήσετε το "Σύρετε και DropΑυτό σημαίνει ότι από τον διαχειριστή αρχείων Konqueror μπορείτε να πάρετε ένα αρχείο με το ποντίκι και απλά να το "ρίξετε" στο παράθυρο KEdit.
Οι βασικές λειτουργίες επεξεργασίας εκτελούνται χρησιμοποιώντας το πληκτρολόγιο. Το πλήκτρο ‹Εισαγωγή › εναλλάσσεται μεταξύ των λειτουργιών εισαγωγής και αντικατάστασης χαρακτήρων. Η μετακίνηση στο κείμενο πραγματοποιείται χρησιμοποιώντας τα πλήκτρα βέλους και τα πλήκτρα ‹Σελίδα Κάτω›, ‹Σελίδα Επάνω›, ‹Αρχική› (μετάβαση στην αρχή της γραμμής), ‹Τέλος› (μετάβαση στο τέλος της γραμμής). Μπορείτε να επιλέξετε ένα μπλοκ κειμένου (δυστυχώς, μόνο γραμμικό) με το ποντίκι ή με τα πλήκτρα βέλους κρατώντας πατημένο το πλήκτρο ‹Shift›. Το πλήκτρο ‹Διαγραφή› διαγράφει τον χαρακτήρα στα δεξιά του δρομέα ή του επιλεγμένου μπλοκ κειμένου.

Ρύζι. 12.9. Το παράθυρο του επεξεργαστή KEdit.
Σε πολλά προγράμματα επεξεργασίας, συμπεριλαμβανομένου του KEdit, η μετακίνηση μέσω κειμένου και η διαγραφή μπορούν επίσης να πραγματοποιηθούν χρησιμοποιώντας συντομεύσεις πληκτρολογίου (ίσως λόγω του γεγονότος ότι τα παλιά τερματικά δεν είχαν πλήκτρα βέλους;):
‹Ctrl›+‹A› - μετακινήστε τον κέρσορα στην αρχή της γραμμής.
‹Ctrl›+‹B› - μετακινήστε τον κέρσορα έναν χαρακτήρα προς τα δεξιά.
‹Ctrl›+‹E› - μετακινήστε τον κέρσορα στο τέλος της γραμμής.
‹Ctrl›+‹N› - μετακινήστε τον κέρσορα μία γραμμή προς τα κάτω.
‹Ctrl›+‹P› - μετακινήστε τον κέρσορα μία γραμμή επάνω.
‹Ctrl›+‹D› - διαγραφή χαρακτήρα στα δεξιά του δρομέα.
‹Ctrl›+‹H› - διαγραφή χαρακτήρα στα αριστερά του δρομέα.
Οι βασικές εντολές για τη μετακίνηση μπλοκ κειμένου από το ένα μέρος στο άλλο εκτελούνται χρησιμοποιώντας τους ίδιους συνδυασμούς που χρησιμοποιούνται στο πρόγραμμα επεξεργασίας από το Midnight Commander και πολλούς άλλους επεξεργαστές, έτσι ώστε τα δάχτυλα να βρίσκουν αυτούς τους συνδυασμούς αυτόματα:
‹Ctrl ›+‹C› - αντιγράψτε το επιλεγμένο κείμενο στο πρόχειρο (πρόχειρο).
‹Ctrl›+‹X› - κόψτε το επιλεγμένο τμήμα κειμένου και τοποθετήστε το στο πρόχειρο.
‹Ctrl›+‹V› - επικολλήστε ένα τμήμα κειμένου από το πρόχειρο στη θέση του δρομέα.
‹Ctrl›+‹K› - διαγράψτε το κείμενο από τον κέρσορα μέχρι το τέλος της γραμμής και τοποθετήστε το σε ένα ειδικό buffer (kill-buffer).
‹Ctrl›+‹Y› - επικολλήστε ένα τμήμα κειμένου από ένα ειδικό buffer στη θέση του δρομέα. Χρησιμοποιώντας τον συνδυασμό ‹Ctrl ›+‹ J› μπορείτε να μορφοποιήσετε την τρέχουσα παράγραφο κειμένου. Η μορφοποίηση, ωστόσο, συνίσταται μόνο στο γεγονός ότι οι πολύ μεγάλες γραμμές κειμένου χωρίζονται σε εκείνες των οποίων το μήκος δεν υπερβαίνει την τιμή που καθορίζεται στην αντίστοιχη επιλογή του στοιχείου μενού Ρυθμίσεις.
Ο συνδυασμός ‹Ctrl›+‹F› καλεί τη συνάρτηση αναζήτησης υποσυμβολοσειράς.
Για να αποθηκεύσετε τα αποτελέσματα της επεξεργασίας σε ένα αρχείο, μπορείτε να χρησιμοποιήσετε το στοιχείο μενού Αρχείο | Αποθηκεύσετεή συνδυασμός ‹Ctrl›+‹S›. Εάν θέλετε να αποθηκεύσετε το επεξεργασμένο κείμενο σε ένα αρχείο με διαφορετικό όνομα, τότε χρειάζεται μόνο να ενεργήσετε μέσω του μενού ( Αποθήκευση ως).
Το KEdit υποστηρίζει την εκτύπωση. Μπορείτε να εκτυπώσετε τόσο ολόκληρο το επεξεργασμένο αρχείο όσο και το επιλεγμένο τμήμα κειμένου. Η εκτύπωση πραγματοποιείται στον προεπιλεγμένο εκτυπωτή. Επιπλέον, μπορείτε να συνδέσετε οποιοδήποτε από τα βοηθητικά προγράμματα εκτύπωσης που έχουν αναπτυχθεί για το UNIX με πολλούς τρόπους.
Αυτό που πραγματικά με εντυπωσίασε όταν άρχισα να χρησιμοποιώ για πρώτη φορά το KEdit ήταν ο ενσωματωμένος ορθογραφικός έλεγχος και η δυνατότητα προβολής και επεξεργασίας των κωδικοποιημένων αρχείων CP-1251 και koi8-r.
Για να αλλάξετε την κωδικοποίηση, πρέπει να παίξετε με την επιλογή των γραμματοσειρών στο στοιχείο μενού Ρυθμίσεις | Γραμματοσειρά. Δυστυχώς, δεν υποστηρίζουν όλες οι γραμματοσειρές και οι δύο κωδικοποιήσεις, αλλά μετά από αρκετές προσπάθειες, καταφέρνω να επιλέξω την επιθυμητή γραμματοσειρά. Για να ελέγξετε την ορθογραφία, απλώς επιλέξτε το στοιχείο μενού Επεξεργασία | Ορθογραφικός έλεγχος. Φυσικά, το πρόγραμμα ispell πρέπει να εγκατασταθεί στο σύστημα και, επιπλέον, πριν ξεκινήσετε τη δοκιμή, αξίζει να εισαγάγετε το στοιχείο μενού Ρυθμίσεις | Ορθογραφικός έλεγχοςκαι επιλέξτε ένα ρωσικό λεξικό και την επιθυμητή κωδικοποίηση χαρακτήρων (βλ. Εικόνα 12.10).
Παρεμπιπτόντως, το στοιχείο μενού Ρυθμίσειςγενικά, συνιστάται να ρίξετε μια πιο προσεκτική ματιά πριν ξεκινήσετε την επεξεργασία ορισμένων αρχείων, να επιλέξετε τις ρυθμίσεις που χρειάζεστε και, στη συνέχεια, να τις αποθηκεύσετε (υποπαράγραφος Ρυθμίσεις εγγραφής).

Ρύζι. 12.10. Ρύθμιση ορθογραφικού ελέγχου στο KEdit
Ένα άλλο ωραίο, κατά τη γνώμη μου, ενσωματωμένο χαρακτηριστικό του προγράμματος επεξεργασίας KEdit είναι η δυνατότητα κλήσης πρόγραμμα αλληλογραφίαςκατευθείαν από τον συντάκτη. Δεν μπόρεσα να δοκιμάσω αυτή τη λειτουργία γιατί οικιακός υπολογιστής(απομονωμένος) Δεν έχω πού να στείλω γράμματα. Αλλά χρησιμοποιώ συχνά αυτή τη λειτουργία στη δουλειά, στο MS Word, και μου φαίνεται πολύ χρήσιμη και βολική.
Γενικά, αυτός ο συντάκτης μου έκανε την πιο ευνοϊκή εντύπωση από την πρώτη συνάντηση, γι' αυτό σας συνιστώ να τον γνωρίσετε καλύτερα. Μπορείτε ακόμη και να επιλέξετε να επεξεργαστείτε αρχεία ASCII ενώ εργάζεστε σε λειτουργία γραφικών.
12.6.2 KWrite Editor
Ο επεξεργαστής KWrite, όπως ήδη αναφέρθηκε, μοιάζει πολύ με το KEdit. Η πρώτη διαφορά που τραβάει το μάτι σας μετά τη φόρτωση ενός αρχείου στον επεξεργαστή είναι ο χρωματισμός των λέξεων υπηρεσίας. Ο χρωματισμός ορίζεται από υποστοιχεία Σετ χρωματισμούκαι Χρωστικός…είδος Ρυθμίσεις. Επειδή επεξεργάζομαι συχνά το αρχείο HTML, αυτή η δυνατότητα μου φάνηκε βολική.
Υπάρχει ένα νέο στοιχείο στο κύριο μενού - Σελιδοδείκτεςμε υποπαραγράφους Ορισμός σελιδοδείκτη(‹Alt›+‹S›), Πρόσθεσε σελιδοδείκτηκαι Εκκαθάριση σελιδοδεικτών(‹Alt›+‹C›). Τα υπόλοιπα στοιχεία του κύριου μενού είναι τα ίδια με αυτά του KEdit.
Υπήρχε μια συνάρτηση επαναφοράς ‹Ctrl›+‹Z› και η δυνατότητα επιλογής κάθετης στήλης (αυτή η λειτουργία ενεργοποιείται πατώντας το ‹F5›). Ο συνδυασμός πλήκτρων ‹Ctrl›+‹I› εισάγει μια εσοχή στην τρέχουσα γραμμή (ένα κενό προστίθεται στην αρχή της γραμμής). Ο συνδυασμός πλήκτρων ‹Ctrl ›+‹U› αφαιρεί την εσοχή (και εάν δεν υπήρχε εσοχή, ο πρώτος χαρακτήρας της γραμμής διαγράφεται σιωπηλά).
Ίσως αυτό είναι το μόνο που έχει εμφανιστεί νέο στο KWrite σε σύγκριση με το KEdit. Όμως, δυστυχώς, λείπουν ορισμένα χρήσιμα χαρακτηριστικά. Στο βήμα Αρχείοτο στοιχείο που αφορά την αποστολή του αρχείου από ΗΛΕΚΤΡΟΝΙΚΗ ΔΙΕΥΘΥΝΣΗ. Στο βήμα Επεξεργασίαδεν υπάρχει τρόπος να εισαγάγετε ημερομηνία. Η δυνατότητα επιλογής γραμματοσειράς στην παράγραφο έχει επίσης εξαφανιστεί. Ρύθμιση | Διαμόρφωση του KWriteπου θεωρώ ότι είναι το μεγαλύτερο μειονέκτημα αυτού του προγράμματος.
Διαφορετικά, αυτά τα προγράμματα επεξεργασίας είναι σχεδόν τα ίδια, επομένως μπορείτε να εργαστείτε με οποιοδήποτε από αυτά. Νομίζω ότι με τον καιρό όλες οι δυνατότητες του επεξεργαστή KEdit θα είναι διαθέσιμες στο KWrite και θα γίνει ο "κανονικός" επεξεργαστής κειμένου του κελύφους του KDE.
12.6.3 Έκδοση επεξεργασίας κειμένου Nedit 5.1.1
Το πρόγραμμα επεξεργασίας κειμένου Nedit δημιουργήθηκε από μια ομάδα συγγραφέων με επικεφαλής τον Mark Edel, διανεμήθηκε με την άδεια GPL και μπορεί να ληφθεί από την τοποθεσία Web http://nedit.org. Μοιάζει πολύ με τους δύο επεξεργαστές που περιγράφηκαν στην προηγούμενη ενότητα, αλλά είναι πολύ πιο ισχυρός από το KEdit ή το KWrite.

Ρύζι. 12.11. Εμφάνιση του παραθύρου επεξεργασίας Nedit
Μετά την πρώτη γνωριμία με αυτόν τον επεξεργαστή, αποφάσισα να εγκαταλείψω τη χρήση του KWrite και να μεταβώ στο Nedit. Ο A. Fedorchuk [P1.6] πιστεύει επίσης ότι ο Nedit πλησιάζει το ιδανικό ενός επεξεργαστή κειμένου, και μάλιστα τον αποκαλεί «ο καλύτερος συντάκτης όλων των εποχών».
Ίσως το μόνο (κατά τη γνώμη μου, όχι πολύ σημαντικό) μειονέκτημα του Nedit σε σύγκριση με το KEdit ή το KWrite μπορεί να θεωρηθεί μόνο ότι τα μενού, τα μηνύματα και οι συμβουλές εμφανίζονται στο αγγλική γλώσσα. Είναι αλήθεια ότι δεν υπάρχει τέτοιο στοιχείο στο μενού όπως η αποστολή μηνύματος αλληλογραφίας, αλλά είναι δυνατή η εκτέλεση οποιασδήποτε εντολής φλοιού ή η δημιουργία μιας μακροεντολής, η οποία καλύπτει περισσότερο από την έλλειψη άμεσης κλήσης στο πρόγραμμα αλληλογραφίας.

Ρύζι. 12.12. Παράθυρο γραμματοσειράς στο Nedit
Η αλλαγή του επεξεργαστή για εισαγωγή ρωσικού κειμένου δεν ήταν δύσκολη για μένα. Για να το κάνετε αυτό, εισαγάγετε το στοιχείο μενού Προτιμήσεις/Γραμματοσειρές κειμένου…και ορίστε τις επιθυμητές γραμματοσειρές στις γραμμές εισόδου του αντίστοιχου παραθύρου (βλ. Εικ. 12.12). Και, επειδή είναι μάλλον δύσκολο να θυμάστε αυτές τις μεγάλες συμβολοσειρές με ονόματα γραμματοσειρών, μπορείτε να χρησιμοποιήσετε το κουμπί Αναζήτηση ... και να επιλέξετε μια γραμματοσειρά από τη λίστα που εμφανίζεται (βλ. Εικ. 12.13). Πρέπει να επιλέξετε μια γραμματοσειρά που να έχει την κωδικοποίηση KOI8-R. Λάβετε υπόψη ότι για να επιλέξετε μια γραμματοσειρά, πρέπει να επιλέξετε μία επιλογή σε κάθε μία από τις τρεις προτεινόμενες στήλες, διαφορετικά πιθανότατα θα λάβετε ένα μήνυμα που θα αναφέρει ότι μια τέτοια γραμματοσειρά δεν είναι διαθέσιμη.

Ρύζι. 12.13. Επιλογή γραμματοσειρών στο Nedit
Λαμβάνοντας υπόψη ότι, λόγω μιας αρκετά μεγάλης περιόδου χρήσης συντακτών όπως οι συντάκτες διαχειριστές αρχείων FAR για MS Windows και Midnight Commander, έχω αναπτύξει συνήθειες χρήσης ορισμένων συνδυασμών πλήκτρων, με μεγάλη μου χαρά διαπίστωσα ότι οι συνήθεις συνδυασμοί ‹Ctrl ›+‹X›, ‹Ctrl› χρησιμοποιούνται για την αποκοπή, αντιγραφή και επικόλληση μπλοκ κειμένου σε Nedit +‹C› και ‹Ctrl›+‹V›. Η επιλογή ενός μπλοκ κειμένου πραγματοποιείται είτε με το ποντίκι είτε με τα πλήκτρα βέλους κρατώντας πατημένο το πλήκτρο ‹Shift›. Εάν κρατήσετε πατημένο το ‹Shift›+‹Alt›, θα επιλεγεί μια ορθογώνια στήλη. Οι λειτουργίες με επιλεγμένα μπλοκ μπορούν να γίνουν όχι μόνο χρησιμοποιώντας το πληκτρολόγιο, αλλά και μέσω στοιχείων μενού Επεξεργασία. Αυτό είναι βολικό εάν δεν θυμάστε τον συνδυασμό πλήκτρων για να εκτελέσετε την προβλεπόμενη λειτουργία. Και οι παλιές συνήθειες δεν βοηθούν πάντα, συγκεκριμένα, στην αναίρεση της τελευταίας λειτουργίας στο Nedit, δεν χρησιμοποιείται το ‹Ctrl›+‹U›, αλλά το ‹Ctrl›+‹Z›.
Στο ίδιο μενού Επεξεργασίαυπάρχουν δύο υποστοιχεία πεζά γράμματακαι κεφαλαίο), με το οποίο μπορείτε να μεταφράσετε το κείμενο στο επιλεγμένο μπλοκ, αντίστοιχα, στο κάτω μέρος και κεφαλαίο.
Παράγραφος αρχείοΤο κύριο μενού περιέχει υποστοιχεία που εκτελούν τις συνήθεις λειτουργίες ανοίγματος και αποθήκευσης επεξεργασμένων αρχείων. Σημειώστε ότι με την υποπαράγραφο Άνοιγμα Προηγούμενομπορείτε εύκολα να επιστρέψετε στην επεξεργασία αυτών των αρχείων με τα οποία εργαστήκατε σε προηγούμενες συνεδρίες. Υποπαράγραφος Συμπερίληψη αρχείου...(‹Alt›+‹I›) σας επιτρέπει να επικολλήσετε τα περιεχόμενα του επιλεγμένου αρχείου στη θέση του δρομέα, υποπαράγραφος Τυπώνω...χρησιμοποιείται για την έξοδο του επεξεργασμένου αρχείου στον εκτυπωτή.
Παράγραφος Αναζήτησητο κύριο μενού περιέχει κλήσεις για λειτουργίες αναζήτησης και αντικατάστασης, καθώς και μια γρήγορη μετάβαση στην επιθυμητή γραμμή ή σε έναν προηγουμένως δημιουργημένο σελιδοδείκτη (και ρύθμιση ενός τέτοιου σελιδοδείκτη).
Για να προσαρμόσετε το πρόγραμμα σύμφωνα με τα γούστα και τις συνήθειές σας, χρησιμοποιήστε το στοιχείο μενού Προτιμήσεις. Σας έχω ήδη πει πώς να επιλέξετε μια γραμματοσειρά για την εμφάνιση κειμένου στο παράθυρο του προγράμματος. Εδώ μπορείτε να χρησιμοποιήσετε την εντολή λειτουργία γλώσσαςεπιλέξτε τη γλώσσα (για παράδειγμα, html ή C), σύμφωνα με τους κανόνες της οποίας θα επισημαίνονται στοιχεία κειμένου (λειτουργικές λέξεις ή ετικέτες), ορίστε το μέγεθος της καρτέλας ( Καρτέλες…), καθώς και να ενεργοποιήσετε ή να απενεργοποιήσετε την αρίθμηση γραμμών κειμένου, την εμφάνιση γραμμής στατιστικών στοιχείων, την επισήμανση σύνταξης, τη λειτουργία αποθήκευσης αντιγράφων ασφαλείαςαρχείο, εισαγωγή/αντικατάσταση λειτουργίας χαρακτήρων.
Παράγραφος Κέλυφοςχρησιμοποιείται για την εκτέλεση εντολών φλοιού και εξωτερικών προγραμμάτων. Εδώ, συγκεκριμένα, θα βρείτε μια κλήση στον ορθογραφικό έλεγχο ispell, αλλά δεν υπάρχει τρόπος να συνδέσετε ένα ρωσικό λεξικό μέσω του μενού του προγράμματος. Αλλά αυτή η δυσκολία ξεπερνιέται εύκολα χρησιμοποιώντας ένα αρχείο πόρων .nedit στον αρχικό κατάλογο του χρήστη. Αρκετά στη γραμμή που ορίζει την επίκληση του προγράμματος ispell, προσθέστε την παράμετρο -d Russian και ο έλεγχος των κειμένων στη ρωσική γλώσσα θα λειτουργήσει (σε ξεχωριστό παράθυρο τερματικού).
Μέσω του ίδιου αρχείου ~/.nedit, μπορείτε να ορίσετε τα χρώματα φόντου και κειμένου, τη γεωμετρία του παραθύρου του προγράμματος και ορισμένες άλλες παραμέτρους. Το ίδιο μπορείτε να κάνετε σε μια ειδική ενότητα του αρχείου .Xdefaults στον αρχικό σας κατάλογο. Είναι αλήθεια ότι δεν υπάρχει τέτοια ενότητα σε αυτό το αρχείο από προεπιλογή, αλλά μπορεί να δημιουργηθεί, όπως προτείνεται στο βιβλίο του A. Fedorchuk.
Αλλά πίσω στα στοιχεία του μενού. Παράγραφος Windowsχρησιμεύει για εναλλαγή μεταξύ παραθύρων (από τα οποία πολλά μπορούν να είναι ανοιχτά ταυτόχρονα). Σκοπός του αντικειμένου ΒοήθειαΝομίζω ότι είναι ξεκάθαρο χωρίς περαιτέρω εξήγηση. Δυστυχώς, η υπόδειξη δίνεται στα αγγλικά και δεν υπάρχει αναζήτηση για την υπόδειξη με λέξεις-κλειδιά και φράσεις.
Σε αυτή τη σύντομη περιγραφή, δεν άγγιξα το στοιχείο μενού Μακροεντολή, καθώς και εκείνα τα υποστοιχεία του κύριου μενού που επικεντρώνονται σε ενέργειες που εκτελούνται κατά την επεξεργασία κειμένων πηγής προγράμματος (για παράδειγμα, εισαγωγή κωδικών ASCII, επισήμανση ζευγαρωμένων αγκύλων ή μεταγλώττιση κώδικα προγράμματος). Αλλά ακόμη και με βάση όσα ειπώθηκαν σε αυτήν την υποενότητα, μπορούμε να συμπεράνουμε ότι το Nedit είναι ένας αρκετά ισχυρός και βολικός επεξεργαστής για εργασία με αρχεία ASCII σε λειτουργία γραφικών. Αν θέλετε να μάθετε περισσότερα για αυτόν, διαβάστε τα άρθρα του A. Fedorchuk στο Διαδίκτυο ή το βιβλίο του [A1.6].
12.7. Επεξεργαστές κειμένου
Ας συμφωνήσουμε ότι ο όρος "επεξεργαστές κειμένου" θα αναφέρεται σε όλα τα προγράμματα για την επεξεργασία αρχείων κειμένου που λειτουργούν σε λειτουργία γραφικών και χρησιμοποιούν ειδικούς χαρακτήρες ή ένθετα για να υποδείξουν στοιχεία μορφοποίησης κατά την αποθήκευση των αποτελεσμάτων της εργασίας σε αρχεία. Αυτά τα ένθετα δεν εμφανίζονται από τον επεξεργαστή κειμένου ως οποιοιδήποτε χαρακτήρες κατά την επεξεργασία. Υπό αυτή την έννοια, το Nedit δεν είναι επεξεργαστής κειμένου, αλλά το Netscape Composer είναι, επειδή εμφανίζει τα στοιχεία μορφοποίησης με γραφικό τρόπο, όχι με τη μορφή ετικετών html.
12.7.1 Χαρακτηριστικά επεξεργαστών κειμένου
Προς την τυπικά μέσαΗ μορφοποίηση κειμένου περιλαμβάνει:
Δυνατότητα επιλογής διαφορετικών γραμματοσειρών για διαφορετικά μέρη του κειμένου σε ένα έγγραφο.
Ρύθμιση του πλάτους των πεδίων, του μεγέθους των εσοχών, των διαστημάτων.
Οργάνωση του κειμένου με τη μορφή στηλών.
Εισαγωγή σχημάτων, πινάκων στο κείμενο.
Δυνατότητα δημιουργίας επιγραφών υπό γωνία προς τη γραμμή ή το καμπύλο σχήμα.
Ορθογραφικός έλεγχος (για τη γλώσσα του χρήστη)
Για να θεωρηθεί ένας επεξεργαστής κειμένου ισχυρός και βολικός, πρέπει να έχει τη δυνατότητα να επεξεργάζεται αρχεία που έχουν δημιουργηθεί σε άλλους κοινούς επεξεργαστές κειμένου (φυσικά εννοώ καταρχήν το MS Word!). Τουλάχιστον, πρέπει να μπορείτε να προβάλλετε έγγραφα σε μορφές άλλων συντακτών. Μπορείτε, φυσικά, να έχετε transcoders, αλλά από την άποψη της χρηστικότητας, αυτό είναι ήδη ένα μείον.
Έχοντας υπόψη αυτόν τον άτυπο ορισμό, εξετάστε μερικά προϊόντα λογισμικούγια το Linux, διεκδικώντας τον υψηλό τίτλο ενός επεξεργαστή κειμένου.
Δεδομένου ότι, στον κύριο σκοπό τους, οι επεξεργαστές κειμένου σχετίζονται στενά με τη γλώσσα, και εξετάζουμε την περίπτωση της ρωσικής γλώσσας, όταν επιλέγουμε έναν επεξεργαστή κειμένου, πρέπει να δοθεί ιδιαίτερη προσοχή στο εάν έχει τη δυνατότητα ρωσικοποίησης. Για να μην επαναλάβω το ίδιο πράγμα όταν περιγράφω καθένα από τα προϊόντα που αναφέρονται παρακάτω, σημειώνω αμέσως ότι όχι μόνο οι τυπικές γραμματοσειρές Type1 που παρέχονται με το κιτ διανομής Black Cat 6.02 εγκαταστάθηκαν στο σύστημά μου, αλλά και γραμματοσειρές True Type από τα Windows ( βλέπε Κεφάλαιο 11).
12.7.2 Επεξεργαστές κειμένου Linux
Υπάρχουν πολλοί επεξεργαστές κειμένου για Linux. Τα πιο διάσημα από αυτά είναι το StarWriter από το πακέτο StarOffice της Sun και ο επεξεργαστής Word Perfect 8. Ένα ανάλογο του τελευταίου, που αναπτύχθηκε για Windows, ανταγωνιζόταν επί ίσοις όροις το MS Word για μεγάλο χρονικό διάστημα, κάτι που φυσικά μιλάει για την υψηλή ποιότητά του. . Ωστόσο, υπάρχουν ορισμένα προβλήματα με τη ρωσοποίηση της έκδοσης Linux αυτού του επεξεργαστή, επομένως δεν το εξετάζουμε εδώ.
Ξεχωριστή θέση μεταξύ των επεξεργαστών κειμένου κατέχει το εκδοτικό σύστημα TEX και προϊόντα που βασίζονται σε αυτό, όπως το Lyx. Όσο για το TEX, είναι περισσότερο γλώσσα προγραμματισμού παρά πρόγραμμα επεξεργασίας κειμένου. Εάν προγραμματίζετε σε δύο ή τρεις διαφορετικές γλώσσες, μπορεί να μην δυσκολευτείτε να κατακτήσετε και το TEX. Αλλά ένας απλός χρήστης που χρειάζεται έναν επιμελητή για να γράψει επαγγελματικές επιστολές ή μια διατριβή για την ιστορία των ατμολεβήτων, κατά τη γνώμη μου, δύσκολα αξίζει να το μελετήσει.
12.7.3 Ted πρόγραμμα επεξεργασίας κειμένου
Το πρόγραμμα επεξεργασίας Ted έχει σχεδιαστεί από τον συγγραφέα (Mark de Does) ως ένα απλό πρόγραμμα επεξεργασίας κειμένου που εκτελείται κάτω από το παράθυρο X σε συστήματα Unix/Linux και παίζει περίπου τον ίδιο ρόλο με το WordPad στα MS-Windows, μόνο με περισσότερες δυνατότητες. Το κύριο πλεονέκτημα του Ted σε σχέση με τους επεξεργαστές που συζητήθηκαν στις προηγούμενες ενότητες είναι η δυνατότητα όχι μόνο εισαγωγής και επεξεργασίας κειμένου, αλλά και παροχής βασικής μορφοποίησης κειμένου, αλλαγής γραμματοσειρών και εισαγωγής πινάκων και σχημάτων στο κείμενο. Λόγω της παρουσίας αυτών των δυνατοτήτων, κατέταξα αυτό το πρόγραμμα επεξεργασίας ως επεξεργαστή κειμένου, αν και δεν διαθέτει όλες τις δυνατότητες των προηγμένων επεξεργαστών κειμένου.
Η διανομή του πακέτου μπορεί να ληφθεί από τον ιστότοπο ftp://ftp.nluug.nl/pub/editors/ted ή από τον διακομιστή metalab: ://metalab.unc.edu/pub/packages/editors/ted.
Η διανομή έρχεται είτε ως συμπιεσμένο αρχείο πίσσας είτε ως πακέτο RPM. Η ρωσοποιημένη έκδοση του προγράμματος επεξεργασίας βρίσκεται στον διακομιστή ftp://ftp.logic.ru/ (φυσικά, το Russification by version είναι λίγο πίσω).
Εγκατέστησα επίσης τη ρωσική έκδοση 2.6 του προγράμματος επεξεργασίας Ted, αλλά μετά από κάποια περίοδο δοκιμών επέστρεψα στην αγγλική έκδοση 2.7, η οποία χρονολογείται στις 31 Δεκεμβρίου 1999, και στην οποία εξαλείφθηκαν ορισμένες ελλείψεις προηγούμενη έκδοση.
Μετά την εκκίνησή του, εμφανίζεται ένα παράθυρο στο οποίο εμφανίζεται μια γκραβούρα στο στυλ του Albrecht Dürer, υποδεικνύεται η έκδοση του προγράμματος, ένας σύνδεσμος προς τον ιστότοπο των προγραμματιστών και υπάρχουν μόνο τρία στοιχεία μενού: αρχείο, Παράθυροκαι Βοήθεια. Προφανώς, για να ανοίξετε ένα υπάρχον αρχείο για επεξεργασία, πρέπει να επιλέξετε το υποστοιχείο Άνοιγμα του μενού Αρχείο και να επιλέξετε το επιθυμητό αρχείο στο παράθυρο που εμφανίζεται. Για να δημιουργήσετε ένα νέο αρχείο, αντίστοιχα, επιλέξτε το υποστοιχείο Νέοςμενού αρχείοή πληκτρολογήστε ‹Ctrl›+‹N›. Μετά το άνοιγμα του αρχείου, το παράθυρο του προγράμματος παίρνει τη μορφή που φαίνεται στο Σχ. 12.14.
Ο Ted υποστηρίζει τη μορφή αρχείου .rtf (Rich Text Format) για να παρέχει κάποιο βαθμό συμβατότητας με τα προϊόντα της Microsoft. Δηλαδή, κάθε αρχείο που δημιουργείται σε Ted και έχει αποθηκευτεί σε μορφή rtf θα διαβάζεται σωστά από τα προγράμματα MS Word στα Windows. συμβατότητα προς τα πίσω(δηλαδή η δυνατότητα ανοίγματος οποιουδήποτε αρχείου rtf στο Ted) δεν επιτυγχάνεται επειδή ορισμένες από τις επιλογές μορφοποίησης που χρησιμοποιούνται σε αρχεία rtf δεν γίνονται αποδεκτές από τον Ted. Ωστόσο, το κείμενο του ανοιγμένου αρχείου θα εμφανίζεται ολόκληρο και μπορεί να αποθηκευτεί σε άλλο (ή το ίδιο) αρχείο, αλλά χωρίς τις πληροφορίες μορφοποίησης που αγνοούνται κατά το άνοιγμα του αρχείου.

Ρύζι. 12.14. Το κύριο παράθυρο του προγράμματος επεξεργασίας Ted
Εδώ είναι μια σύντομη λίστα με τα κύρια χαρακτηριστικά του Ted.
Επεξεργασία αρχείων σε λειτουργία WYSIWIG. Μπορείτε να χρησιμοποιήσετε όλες τις γραμματοσειρές για τις οποίες έχετε αρχεία .afm και είναι διαθέσιμες για το X11. Το Ted συνοδεύεται από αρχεία .afm για γραμματοσειρές Adobe που είναι διαθέσιμα για συστήματα που βασίζονται σε Motif και μπορούν να χρησιμοποιηθούν με όλους τους εκτυπωτές postscript: Times, Helvetica, Courier και Symbol. Άλλες γραμματοσειρές μπορούν να προστεθούν χρησιμοποιώντας τις κανονικές διαδικασίες που χρησιμοποιούνται για αυτό στο X11. Υποστηρίζονται ιδιότητες γραμματοσειράς όπως έντονη γραφή, πλάγια γραφή, υπογράμμιση, εκθέτες και δείκτες.
Εισαγάγετε εικόνες σε μορφή bitmap.
Εκτύπωση σε εκτυπωτές PostScript.
Εργασία με αρχεία PDF Acrobat.
Ορθογραφικός έλεγχος για 12 γλώσσες με βάση το λατινικό αλφάβητο.
Στείλτε έγγραφα με e-mail χωρίς να φύγετε από τον Ted.
Λειτουργίες αποκοπής/αντιγραφής/επικόλλησης, συμπεριλαμβανομένης της κοινής χρήσης με άλλες εφαρμογές.
Αναζήτηση/Αντικατάσταση.
Μορφοποίηση παραγράφου: εσοχή στην πρώτη γραμμή, μετατόπιση ολόκληρης της παραγράφου, χρήση χάρακα.
Σελιδοποίηση κειμένου.
Εισαγωγή πινάκων και πράξεων με πίνακες: πράξεις με στήλες και σειρές πινάκων, αλλαγή μεγέθους χρησιμοποιώντας χάρακες.
Υποστηρίζει την εισαγωγή χαρακτήρων από διαφορετικούς πίνακες κωδικών.
Αποθήκευση εγγράφου σε μορφή κειμένου και HTML.
Το Ted μπορεί να χρησιμοποιηθεί για την ανάγνωση μηνυμάτων ηλεκτρονικού ταχυδρομείου που αποστέλλονται από μηχανήματα Windows. Μπορείτε επίσης να διαμορφώσετε τον Ted ως πρόγραμμα προβολής RTF για το Netscape.

Ρύζι. 12.15. Ορθογραφικός έλεγχος στο πρόγραμμα επεξεργασίας Ted
Έμαθα ότι ο Τεντ μπορεί να ρωσικοποιηθεί πλήρως από το άρθρο του Victor Wagner [P14.19]. Το πιο ενδιαφέρον χαρακτηριστικό της ρωσοποιημένης έκδοσης είναι η παρουσία ορθογραφικού ελέγχου για το ρωσικό κείμενο. Αυτή η λειτουργία καλείται χρησιμοποιώντας το στοιχείο μενού Εργαλεία | Ορθογραφία. Σε αυτήν την περίπτωση, εμφανίζεται ένα επιπλέον παράθυρο (βλ. Εικ. 12.15), στο οποίο πρέπει να κάνετε κλικ στο κουμπί «Εύρεση επόμενου» για να αναζητήσετε το επόμενο σφάλμα.
Είναι αλήθεια, αν κρίνουμε από την πρώτη εντύπωση, στην έκδοση που είδα (έκδοση 2.6), η υλοποίηση αυτής της λειτουργίας έχει πολλές ελλείψεις. Πρώτον, όλες οι λέξεις που πληκτρολογούνται στη λατινική γραφή υποδεικνύονται ως λάθη (αν και άρτια ispellδεν έχει πρόβλημα να τα αγνοήσει). Δεύτερον, οι λέξεις που ξεκινούν με κεφαλαίο γράμμα γίνονται αντιληπτές ως σφάλματα (το πρόγραμμα προτείνει να πληκτρολογήσετε μια τέτοια λέξη με πλήρη κεφαλαία γράμματα). Και, το πιο ακατανόητο, πολλές σωστά πληκτρολογημένες λέξεις γίνονται αντιληπτές ως εσφαλμένες και ακριβώς η ίδια λέξη προσφέρεται ως η πρώτη επιλογή διόρθωσης.
Ωστόσο, υπάρχουν πολλά άλλα λάθη. Γι' αυτό επέστρεψα στην έκδοση 2.7 και, ακολουθώντας τις συστάσεις του V. Wagner, προσπάθησα να τη ρωσικοποιήσω.
Το πρώτο βήμα είναι να διδάξετε στον Τεντ να εισάγει και να εμφανίζει ρωσικά γράμματα. Προκειμένου ο Ted να εμφανίζει σωστά τις γραμματοσειρές με κωδικοποίηση koi8-r στην οθόνη, πρέπει να δημιουργήσετε ένα αρχείο xfonts.dir στον κατάλογο /usr/local/afm, όπου ο Ted διατηρεί τις μετρήσεις γραμματοσειράς (*.afm), τοποθετώντας τα ακόλουθα κείμενο σε αυτό
Courier-Bold-*-courier-bold-r-normal--*-*-*-*-*-*-*-*
Courier-BoldOblique-*-courier-bold-o-normal--*-*-*-*-*-*-*-*
Courier-Oblique-*-courier-medium-o-normal--*-*-*-*-*-*-*-*
Courier-*-courier-medium-r-normal--*-*-*-*-*-*-*-*
Helvetica-Bold-*-helvetica-bold-r-normal--*-*-*-*-*-*-*-*
Helvetica-BoldOblique-*-helvetica-bold-o-normal--*-*-*-*-*-*-*-*
Helvetica-Oblique-*-helvetica-medium-o-normal--*-*-*-*-*-*-*-*
Helvetica-*-helvetica-medium-r-normal--*-*-*-*-*-*-*-*
Times-Bold-*-times-bold-r-normal--*-*-*-*-*-*-*-*
Times-BoldItalic-*-times-bold-i-normal--*-*-*-*-*-*-*-*
Times-Italic-*-times-medium-i-normal--*-*-*-*-*-*-*-*
Times-Roman-*-times-medium-r-normal--*-*-*-*-*-*-*-*
Μετά από αυτό, τα ρωσικά γράμματα εισάγονται και εμφανίζονται κανονικά. Ωστόσο, το πρόβλημα δεν έχει ακόμη λυθεί πλήρως: αφού δουλέψετε με εργαλείο μορφοποίησηςή οποιοδήποτε παράθυρο διαλόγου που περιέχει μια συμβολοσειρά εισαγωγής, ο Ted σταματά να πληκτρολογεί ξανά ρωσικά γράμματα. Η λύση σε αυτό το πρόβλημα που προτείνει ο Ivan Pascal είναι να δημιουργήσετε ένα κενό αρχείο /usr/X11R6/lib/X11/locale/koi8-r/Compose και να προσθέσετε στη γραμμή /usr/X11R6/lib/X11/locale/compose.dir:
Αυτή η λύση λειτούργησε καλά για μένα (με τη διαφορά ότι το πλήκτρο ‹Διαγραφή› σταμάτησε να διαγράφει χαρακτήρες και άρχισε να εισάγει κενά, επομένως πρέπει να χρησιμοποιήσετε το πλήκτρο ‹BackSpace› για να διορθώσετε τα σφάλματα).
Τώρα εξετάστε το ζήτημα της προσθήκης νέων γραμματοσειρών. Μόνο 4 γραμματοσειρές συνοδεύονται από την τυπική διανομή Ted: Courier, Helvetica, Symbol και Times. Εάν θέλετε να σχεδιάσετε τα έγγραφά σας με πιο διαφορετικό τρόπο, πρέπει να προσθέσετε άλλες γραμματοσειρές. Μπορείτε να χρησιμοποιήσετε οποιαδήποτε γραμματοσειρά στο Ted που βλέπετε στο γραφικό περιβάλλον σας, αλλά υπάρχουν μερικά πράγματα που πρέπει να κάνετε. Για να μάθετε ποιες γραμματοσειρές έχετε, εκτελέστε το πρόγραμμα xfontsel και επιλέξτε τη γραμματοσειρά που θέλετε να προσθέσετε. Ας υποθέσουμε ότι είναι ένα Bookman Light.
Για να δει ο Ted μια νέα γραμματοσειρά, πρέπει να βάλετε τη μέτρηση αυτής της γραμματοσειράς (η μέτρηση είναι ένα αρχείο .afm) στον κατάλογο /usr/local/afm. Μπορείτε είτε να βρείτε μια έτοιμη μέτρηση είτε να τη δημιουργήσετε μόνοι σας. Ο Ted είναι αρκετά επιλεκτικός σχετικά με τις μετρήσεις γραμματοσειράς. Όπως γράφει ο W. Wagner, ο Ted αρνήθηκε να φορτώσει γραμματοσειρές από το kapella για μεγάλο χρονικό διάστημα, καθώς το αρχείο afm δεν περιέχει αναφορές σε αρκετούς χαρακτήρες που εμφανίζονται στο Adobe Standard Encoding. Ταυτόχρονα, η εργασία με μετρήσεις γραμματοσειράς είναι υποχρεωτική δυνατότητα ενός περισσότερο ή λιγότερο προηγμένου μορφοποιητή, καθώς οι πληροφορίες σχετικά με τη γραμματοσειρά που παρέχει ο διακομιστής X δεν επαρκούν για ποιοτική εκτύπωση. Εάν προσπαθήσετε να εργαστείτε με τον Ted χρησιμοποιώντας μετρήσεις που δεν ταιριάζουν με τις γραμματοσειρές σας, το αποτέλεσμα θα είναι άσχημο - οι λέξεις θα συναντηθούν μεταξύ τους.
Μπορείτε να βρείτε έτοιμες μετρήσεις γραμματοσειρών στη συλλογή Adobe base35, η οποία βρίσκεται στον διακομιστή FTP ftp://ftp.adobe.com, και οδηγίες για την εγκατάστασή τους μπορείτε να βρείτε στο αρχείο βοήθειας του Ted editor.
Εν κατακλείδι, σημειώνω ότι ο Ted σάς επιτρέπει να ρωσοποιήσετε τη διεπαφή. Αρκεί να μεταφράσετε το αρχείο πόρων στα ρωσικά, το οποίο βρίσκεται στον κατάλογο /usr/X11R6/lib/X11/app-defaults/ru και ονομάζεται Ted. Εάν δεν υπάρχει τέτοιος κατάλογος, πρέπει να τον δημιουργήσετε και να τοποθετήσετε όλους τους ρωσοποιημένους πόρους εκεί. Μετά από αυτό, όταν εκκινηθεί με τη ρωσική γλώσσα, ο Ted θα εμφανίσει όλα τα μενού και τα περισσότερα μηνύματα παράθυρα διαλόγουστα ρώσικα.
12.7.4 Επεξεργαστής κειμένου AbiWord
Το AbiWord είναι ένας μικρός, γρήγορος, δωρεάν και εύκολος στην εκμάθηση και χρήση επεξεργαστή κειμένου για το X. Αυτό το πακέτο μπορεί να ληφθεί από το Διαδίκτυο στη διεύθυνση www.abisource.com. Μετά την εκκίνηση του προγράμματος, θα δείτε το κύριο παράθυρο του προγράμματος (Εικ. 12.16), το οποίο μοιάζει πολύ με το γνωστό παράθυρο του MS Word.
Ο επεξεργαστής AbiWord έχει όλα τα χαρακτηριστικά και τις λειτουργίες που είναι εγγενείς στους επεξεργαστές κειμένου, συμπεριλαμβανομένου του ορθογραφικού ελέγχου, και λειτουργεί απευθείας στη διαδικασία εισαγωγής κειμένου.
Το AbiWord σάς επιτρέπει να ανοίγετε για επεξεργασία και προβολή αρχείων Microsoft Word (τόσο MS Word 95 όσο και MS Word 97). Ωστόσο, δεδομένου ότι χρησιμοποιεί τις κλήσεις διαδικασίας του πακέτου wv, που συζητήσαμε παραπάνω, για τη μετατροπή μορφών, επηρεάζουν όλες οι αδυναμίες του τελευταίου.
Σε εγγενή μορφή AbiWord (.abw).
Σε μορφή κειμένου (.txt);
Μορφή RTF (.rtf);
Σε μορφή HTML.
Σε μορφή UTF8.
Σε μορφή LaTeX.
Έτσι, καταρχήν, μέσω της μορφής RTF, μπορείτε να οργανώσετε την ανταλλαγή αρχείων με χρήστες του MS Word.

Ρύζι. 12.16. Το κύριο παράθυρο του προγράμματος επεξεργασίας AbiWord
Δυστυχώς, αυτός ο επεξεργαστής είναι ακόμα υπό ανάπτυξη (κοίταξα τις εκδόσεις 0.7.8 και 0.7.14). Κατά την πρόσβαση σε ορισμένα στοιχεία μενού, αντί για το καθορισμένο (ή αναμενόμενο) αποτέλεσμα, εμφανίζεται ένα μήνυμα που δηλώνει ότι αυτό το στοιχείο δεν λειτουργεί ακόμα. Στην έκδοση 0.7.8, αυτό περιλάμβανε λειτουργίες όπως δημιουργία αριθμημένης λίστας, στυλ, σελιδοποίηση και εισαγωγή χαρακτήρων. Αντί να εκτελεστεί η αντίστοιχη συνάρτηση, εμφανίστηκε ένα μήνυμα: "not implemented yet" ("not implemented yet"). Και μια πρόσκληση-αίτημα: αν είστε προγραμματιστής, εγγραφείτε στην ανάπτυξη και αν δεν είστε προγραμματιστής, κάντε υπομονή. Στην έκδοση 0.7.14, ορισμένες από αυτές τις ελλείψεις έχουν ήδη διορθωθεί, αλλά ορισμένα από τα σφάλματα εξακολουθούν να μην έχουν διορθωθεί. Συγκεκριμένα, εάν απλώς επισημάνετε έναν κατάλογο στο παράθυρο διαλόγου ανοιχτό αρχείο και προσπαθήσετε να πλοηγηθείτε σε αυτόν πατώντας το πλήκτρο ‹Enter›, καλείται μια νέα παρουσία του προγράμματος. Είναι αλήθεια ότι ο τρέχων κατάλογος για αυτό το νέο παράδειγμα είναι ο κατάλογος στον οποίο θέλαμε να πάμε, αλλά το άσκοπο άνοιγμα νέων παραθύρων είναι ενοχλητικό (και σπατάλη πόρων). Εάν κάνετε διπλό κλικ για να μεταβείτε στον κατάλογο, δεν θα ανοίξει νέο παράθυρο. Υπάρχουν και άλλα σφάλματα, και με ορισμένα, ο επεξεργαστής απλά κλείνει, χωρίς προειδοποιήσεις και αποθήκευση των αποτελεσμάτων προηγούμενης εργασίας. Επομένως, είναι πολύ νωρίς για να θεωρήσετε αυτό το προϊόν έτοιμο για χρήση.
Ωστόσο, συνολικά κάνει πολύ καλή εντύπωση και η έκδοση 0.7.14 φαίνεται να είναι πολύ πιο εφαρμόσιμη από την 0.7.8. Αυτό δείχνει ότι η εργασία στο πρόγραμμα συνεχίζεται. Επομένως, ας είμαστε υπομονετικοί με την ελπίδα ότι η εμφάνιση ενός ολοκληρωμένου προϊόντος που υλοποιεί όλα τα χαρακτηριστικά που δηλώνονται στο μενού δεν είναι μακριά.
Παρεμπιπτόντως, στη διεύθυνση http://www.hippo.ru/~hvv/abiword/ μπορείτε να βρείτε τη ρωσοποιημένη έκδοση του AbiWord.
Επεξεργαστής κειμένου 12.7.5 KWord
Περιλαμβάνεται ο επεξεργαστής κειμένου KWord σουίτα γραφείου kOffice. Ωστόσο, σε αντίθεση με το StarOffice, δεν απαιτεί κανένα γενικό κέλυφος ή γενική επιφάνεια εργασίας γραφείου για να εκτελεστεί. Μετά την εκκίνηση του προγράμματος (ο ευκολότερος τρόπος για να γίνει αυτό είναι από το κύριο μενού του κελύφους του KDE επιλέγοντας το στοιχείο Γραφείο | επεξεργαστή κειμένου), εμφανίζεται ένα ανεπιτήδευτο γκρι παράθυρο (βλ. Εικ. 12.17), απέναντι στο οποίο εμφανίζεται αμέσως ένα παράθυρο για την επιλογή του τύπου του εγγράφου που θα ανοίξει (Εικ. 12.18).

Εικ.12.17. Το παράθυρο έναρξης του προγράμματος KWord

Ρύζι. 12.18. Παράθυρο για την επιλογή του τύπου του εγγράφου που θα ανοίξει
Αυτό το παράθυρο σας ζητά είτε να δημιουργήσετε ένα νέο έγγραφο με βάση ένα από τα πρότυπα είτε να ανοίξετε ένα υπάρχον έγγραφο. Εδώ μπορείτε επίσης να δείτε μια λίστα με τα έγγραφα με τα οποία είχατε εργαστεί σε προηγούμενες συνεδρίες και να καλέσετε γρήγορα ένα από αυτά.
Μόλις καλέσετε ένα έγγραφο για επεξεργασία ή ανοίξατε ένα νέο, η εμφάνιση του παραθύρου αλλάζει δραματικά (Εικ. 12.19). Υπάρχουν επίσης νέα στοιχεία μενού και γραμμές εργαλείων και χάρακες μορφοποίησης σελίδας.

Ρύζι. 12.19. Το κύριο παράθυρο του προγράμματος KWord
Η εργασία με ένα νέο πρόγραμμα επεξεργασίας κειμένου συνήθως ξεκινά με τη δημιουργία ενός νέου εγγράφου, επομένως ας δημιουργήσουμε ένα νέο έγγραφο και ας προσπαθήσουμε να εισαγάγουμε κείμενο. Πρώτα πρέπει να επιλέξετε μια γραμματοσειρά, φυσικά, Russified. Στο KWord αυτό γίνεται μέσω του στοιχείου μενού Μορφή | Γραμματοσειρά. Αφού επιλέξετε αυτό το στοιχείο μενού, θα εμφανιστεί ένα παράθυρο επιλογής γραμματοσειράς (Εικ. 12.20), στο οποίο γίνεται αυτή ακριβώς η επιλογή.
Στο ρωσισμένο εκδόσεις LinuxΑνάμεσα σε αυτές τις γραμματοσειρές υπάρχουν επίσης γραμματοσειρές σε κωδικοποιήσεις KOI8-R και cp1251. Επιλέξτε ένα από αυτά και ξεκινήστε να πληκτρολογείτε. Παρεμπιπτόντως, τα κύρια χαρακτηριστικά της γραμματοσειράς μπορούν επίσης να επιλεγούν χωρίς να κοιτάξετε το μενού, καθώς η γραμμή εργαλείων (Εικ. 12.20) έχει αναπτυσσόμενες λίστες για το όνομα της γραμματοσειράς, το μέγεθος των χαρακτήρων, τα εικονίδια για τη ρύθμιση της γραμματοσειράς με έντονη, υπογραμμισμένη, διαγραμμένη , καθώς και για την αλλαγή του χρώματος των χαρακτήρων και τη μετατροπή μέρους του κειμένου σε εκθέτες και δείκτες. Ωστόσο, τα εικονίδια στη γραμμή εργαλείων μπορούν να προστεθούν ή, αντίθετα, να αφαιρεθούν. Αλλά για τις ρυθμίσεις της γραμμής εργαλείων θα μιλήσουμε αργότερα, αλλά προς το παρόν ας επιστρέψουμε στην πληκτρολόγηση.

Ρύζι. 12.20. Επιλογή γραμματοσειράς στο KWord
Μόλις εισαχθεί η πρώτη παράγραφος, υπάρχει η επιθυμία να της δώσουμε μια ωραία εμφάνιση. Τι θα κάνουμε χρησιμοποιώντας το στοιχείο μενού Μορφή | Παράγραφος. Θα εμφανιστεί ένα παράθυρο με πέντε καρτέλες, όπως φαίνεται στην Εικ. 12.21. Στην πρώτη καρτέλα, μπορείτε να ορίσετε εσοχές για τις γραμμές μιας παραγράφου (ξεχωριστά για την πρώτη γραμμή και την υπόλοιπη), διάστιχο και απόσταση μεταξύ δύο διαδοχικών παραγράφων. Η τιμή όλων των διαστημάτων και των εσοχών ορίζεται σε χιλιοστά. Στη δεύτερη καρτέλα, ορίζεται η θέση των γραμμών αυτής της παραγράφου στη σελίδα: μετακινήστε τες προς τα αριστερά, δεξιά, στο κέντρο ή ομοιόμορφη έκταση σε όλο το πλάτος της σελίδας.
Αυτί Πλαίσιοσας επιτρέπει να περικλείσετε αυτήν την παράγραφο σε ένα πλαίσιο (για παράδειγμα, να επισημάνετε με κάποιο τρόπο αυτήν την παράγραφο από το γενικό κείμενο). Οι δύο τελευταίες καρτέλες χρησιμοποιούνται για να ορίσετε τη μορφή λιστών και να ορίσετε θέσεις καρτελών, αλλά θα μιλήσουμε για αυτό αργότερα (αν έχουμε την ευκαιρία).
Επόμενο στοιχείο στο μενού Μορφήσας επιτρέπει να ορίσετε τη μορφή ολόκληρης της σελίδας. Αφού επιλέξετε ένα στοιχείο Μορφή / ΣελίδαΕμφανίζεται ένα παράθυρο με τρεις καρτέλες. Το πρώτο από αυτά χρησιμοποιείται για να ορίσετε τον προσανατολισμό της σελίδας (βιβλίο ή άλμπουμ), το μέγεθος σελίδας (για παράδειγμα, A4), το πλάτος του περιθωρίου. Στη δεύτερη καρτέλα, μπορείτε να ορίσετε την τοποθέτηση του κειμένου σε πολλές στήλες (στήλες). Και η τρίτη καρτέλα ορίζει τις ιδιότητες κεφαλίδας και υποσέλιδου. Αλλά δεν έχουμε ακόμη καταλήξει σε τέτοιες λεπτές λεπτομέρειες, ας ολοκληρώσουμε την πληκτρολόγηση της πρώτης σελίδας του κειμένου και ας δούμε πώς θα φαίνεται η ολοκληρωμένη σελίδα στην οθόνη.

Ρύζι. 12.21. Παράθυρο μορφοποίησης παραγράφου
Απλώς πρώτα, σημειώνουμε ότι, όπως και για την επιλογή γραμματοσειράς, δεν είναι απαραίτητο να χρησιμοποιήσετε το αντίστοιχο στοιχείο μενού για να μορφοποιήσετε μια παράγραφο. Αρχικά, μπορείτε να χρησιμοποιήσετε τη γραμμή εργαλείων "Μορφή", όπου μπορείτε να επιλέξετε ένα από τα τυπικά στυλ παραγράφου (αν και αρχικά η λίστα επιλογής στυλ δεν είναι πλούσια, αλλά μπορείτε να δημιουργήσετε το δικό σας στυλ μέσω του στοιχείου μενού Μορφή | Διαχειριστής στυλ), τη θέση των γραμμών στη σελίδα και μετακινήστε την παράγραφο προς τα δεξιά. Εκτός από τη γραμμή εργαλείων μορφοποίησης παραγράφου, μπορείτε να χρησιμοποιήσετε τους χάρακες στα αριστερά και στο επάνω μέρος του παραθύρου εισαγωγής κειμένου. Αυτοί οι χάρακες σάς επιτρέπουν να ορίσετε περιθώρια σελίδας και εσοχές παραγράφου.
Έτσι, εάν έχετε ολοκληρώσει την είσοδο στη δοκιμή ή τουλάχιστον πληκτρολογήσατε μια ολόκληρη σελίδα, μπορείτε να δείτε πώς θα φαίνεται τυπωμένη αυτή η σελίδα. Για να το κάνετε αυτό, χρησιμοποιήστε το στοιχείο μενού Αρχείο | Προεπισκόπησηή το αντίστοιχο εικονίδιο στη γραμμή εργαλείων Αρχείο. Σε αντίθεση με το MS Word, ένα ξεχωριστό πρόγραμμα καλείται για προεπισκόπηση της σελίδας - "PS / PDF Viewer" (ειπώθηκαν λίγα λόγια για αυτό παραπάνω). Εάν δεν σας αρέσει κάτι στην εικόνα της σελίδας, μπορείτε να επιστρέψετε στη μορφοποίηση της σελίδας και των παραγράφων έτσι ώστε αφού κάνετε αλλαγές, να επιστρέψετε στο προεπισκόπηση. Μόνο για να δείτε τις αλλαγές, το πρόγραμμα προβολής θα πρέπει να ανοίξει ξανά, επομένως είναι καλύτερο να κλείσετε την τρέχουσα παρουσία.
Για να μην χάσουμε κατά λάθος τα αποτελέσματα της εργασίας μας, ας αποθηκεύσουμε το αρχείο στο δίσκο. Για να αποθηκεύσετε το αρχείο, μπορείτε να χρησιμοποιήσετε το στοιχείο μενού Αρχείο | Αποθηκεύσετεή Αρχείο | Αποθήκευση ως. Στην τελευταία περίπτωση, μπορείτε να καθορίσετε ένα νέο όνομα αρχείου και να επιλέξετε τον κατάλογο όπου θα βρίσκεται το νέο αρχείο.
Αφού κοιτάξαμε το μενού Αρχείο, ας δούμε τι άλλα είδη έχει. Σε γενικές γραμμές, δεν υπάρχει τίποτα απροσδόκητο εδώ. Διαθέσιμα είδη Νέο, Άνοιγμα, Άνοιγμα Πρόσφατα, Αποθήκευση, Αποθήκευση ως, Δημιουργία προτύπου από έγγραφο, Στατιστικά στοιχεία(σε αυτήν την παράγραφο μπορείτε να λάβετε πληροφορίες σχετικά με τον αριθμό των χαρακτήρων, των λέξεων και των προτάσεων στο δακτυλογραφημένο κείμενο), Εκτύπωση, Προεπισκόπηση εκτύπωσης, Πληροφορίες εγγράφου(εδώ μπορείτε να εισαγάγετε ορισμένες πληροφορίες για τον εαυτό σας ως συντάκτη του εγγράφου), Κλείσε(τρέχον έγγραφο) και Εξοδος.
Μενού Επεξεργασίαεπίσης δεν περιέχει τίποτα απροσδόκητο: περιέχει στοιχεία Ματαίωση(προηγούμενη ενέργεια), Επαναλαμβάνω(δηλαδή επαναλάβετε την αναίρεση ενέργειας), Αποκοπή, Αντιγραφή, Επικόλληση, Επιλογή όλων(δηλαδή επιλέξτε όλα), Αναζήτησηκαι Αντικατάσταση.
Αλλά το επόμενο μενού για τους χρήστες του MS Word θα είναι ασυνήθιστο. Λέγεται View. Το MS Word έχει επίσης ένα στοιχείο μενού με το ίδιο όνομα, αλλά περιέχει εντελώς διαφορετικά υπο-στοιχεία. Και στο KWord, τα στοιχεία βρίσκονται εδώ:
Το νέο είδος- επιλέγοντας αυτό το στοιχείο ανοίγει ένα νέο παράθυρο επεξεργασίας KWord, το οποίο εμφανίζει το ίδιο έγγραφο που επεξεργαστήκατε στο πρώτο παράθυρο. Σε αντίθεση με την εκκίνηση ενός νέου αντιγράφου του προγράμματος (ένα νέο παράθυρο με το ίδιο αρχείο), όταν ανοίγετε μια νέα προβολή, όλες οι αλλαγές που κάνετε στο κείμενο θα εμφανίζονται και στα δύο παράθυρα.
κλείστε όλες τις προβολές- οδηγεί σε έξοδο από το πρόγραμμα.
διαίρεση- το παράθυρο επεξεργασίας χωρίζεται σε δύο ή περισσότερα πλαίσια, καθένα από τα οποία εμφανίζει το αρχείο που επεξεργάζεται. Ίδιο με το New View, αλλά χωρίς άνοιγμα νέου παραθύρου. Σε κάθε προβολή, μπορείτε να πλοηγηθείτε στο κείμενο ανεξάρτητα.
Διαγραφή προβολής- κλείνει την τρέχουσα προβολή, δηλαδή τον πίνακα ή το παράθυρο στο οποίο αυτή τη στιγμήβρίσκεται ο κέρσορας.
Θέση διαχωριστή- σας επιτρέπει να τοποθετήσετε τα πάνελ προβολής κάθετα ή οριζόντια.
Υπάρχουν δύο εναλλαγές παρακάτω: Λειτουργία σελίδαςκαι λειτουργία προεπισκόπησης. Σε λειτουργία Λειτουργία σελίδαςο πίνακας επεξεργασίας εμφανίζει μια σελίδα κειμένου, όπως είδατε στην εικ. 12.19. Σε λειτουργία λειτουργία προεπισκόπησηςΌλες οι σελίδες του εγγράφου εμφανίζονται στην οθόνη ταυτόχρονα. Οι γραμμές κύλισης σάς επιτρέπουν να πλοηγηθείτε στις σελίδες. Αυτό σας επιτρέπει να δείτε πώς θα είναι τακτοποιημένα τα σχήματα, οι πίνακες κ.λπ.
Ακολουθεί το ακόμη μη ενεργοποιημένο στοιχείο (δούλεψα με την έκδοση 1.1 μετά την beta του KWord). Μη εκτυπωτικοί χαρακτήρες, ακολουθούμενα από τρία ακόμη κουμπιά επιλογής: Ένθετο πλαίσιο, Κεφαλίδα σελίδαςκαι υποσέλιδο(με την έννοια του «υποδήλατο»). Αυτοί οι τρεις διακόπτες επιτρέπουν (ή απενεργοποιούν, αντίστοιχα) την εμφάνιση των αντίστοιχων στοιχείων σχεδίασης σελίδας (ωστόσο, Ένθετο πλαίσιοδεν είναι στοιχείο σχεδίασης της σελίδας, είναι ορατό μόνο στην οθόνη).
Σκοπός του τελευταίου στοιχείου στο μενού Θέαπροφανές από το όνομά του - Κλίμακα. Ωστόσο, αντί για αυτό το στοιχείο, είναι πιο βολικό να χρησιμοποιήσετε την αναπτυσσόμενη λίστα στη γραμμή εργαλείων. Επιπλέον, είναι αδύνατο να ορίσετε μια αυθαίρετη τιμή κλίμακας με κανέναν τρόπο, μπορείτε να επιλέξετε μόνο μία από τις προκαθορισμένες τιμές.

Ρύζι. 12.22. Επιλογές κεφαλίδας και υποσέλιδου
Επειδή μιλάμε για κεφαλίδες και υποσέλιδα, αξίζει να αναφέρουμε ότι στην καρτέλα Κεφαλίδες και υποσέλιδα, το οποίο γίνεται διαθέσιμο όταν επιλέγετε ένα στοιχείο μενού Μορφή | Σελίδα, μπορείτε να ορίσετε τρεις παραμέτρους για την κεφαλίδα και το υποσέλιδο (βλ. Εικόνα 12.22).
Σε μία από τις κεφαλίδες και τα υποσέλιδα, εμφανίζεται συνήθως ο τρέχων αριθμός σελίδας. Στο KWord αυτό μπορεί να γίνει από το παρακάτω μενού - Εισάγετε. Πρέπει να επιλέξετε ένα στοιχείο Μεταβλητόςκαι επιλέξτε από τη λίστα που εμφανίζεται Αριθμός σελίδας.
Γενικά μέσα από το μενού Εισάγετεμπορείτε να εισαγάγετε μια εικόνα, πίνακα, τύπο, ΕΙΔΙΚΟΣ ΧΑΡΑΚΤΗΡΑΣ, αλλαγή σελίδας, περιεχόμενο, μεταβλητή, έκφραση (Expression), πλαίσιο κειμένου, πλαίσιο με εικόνα, πλαίσιο με αντικείμενο (Object Frame). Είναι πραγματικά δύσκολο να δουλεύεις με εικόνες. Κάνοντας κλικ στην εικόνα δεν εμφανίζεται μενού ή σύμβολα που χρησιμεύουν για την αλλαγή του μεγέθους. Πρέπει να καταφέρετε να κάνετε κλικ στην κορνίζα στα αριστερά πάνω γωνία, όπου υπάρχει μια μικρή περιοχή, κάνοντας κλικ στην οποία οδηγεί στην εμφάνιση μικρών τετραγώνων στις γωνίες της εικόνας και στα κέντρα των πλευρών, προσκολλημένα στα οποία, μπορείτε να αλλάξετε το μέγεθος της εικόνας.
Είναι κάπως πιο επιτυχημένο να εισάγετε ένα πλαίσιο με μια εικόνα. Η κλήση του μενού ελέγχου πλαισίου δεν είναι επίσης εύκολη - πρέπει να φτάσετε στην ίδια μικρή περιοχή στο όριο του πλαισίου κάντε δεξί κλικποντίκι για να εμφανιστεί αυτό το μενού, αλλά μπορείτε ακόμα να κάνετε κάτι. Αφού καλέσετε το μενού, το παράθυρο που φαίνεται στην Εικ. 12.23.

Ρύζι. 12.23. Παράθυρο ρύθμισης πλαισίου (πλαίσια)
Σε αυτό το παράθυρο, μπορείτε να ορίσετε τη σχέση μεταξύ του κύριου κειμένου και του πλαισίου (βλ. Εικόνα 12.23) και το μέγεθος του πλαισίου, το οποίο καθορίζει επίσης το μέγεθος της εικόνας για καρέ με εικόνες. Ωστόσο, οι προσπάθειες αλλαγής μεγέθους εικόνων πολύ συχνά οδηγούν σε συντριβή του προγράμματος.
Η εισαγωγή πινάκων λειτουργεί, αλλά οι πίνακες δεν είναι ακόμη πολύ όμορφοι. Η εισαγωγή τύπων εξακολουθεί να είναι, γενικά, κάτι ανεφάρμοστο. Το υποστοιχείο " Έκφραση " σάς επιτρέπει να εισαγάγετε πολλές σταθερές φράσεις στο κείμενο (γεια, αντίο, διεύθυνση ηλεκτρονικού ταχυδρομείου κ.λπ.). Οι μεταβλητές που έχουν εισαχθεί μπορεί να είναι αριθμός σελίδας, αριθμός σελίδων στο έγγραφο, όνομα αρχείου, όνομα τρέχοντος καταλόγου, σημερινή ημερομηνίακαι ώρα (και, όπως καταλαβαίνω, είτε την ώρα εισαγωγής αυτής της παραμέτρου είτε την τελευταία επεξεργασία του εγγράφου), τα δεδομένα που καταχωρίσατε στην παράγραφο Αρχείο | Πληροφορίες εγγράφου, καθώς και οποιεσδήποτε τιμές ορίζετε. Όσον αφορά την εισαγωγή μεταβλητών, μπορείτε επίσης να κάνετε κάποιους ισχυρισμούς. Συγκεκριμένα, μετά την πρώτη αποθήκευση του αρχείου διατηρείται η εισαγωγή ώρας και ημερομηνίας και μετά τη δεύτερη αποθήκευση εξαφανίζεται.
Στο μενού Εργαλείαβλέπουμε τρία σημεία: Ορθογραφικός έλεγχος, μεταβλητές χρήστηκαι Αυτόματη διόρθωση. Ο ορθογραφικός έλεγχος είναι μια γραφική πρόσοψη της ενσωματωμένης κλήσης στο πρόγραμμα ispell. Όταν βρεθεί μια άγνωστη λέξη, επισημαίνεται και το παράθυρο φαίνεται στην Εικ. 12.24. Μπορείτε να αντικαταστήσετε τη λέξη με μία από τις προτεινόμενες επιλογές ή να την παραλείψετε ("αγνοήστε" το σφάλμα). Μπορείτε επίσης να διορθώσετε απευθείας μια λέξη στην προτεινόμενη συμβολοσειρά αντικατάστασης και, στη συνέχεια, να κάνετε κλικ Αντικαθιστώ.

Ρύζι. 12.24. Πιθανές αντιδράσεις σε ανορθόγραφες λέξεις
Παράγραφος Μεταβλητές χρήστηχρησιμεύει για να ορίσει τις δικές του μεταβλητές και το στοιχείο Αυτόματη διόρθωση- να ορίσετε κανόνες για την αυτόματη διόρθωση των πιο τυπικών και συχνών σφαλμάτων, όπως δύο κεφαλαία γράμματαστην αρχή μιας λέξης. Μπορείτε να αλλάξετε τους κανόνες αντικατάστασης ή να ορίσετε τους δικούς σας.
Μέσω του στοιχείου μενού ΡυθμίσειςΜπορείτε να ενεργοποιήσετε ή να απενεργοποιήσετε μεμονωμένες γραμμές εργαλείων, να προσαρμόσετε την εμφάνιση αυτών των γραμμών εργαλείων και τις συνδέσεις πλήκτρων πρόσβασης και επίσης να κάνετε ορισμένες ρυθμίσεις για το ίδιο το πρόγραμμα.
Λοιπόν, και τέλος τελευταία παράγραφοςκύριο μενού, το οποίο έχει την παραδοσιακή δομή του KDE: βοήθεια για το πρόγραμμα, πληροφορίες για το Kword και πληροφορίες για το KDE. Δεν υπάρχει ακόμη βοήθεια για το πρόγραμμα (στην έκδοση 1.1) και πληροφορίες σχετικά με τους δημιουργούς είναι ορατές στο Σχ. 12.25. Στην καρτέλα «Μετάφραση», αναφέρεται ότι η μετάφραση έγινε από τον Αντρέι Τσερπάνοφ.

Ρύζι. 12.25. Πληροφορίες για τους προγραμματιστές του προγράμματος
Σε αυτήν την περιγραφή του επεξεργαστή κειμένου, το KWord μπορεί να θεωρηθεί πλήρες. Δυστυχώς, μέχρι στιγμής δεν μπορεί να αναγνωριστεί ως πλήρως λειτουργικός δοκιμαστικός επεξεργαστής. Οι κύριοι ισχυρισμοί είναι η εργασία με σχήματα και πίνακες. Αλλά με τη ρωσική γλώσσα, ο επεξεργαστής λειτουργεί αρκετά κανονικά και σας επιτρέπει ακόμη και να επιλέξετε την κωδικοποίηση χαρακτήρων. Πώς να το κάνω αυτό στο MS Word (αν είναι δυνατόν), δεν ξέρω. Έτσι, για τη δημιουργία όχι πολύ περίπλοκων εγγράφων, το KWord είναι αρκετά κατάλληλο.
12.7.6 Επεξεργαστές κειμένου StarWriter και OpenOffice.org Writer
Ο επεξεργαστής κειμένου StarWriter είναι μέρος της σουίτας γραφείου StarOffice της Sun. Ιστοσελίδα: http://www.sun.com/products/staroffice. Είναι δωρεάν για λήψη από την αρχική σελίδα και το CD-ROM κοστίζει 39,95 $ (στις ΗΠΑ).
Το StarOffice αναπτύχθηκε αρχικά από τη γερμανική εταιρεία StarDivision, η οποία ιδρύθηκε στα μέσα της δεκαετίας του 1980. Το καλοκαίρι του 1999, το StarDivision αγοράστηκε μαζί με την ανάπτυξή του από τη Sun. Η beta έκδοση του StarOffice 5.1a, που ήδη κυκλοφόρησε για λογαριασμό της Sun, είχε λίγες θεμελιώδεις διαφορές από αυτές που κυκλοφόρησε ο αρχικός προγραμματιστής. Φυσικά, εμφανίστηκε το λογότυπο της Sun και η διαδικασία εγκατάστασης απλοποιήθηκε σημαντικά (κατά τη γνώμη μου), κάτι που θύμιζε πολύ τις διαδικασίες εγκατάστασης για προϊόντα Windows: απαντήστε σε μερικές ερωτήσεις και μετά καθίστε και διαβάστε διαδοχικά διαφημιστικά μηνύματα. Ίσως αυτό να ήταν συνέπεια του γεγονότος ότι το StarOffice κυκλοφόρησε και σε έκδοση για Windows.
Τον Ιούνιο του 2000, η Sun κυκλοφόρησε την έκδοση 5.2 του πακέτου, με το StarWriter να τοποθετείται ως εναλλακτική λύση στο Microsoft Word που ικανοποιεί τις πιο απαιτητικές απαιτήσεις. Πράγματι, το StarWriter έχει ένα αρκετά μεγάλο σύνολο φίλτρων αρχείων και μοιάζει αρκετά με το Microsoft Word όσον αφορά το σύνολο των βασικών λειτουργιών, επομένως η μετάβαση από το MS Word στο StarWriter θα πρέπει να είναι αρκετά εύκολη για τον χρήστη. Επιπλέον, το StarWriter παρέχει τις περισσότερες από τις δυνατότητες που διαθέτει το MS Word. Με αυτό, μπορείτε να δημιουργήσετε (σε λειτουργία WYSIWYG) έγγραφα υψηλής ποιότητας. Μπορείτε εύκολα να χωρίσετε το κείμενο σε πολλές στήλες, να εισαγάγετε σχήματα και πίνακες, πλευρικές γραμμές στο κείμενο, να ορίσετε τη μορφή παραγράφου, το πλάτος του περιθωρίου κ.λπ. Κρίνοντας από τις περιγραφές, υπάρχουν χαρακτηριστικά εγγενή στα επαγγελματικά εκδοτικά συστήματα, όπως ο έλεγχος της απόστασης μεταξύ γειτονικών γραμμάτων (πυρήνωσης), ο καθορισμός στυλ για μεμονωμένα τμήματα κειμένου (επικεφαλίδες, εισαγωγικά κ.λπ.). Με το StarWriter μπορείτε να δημιουργήσετε φακέλους, ετικέτες, γράμματα.
Αν μιλάμε για το πότε αξίζει να χρησιμοποιήσετε το StarWriter ως επεξεργαστή κειμένου, τότε πρώτα από όλα πρέπει να αναφέρουμε το γεγονός ότι είναι αδιαχώριστο από το υπόλοιπο πακέτο του StarOffice. Το ίδιο το StarOffice είναι ένα ενσωματωμένο γραφικό περιβάλλον από το οποίο μπορείτε να εκτελέσετε όλες τις άλλες εφαρμογές, επομένως είναι αρκετά απαιτητικό σε πόρους. Επομένως, δύσκολα αξίζει να χρησιμοποιήσετε το StarWriter σε περιπτώσεις όπου χρειάζεται να δημιουργήσετε ένα μικρό σημείωμα ή ένα σύντομο email (εκτός, φυσικά, εάν χρησιμοποιείτε ολόκληρο το πακέτο StarOffice ως περιβάλλον εργασίας σας).
Δυστυχώς, ακόμη και η έκδοση 5.2 του StarWriter δεν είναι πλήρως ρωσισμένη και δεν επεξεργάζεται σωστά τα έγγραφα που δημιουργήθηκαν με το MS Word, έτσι μετά από ένα σύντομο πείραμα με αυτό το πρόγραμμα, σταμάτησα να το χρησιμοποιώ. Μπορείτε να διαβάσετε περισσότερα για το πακέτο StarOffice στο σύνολό του στο βιβλίο του A. Fedorchuk "Office, Graphics, Web in Linux" [A1.6].
Στις 13 Οκτωβρίου 2000, η Sun άνοιξε το πακέτο StarOffice. Έτσι γεννήθηκε το έργο OpenOffice.org (προσέξτε το πρόθεμα .org - όπως λέει η ιστοσελίδα του έργου, αυτό είναι το σωστό όνομα για αυτό το έργο, καθώς το "OpenOffice" είναι σήμα κατατεθέν κάποιου άλλου προϊόντος).
Πηγαίοι κώδικεςΤο OpenOffice.org βασίζεται στην τεχνολογία που αναπτύχθηκε αρχικά από τη Sun Microsystems για μελλοντικές εκδόσεις της σουίτας StarOffice™. Σε αντίθεση με το StarOffice, το έργο OpenOffice.org δεν περιέχει ενσωματωμένο κέλυφος - η αρχιτεκτονική του πακέτου προϋποθέτει τη χωριστή χρήση των εφαρμογών που περιλαμβάνονται στο πακέτο. Το πακέτο είναι γραμμένο σε C++ και περιλαμβάνει όλα τα κύρια εφαρμογές γραφείου, όπως επεξεργαστής κειμένου, υπολογιστικό φύλλο, πρόγραμμα διαχείρισης παρουσιάσεων, πρόγραμμα γραφικών, εργαλεία χαρτογράφησης και εργαλεία επεξεργασίας τύπων. Αλλά το OpenOffice.org δεν περιλαμβάνει email, ημερολόγιο ή πρόγραμμα-πελάτη προγράμματος περιήγησης.
Άλλες καινοτομίες περιλαμβάνουν τη χρήση μιας μορφής αρχείου που βασίζεται σε XML που διευκολύνει τη διαλειτουργικότητα με άλλα προϊόντα (και επομένως άλλους χρήστες υπολογιστών) και παρέχει μια σαφή μελλοντική κατεύθυνση για το προϊόν. Το προϊόν περιλαμβάνει μετατροπείς για άλλες κοινές μορφές αρχείων, συμπεριλαμβανομένων των μορφών όλων εκδόσεις της Microsoft Office και βελτιωμένη υποστήριξη για ασιατικές γλώσσες (Κινέζικα, Ιαπωνικά, Κορεάτικα).
Τα ονόματα των μεμονωμένων εκτελέσιμων αρχείων του πακέτου OpenOffice.org εντοπίζουν την προέλευσή του στο StarOffice. Ολόκληρο το πακέτο επικαλείται με το "soffice". Τα μεμονωμένα προγράμματα πακέτων καλούνται με τις ακόλουθες εντολές:
Πίνακας 12.3. Τα ονόματα των προγραμμάτων στο πακέτο OpenOffice.org.
Το πακέτο OpenOffice.org είναι επί του παρόντος προσαρμοσμένο για 27 γλώσσες. Το πακέτο λειτουργεί σταθερά σε λειτουργικά συστήματα Solaris, Linux (συμπεριλαμβανομένου του PPC Linux) και Windows. Η μεταφορά του στις πλατφόρμες FreeBSD, IRIX και Mac OS X βρίσκεται σε εξέλιξη.
Ήταν όλα γενικές πληροφορίες. Ήρθε η ώρα να πούμε λίγα λόγια για τις πρώτες εντυπώσεις από τη συνεργασία με το ίδιο το πρόγραμμα. Εργάστηκα με την έκδοση 641b, η οποία αποτελεί μέρος της διανομής Red Hat Linux 7.2 Cyrillic Edition από την Urban Soft.
Η εγκατάσταση του προγράμματος είναι αρκετά απλή - επεκτείνουμε το αρχείο σε έναν από τους διαθέσιμους καταλόγους και εκτελούμε το πρόγραμμα εγκατάστασης από τον ληφθέν κατάλογο εγκατάστασης. Για να ξεκινήσετε, μπορείτε να επιλέξετε τυπική έκδοσηεγκατάσταση (υπάρχουν επίσης επιλογές Minimal και Custom). Η εγκατάσταση πήγε ομαλά για μένα, μετά την οποία εμφανίστηκε στον αρχικό μου κατάλογο ένας υποκατάλογος που ονομάζεται OpenOffice.org641. Αυτός ο κατάλογος περιέχει έναν συμβολικό σύνδεσμο που ονομάζεται soffice που σας επιτρέπει να εκτελέσετε το πρόγραμμα. Αυτός ο σύνδεσμος εκκινεί το πρόγραμμα swriter, δηλαδή έναν επεξεργαστή κειμένου. Τα άλλα προγράμματα πρέπει να εκτελούνται με τα δικά τους ονόματα.
Η εμφάνιση του παραθύρου του προγράμματος, φυσικά, είναι κάπως ασυνήθιστη για έναν χρήστη του MS Office. Εκτός από τις συνηθισμένες γραμμές μενού και γραμμές εργαλείων στο επάνω μέρος του παραθύρου, υπάρχει επίσης μια κάθετη γραμμή εργαλείων στα αριστερά. Αλλά, γενικά, όλα τα στοιχεία του παραθύρου είναι αρκετά ξεκάθαρα.
Δυστυχώς, εισήχθηκα σε αυτό το πρόγραμμα στο τελευταίο στάδιο της εργασίας για αυτό το βιβλίο και δεν έχω την ευκαιρία να δώσω μια λεπτομερή περιγραφή αυτού του επεξεργαστή κειμένου. Θα σημειώσω μόνο τα πιο σημαντικά.
Αρχικά, προσπάθησα φυσικά να εισάγω απλώς αυθαίρετο κείμενο στα ρωσικά. Δεν υπήρχαν προβλήματα με την πληκτρολόγηση, αλλά για κάποιο λόγο τα γράμματα συναντώνται μεταξύ τους (ένα ζήτημα που έχει ήδη αναφερθεί σε σχέση με το StarOffice). Οι προσπάθειες αλλαγής της γραμματοσειράς έδειξαν ότι η Helvetica είναι η πιο αποδεκτή. Το κείμενο έγινε γενικά ευανάγνωστο, αλλά η επίδραση της εκτέλεσης των γραμμάτων δεν έχει εξαλειφθεί εντελώς. Η εισαγωγή μιας εικόνας (στιγμιότυπο του παραθύρου του προγράμματος) και ενός πίνακα έγινε χωρίς προβλήματα (την ίδια στιγμή, όταν δημιουργήθηκε ο πίνακας, σχηματίστηκε αμέσως η κεφαλίδα του).
Στη συνέχεια, προσπάθησα να αποθηκεύσω το δακτυλογραφημένο κείμενο σε μορφή MS Word. Για αυτό επέλεξα Αρχείο / Αποθήκευση ωςκαι στην αναπτυσσόμενη λίστα Τύπος αρχείου- τοποθετήστε το δείκτη του Microsoft Word 97/2000/XP, πληκτρολογήστε το όνομα του αρχείου και κάντε κλικ στο κουμπί Αποθήκευση. Έκανε επανεκκίνηση στα Windows και άνοιξε το αποθηκευμένο αρχείο. Στην αρχή, η εικόνα δεν εμφανίστηκε, ωστόσο, μετά το μενού Θέαδιάλεξα το αντικείμενο Διάταξη σελίδαςόλα μπήκαν στη θέση τους. Και με το τραπέζι όλα καλά. Αποθήκευση λοιπόν του αρχείου σε Μορφή Wordέργα.
Η αντίστροφη λειτουργία - άνοιγμα στο OpenOffice.org ενός αρχείου που δημιουργήθηκε στο MS Word - λειτούργησε επίσης με επιτυχία. Είναι αλήθεια ότι αρχικά ορισμένες γραμμές εμφανίζονταν εξ ολοκλήρου σε τετράγωνα αντί για γράμματα. Αλλά, όπως αποδείχθηκε, αυτό είναι συνέπεια της διαφοράς στα σύνολα γραμματοσειρών (ή στυλ) - αφού επιλέξετε το κατάλληλο μέρος του κειμένου και αλλάξετε τη γραμματοσειρά, το κείμενο γίνεται αρκετά ευανάγνωστο.
Παρεμπιπτόντως, δεδομένο Σύντομη περιγραφήτου πακέτου OpenOffice.org πληκτρολογείται στο πρόγραμμα swriter.
Αυτή τη στιγμή δεν είναι σε θέση να εργαστεί Λεπτομερής περιγραφήακόμα και τα προγράμματα του swriter, για να μην αναφέρω τα υπόλοιπα προγράμματα του πακέτου, θέλω μόνο να διατυπώσω το πρώτο συμπέρασμα. Το πιο σημαντικό, κατά τη γνώμη μου, είναι ότι για πρώτη φορά κατέστη δυνατή η εργασία υπό Linux με αρχεία που δημιουργήθηκαν στο Microsoft Office. Επομένως, δεν είναι πλέον απαραίτητο να εκτελείτε εξομοιωτές για να προβάλετε ένα αρχείο MS Word που ελήφθη ως συνημμένο email από οποιονδήποτε από τους υποστηρικτές της Microsoft. Και δεν έχει σημασία ότι ενώ υπάρχουν παράπονα για την ποιότητα της εξόδου εικόνας στην οθόνη. Όλα τα ανοιχτά προϊόντα βελτιώνονται και αναπτύσσονται συνεχώς και οι ελλείψεις θα εξαλειφθούν με την πάροδο του χρόνου. Αλλά η έλευση του OpenOffice.org σπάει το τελευταίο νήμα που έδεσε τους οπαδούς του Linux με τα προϊόντα της Microsoft και τους επιτρέπει να μετακινηθούν πλήρως στο περιβάλλον Linux.
12.8. Λεξικά και μεταφραστές
Προσωπικά, έχω αρνητική στάση απέναντι σε προγράμματα που έχουν σχεδιαστεί για να μεταφράζουν αυτόματα κείμενο από τη μια γλώσσα στην άλλη. Όσο κι αν προσπαθούν οι προγραμματιστές τέτοιων προγραμμάτων, δεν καταφέρνουν να επιτύχουν καμία αποδεκτή ποιότητα μετάφρασης και νομίζω ότι δεν θα τα καταφέρουν στο εγγύς μέλλον. Οι μεταφράσεις που δημιουργούνται από τέτοια προγράμματα μπορούν απλώς να αλλάξουν παράλογα το νόημα των γραμμένων. Επομένως, εγώ ο ίδιος δεν χρησιμοποιώ τέτοια προγράμματα και δεν σας συμβουλεύω.
Τα λεξικά είναι άλλο θέμα. Μου φαίνεται ότι ακόμη και οι επαγγελματίες μεταφραστές δεν μπορούν να κάνουν χωρίς λεξικό. Ακόμη και στη μητρική μας γλώσσα, δεν καταλαβαίνουμε πάντα τη σημασία ορισμένων λέξεων, γι' αυτό αναγκαζόμαστε να χρησιμοποιούμε επεξηγηματικά λεξικά και εγκυκλοπαίδειες. Επομένως, είναι απαραίτητο να έχετε ένα ηλεκτρονικό λεξικό. Και τέτοια λεξικά υπάρχουν, ιδιαίτερα για το Linux. Φυσικά, οι περισσότεροι χρήστες χρειάζονται πρώτα απ 'όλα λεξικά Αγγλικά-Ρωσικά για να κατανοήσουν επεξηγήσεις για προγράμματα, τα οποία στη συντριπτική πλειοψηφία των περιπτώσεων δίνονται στα αγγλικά.
Δεν έκανα σύγκριση ηλεκτρονικά λεξικά, τα αποτελέσματα του οποίου θα μπορούσα να σας προσφέρω εδώ. Το πρώτο πρόγραμμα που συνάντησα ήταν το slovo, που αναπτύχθηκε από τον D. Anisimov, στο οποίο έχω ήδη συνηθίσει και μου ταιριάζει απόλυτα. Αυτό το πρόγραμμα χρησιμοποιεί το γνωστό Αγγλο-Ρωσικό Λεξικό του Muller (αν και άλλα λεξικά μπορούν να συνδεθούν) και δίνει τη μεταγραφή των αγγλικών λέξεων, έτσι ώστε στην κανονική πρακτική να είναι αρκετά.

Ρύζι. 12.26. Παράθυρο προγράμματος slovo
Η λήψη μιας μεταγραφής μπορεί να προκαλέσει κάποιες δυσκολίες για εσάς, καθώς για να λειτουργήσει σωστά αυτό το μέρος του προγράμματος, πρέπει να εγκαταστήσετε ειδικές γραμματοσειρές (αυτό είναι φυσικό, κανονικές γραμματοσειρέςδεν περιέχουν μεταγραφικά σημάδια). Ωστόσο, στο εγχειρίδιο για το πρόγραμμα, το οποίο επισυνάπτεται επίσης στη ρωσική έκδοση, περιγράφονται λεπτομερώς οι απαραίτητες ενέργειες, επομένως δεν χρειάζεται να το εξηγήσετε εδώ. Τουλάχιστον όλα μου βγήκαν, νομίζω ότι όλα θα πάνε καλά και με σένα, εκτός από το ότι πρέπει να κάνεις λίγη προσπάθεια.
Μετά την εκκίνηση του προγράμματος, το παράθυρο που φαίνεται στην Εικ. 12.26, μόνο τα τρία κάτω περιθώρια είναι αρχικά άδεια.
Μπορείτε να επιλέξετε τη λέξη που πρέπει να μεταφραστεί από τη λίστα στο επάνω πεδίο ή να την εισάγετε απευθείας στη γραμμή εισαγωγής (το δεύτερο πεδίο από την κορυφή). Καθώς πληκτρολογείτε, η επισήμανση μετακινείται στη λίστα λέξεων στη λέξη που βρίσκεται πιο κοντά στον συνδυασμό χαρακτήρων που εισαγάγατε. Πατώντας το πλήκτρο ‹Enter› εμφανίζεται η μετάφραση στο κάτω πεδίο του παραθύρου του προγράμματος και η μεταγραφή στο πεδίο που βρίσκεται πάνω από τη μετάφραση. Στοιχείο μενού Λεξικάσας επιτρέπει να αλλάξετε το λεξικό (δεν σας επιτρέπουν όλα τα λεξικά να εμφανίζετε μεταγραφή, στην περίπτωσή μου μόνο το λεξικό του Muller είχε αυτήν την ιδιότητα).
Ελπίζω ότι οι παραπάνω εξηγήσεις είναι αρκετές για να μπορέσετε να χρησιμοποιήσετε αυτό το πρόγραμμα αποτελεσματικά.
Ένα άλλο κοινό Αγγλο-Ρωσικό λεξικό μου ήρθε ως μέρος του κιτ διανομής ALT Linux Junior 1.0. Αυτό είναι ένα λεξικό mova Evgeny Tsymbalyuk. Το παράθυρο γραφικού κελύφους για αυτό το λεξικό φαίνεται στην Εικ. 12.27.

Ρύζι. 12.27. Παράθυρο κελύφους λεξικού Mova
Στη γραμμή εισαγωγής (επισημαίνεται με κίτρινο χρώμα), εισάγουμε μια αγγλική λέξη και πατάμε το πλήκτρο "^Word". Μπορείτε απλά να αντιγράψετε την άγνωστη λέξη στη γραμμή εισαγωγής. Οδηγίες χρήσης του προγράμματος δίνονται στο Readme_mova_koi.txt αρχείο που επισυνάπτεται σε αυτό και στα ρωσικά, επομένως δεν απαιτείται λεπτομερής εξήγηση εδώ.
Σημειώσεις:
Από τότε, η διεύθυνση του ιστότοπού μου άλλαξε σε http://rus-linux.net.
Επί του παρόντος, ο ιστότοπος http://linux-ve.chat.ru δεν υποστηρίζεται και όλο το περιεχόμενό του έχει μεταφερθεί στον ιστότοπο http://rus-linux.net, όπου θα βρείτε τις αναφερόμενες σημειώσεις στην προσωπική μου σελίδα .
Ένας επεξεργαστής κειμένου πρέπει να έχει μια εφαρμογή για οποιοδήποτε λειτουργικό σύστημα. Δεν έχουμε έλλειψη, αλλά αυτοί είναι γραφικοί συντάκτες.
Όπως γνωρίζετε, η πραγματική δύναμη του Linux βρίσκεται στη γραμμή εντολών. Και όταν εργάζεστε στη γραμμή εντολών, χρειάζεστε ένα πρόγραμμα επεξεργασίας κειμένου που μπορεί να λειτουργήσει ακριβώς μέσα στο τερματικό.
Για το σκοπό αυτό, σήμερα θα καταρτίσουμε μια λίστα καλύτεροι επεξεργαστές κειμένου γραμμής εντολών για Linux.
πίεση
Εάν είστε στο Linux για αρκετό καιρό, πρέπει να έχετε ακούσει για το Vim. Το Vim είναι ένα εξαιρετικά προσαρμόσιμο, cross-platform και εξαιρετικά αποδοτικό πρόγραμμα επεξεργασίας κειμένου.
Σχεδόν κάθε διανομή Linux συνοδεύεται από προεγκατεστημένο Vim. Είναι εξαιρετικά δημοφιλές λόγω της μεγάλης γκάμα χαρακτηριστικών του.
Το Vim μπορεί να είναι αρκετά βασανιστικό για τους πρώτους χρήστες. Θυμάμαι την πρώτη φορά που προσπάθησα να επεξεργαστώ αρχείο κειμένουμε τον Vim, έμεινα εντελώς έκπληκτος. Δεν μπορούσα να πληκτρολογήσω ένα γράμμα πάνω του, και το αστείο είναι ότι δεν μπορούσα καν να καταλάβω πώς να κλείσω αυτό το πράγμα. Εάν πρόκειται να χρησιμοποιήσετε το Vim, θα πρέπει να αποφασίσετε να δημιουργήσετε μια πολύ απότομη καμπύλη εκμάθησης.
Αλλά αφού τα περάσετε όλα, χτενίσετε κάποια έγγραφα, απομνημονεύσετε τις εντολές και τις συντομεύσεις σας, θα διαπιστώσετε ότι η ταλαιπωρία άξιζε τον κόπο. Μπορείτε να ευθυγραμμίσετε το Vim όπως θέλετε - προσαρμόζοντας τη διεπαφή σας, αλλά φαίνεται να σας ταιριάζει, δίνοντας ώθηση στη ροή εργασίας σας χρησιμοποιώντας διάφορα προσαρμοσμένα σενάρια, πρόσθετα και ούτω καθεξής. Το Vim υποστηρίζει επισήμανση σύνταξης, μακρο φωτογραφία και ιστορικό δράσης.
Όπως και ο επίσημος ιστότοπος, αναφέρει ότι,
Vim: Το ηλεκτρικό εργαλείο για όλους!
Εξαρτάται αποκλειστικά από εσάς πώς θα το χρησιμοποιήσετε. Μπορείτε απλώς να το χρησιμοποιήσετε για απλή επεξεργασία κειμένου ή μπορείτε να το ρυθμίσετε ως πλήρες IDE.
GNU Emacs
Το GNU Emacs είναι αναμφίβολα ένας από τους πιο ισχυρούς επεξεργαστές κειμένου. Αν έχετε ακούσει για το Vim και το Emacs, θα πρέπει να γνωρίζετε ότι και οι δύο αυτοί επεξεργαστές έχουν πολύ πιστούς θαυμαστές και συχνά παίρνουν πολύ σοβαρά τον επεξεργαστή κειμένου τους. Και μπορείτε να βρείτε πολύ χιούμορ και πολλά σχετικά στο διαδίκτυο:
Το Emacs είναι cross-platform και έχει διεπαφή γραμμής εντολών και GUI. Είναι επίσης πολύ πλούσιο σε διάφορα χαρακτηριστικά και, το σημαντικότερο, επεκτάσιμο.
Όπως το Vim, το Emacs έρχεται επίσης με μια απότομη καμπύλη εκμάθησης. Αλλά μόλις το κατακτήσετε, μπορείτε να χρησιμοποιήσετε πλήρως τη δύναμή σας. Το Emacs μπορεί να χειριστεί σχεδόν κάθε τύπο αρχείου κειμένου. Η διεπαφή είναι προσαρμόσιμη για να ταιριάζει στη ροή εργασίας σας. Υποστηρίζει macro φωτογραφία και συντομεύσεις.
Η μοναδική δύναμη του Emacs είναι ότι μπορεί να μετατραπεί σε κάτι εντελώς διαφορετικό από ένα πρόγραμμα επεξεργασίας κειμένου. Υπάρχει μια μεγάλη συλλογή από ενότητες που μπορούν να μεταμορφώσουν μια εφαρμογή για χρήση σε εντελώς διαφορετικά σενάρια όπως ημερολόγιο, πρόγραμμα ανάγνωσης ειδήσεων, επεξεργαστής κειμένου κ.λπ. Μπορείτε ακόμη και να παίξετε παιχνίδια στο Emacs!
Nano Bamboo Fiber
Όσον αφορά την απλότητα, το Nano είναι ένα πράγμα. Σε αντίθεση με το Vim ή το Emacs, η καμπύλη εκμάθησης για το nano είναι σχεδόν επίπεδη.
Αν θέλετε απλώς να δημιουργήσετε και να επεξεργαστείτε ένα αρχείο κειμένου και να συνεχίσετε τη ζωή σας, μην ψάξετε περισσότερο από το Nano.
Οι συντομεύσεις που είναι διαθέσιμες στο Nano εμφανίζονται στο κάτω μέρος της διεπαφής χρήστη. Το Nano περιλαμβάνει μόνο τα βασικά χαρακτηριστικά ενός επεξεργαστή κειμένου.
Είναι minimal και ιδανικό για επεξεργασία αρχείων συστήματος και ρυθμίσεων. Για όσους δεν χρειάζονται προηγμένες λειτουργίες από ένα πρόγραμμα επεξεργασίας κειμένου γραμμής εντολών, το Nano ταιριάζει απόλυτα.
Ένα πρόγραμμα επεξεργασίας κειμένου μπορεί να απαιτείται ανά πάσα στιγμή, για παράδειγμα, για να γράψει κώδικα ή απλώς να αλλάξει το αρχείο διαμόρφωσης. Στο λειτουργικό σύστημα Linux, υπάρχουν πάρα πολλά από αυτά, και συμπεριφέρονται διαφορετικά και έχουν τα δικά τους δυνατά και αδύνατα σημεία. Πολλοί επεξεργαστές κειμένου παρέχουν λειτουργίες που θα είναι χρήσιμες στους προγραμματιστές, όπως επισήμανση σύνταξης, αυτόματη εσοχή κ.λπ. Αυτά τα εργαλεία σάς επιτρέπουν να καταλάβετε με μια ματιά ότι ο κώδικας που εισάγατε είναι γενικά σωστός, τα μπλοκ είναι σωστά τοποθετημένα μεταξύ τους. Επισημάνσεις σύνταξης λέξεις-κλειδιάκαι εμφανίζει επίσης ονόματα και δεδομένα μεταβλητών σε διαφορετικά χρώματα. Η αυτόματη εσοχή σάς βοηθά να βλέπετε κάθε μπλοκ κώδικα ξεχωριστά, ενώ τα ένθετα μπλοκ δημιουργούνται περαιτέρω εσοχές, διευκολύνοντας την ανάγνωση. Μια άλλη σημαντική περίσταση είναι η ικανότητα του επεξεργαστή να εργάζεται σε μια κονσόλα κειμένου. Αυτό είναι χρήσιμο όταν το κέλυφος γραφικών έχει αρνηθεί να λειτουργήσει, αλλά είναι απαραίτητο να κάνετε κάποιες προσαρμογές στα αρχεία διαμόρφωσης συστήματος.
Ο επεξεργαστής είναι ενσωματωμένος στη διανομή του Linux Mint 18.3 και όχι μόνο σε αυτό. Εκτέλεση με εντολή νανο στο τερματικό.
Το Nano είναι ένα από τα πιο απλοί συντάκτες. Δεν έχει υποστήριξη χρήσιμα χαρακτηριστικάγια τον προγραμματιστή. Ως πρόγραμμα επεξεργασίας απλού κειμένου, κάνει καλά τη δουλειά του. Οι κύριες εντολές που εκτελούν ενέργειες παρατίθενται στο κάτω μέρος της οθόνης, είναι αρκετές για απλή επεξεργασία του αρχείου διαμόρφωσης. Το πρόγραμμα επεξεργασίας υποστηρίζει ορθογραφικό έλεγχο, χωρίς να προσθέτει νέες λέξεις στο λεξικό. Οι κύριες λειτουργίες του προγράμματος είναι διαθέσιμες πατώντας το πλήκτρο εντολών ενώ κρατάτε πατημένο το πλήκτρο Crtl.
sudo apt install kate.
Καίτη, και στο "Μενού" στην τυπική ενότητα. 
Το πρόγραμμα επεξεργασίας έχει ένα πλούσιο σύνολο εργαλείων για τον προγραμματιστή και η υποστήριξη για πρόσθετα σάς επιτρέπει να επεκτείνετε τη λειτουργικότητά του στο άπειρο. Η Kate λειτουργεί μόνο σε λειτουργία γραφικών, η οποία με τη σειρά της επιτρέπει στους προγραμματιστές να επικεντρωθούν στα πλεονεκτήματά της και να αποκτήσουν ένα σταθερό πρόγραμμα επεξεργασίας με ένα σύνολο χαρακτηριστικών. Είναι αρκετά προσιτό για αρχάριους. Η Kate είναι ένα πρόγραμμα επεξεργασίας για προγραμματιστές και σας επιτρέπει να το χρησιμοποιήσετε κανονικές εκφράσειςκατά την αναζήτηση, επισήμανση σύνταξης, αυτόματη εσοχή και δίπλωμα κώδικα. Εκτός από τα εργαλεία για προγραμματιστές, το πρόγραμμα επεξεργασίας περιέχει λειτουργίες διαχείρισης έργου, μπορείτε να δημιουργήσετε ένα έργο ως σύνολο αρχείων και ανοίγοντάς το θα ανοίξει κάθε αρχείο του σε ξεχωριστή καρτέλα. Η Kate σάς επιτρέπει να διαχειριστείτε το έργο και να συμπτύξετε μπλοκ όταν. Μπορείτε να δημιουργήσετε έναν σελιδοδείκτη οπουδήποτε μέσα στο αρχείο, ο οποίος αργότερα θα σας επιτρέψει να επιστρέψετε αμέσως σε αυτόν μέσω του κύριου μενού. Μια άλλη δυνατότητα του επεξεργαστή είναι η επιλογή οποιουδήποτε κειμένου και η υλοποίηση των ανορθόγραφων λέξεων χρησιμοποιώντας το Google.
Για να εγκαταστήσετε το πρόγραμμα επεξεργασίας, εισαγάγετε την εντολή στο τερματικό: εγκατάσταση sudo aptδύναμη.
Η εντολή εκκινείται δύναμη.
Αυτό το πρόγραμμα επεξεργασίας κειμένου δεν αφήνει κανέναν αδιάφορο, είναι η πιο ισχυρή εφαρμογή. Πρόσθετες λειτουργίεςΤα Emacs καλούνται από διάφορες συντομεύσεις πληκτρολογίου. Το μειονέκτημα του επεξεργαστή είναι ότι, λόγω της επεκτασιμότητας του, είναι άπληστος για τη μνήμη RAM. Αν και για έναν σύγχρονο υπολογιστή αυτό δεν είναι ιδιαίτερο πρόβλημα. Στην πραγματικότητα, το Emacs είναι ένας επεξεργαστής μακροεντολών Editor με μακροεντολές, γι' αυτό και έχει κερδίσει δημοτικότητα. Μπορεί να χρησιμοποιηθεί ως πρόγραμμα περιήγησης ιστού πελάτη αλληλογραφίας, για αυτόν γράφονται ακόμα και απλά παιχνίδια και άλλα πολλά. Επιπλέον, το Emacs μπορεί να χρησιμοποιηθεί για προγραμματισμό και διαχείριση εργασιών. Χρησιμοποιείται κυρίως από προγραμματιστές. Διαθέτει τα πάντα, συμπεριλαμβανομένων των στοιχείων μενού για τη μεταγλώττιση του πληκτρολογημένου κώδικα και την κλήση του προγράμματος εντοπισμού σφαλμάτων του προγράμματος που εκτελείται. Το πρόγραμμα επεξεργασίας μπορεί να λειτουργήσει τόσο σε λειτουργία γραφικών όσο και σε λειτουργία κειμένου. Το οποίο με τη σειρά του σας επιτρέπει να χρησιμοποιήσετε το πρόγραμμα επεξεργασίας, ακόμα κι αν το γραφικό περιβάλλον δεν ξεκινά. Ο συνδυασμός πληκτρολογίου για ένα σύνολο λειτουργιών είναι πολύ καλά κατασκευασμένος.
Για να εγκαταστήσετε το πρόγραμμα επεξεργασίας, εισαγάγετε την εντολή στο τερματικό: εγκατάσταση sudo aptgedit.
Η εντολή εκκινείται gedit, ή μέσω του "Μενού" στην ενότητα "Τυπικό". 
Ο Gedit είναι ο επίσημος επεξεργαστής του Gnome. Καταλαμβάνει μια θέση ανάμεσα σε ένα κανονικό σημειωματάριο και ένα πρόγραμμα επεξεργασίας για προγραμματιστές και δεν αντιμετωπίζει πραγματικά καμία από τις εργασίες. Διαθέτει χαρακτηριστικά για προγραμματιστές, όπως επισήμανση σύνταξης, εσοχή κ.λπ. Ωστόσο, οι λειτουργίες του είναι τόσο πρωτόγονες που είναι απίθανο να ευχαριστήσουν τους προγραμματιστές. Σχετικά με την επεκτασιμότητα μέσω προσθηκών ή μέσω εκτέλεσης σεναρίου κελύφους με άνοιγμα αρχείουδεν γίνεται λόγος. Ορθογραφικός έλεγχος και στη συνέχεια αποδείχθηκε ελαττωματικός. Το πρόγραμμα επεξεργασίας είναι αρκετά κατάλληλο ως κανονικό σημειωματάριο, για τη σύνταξη συνηθισμένων σημειώσεων.
Η λίστα του προγράμματος επεξεργασίας στο λειτουργικό σύστημα Linux δεν περιορίζεται σε αυτήν τη λίστα, αυτό είναι μόνο ένα μικρό κλάσμα από αυτό που είναι διαθέσιμο. Ποιος συντάκτης να επιλέξει είναι ήδη μια καθαρά προσωπική υπόθεση για τον καθένα.
