Before you can enlarge drive D, you need to free up space by shrinking drive C. Open AOMEI program Partition Assistant, right-click on drive C and select Resize Partition.

Move the delimiter to the left. Free up as much disk space as you want to increase the space on your D drive.

Then do the same for disk D. Only to increase the memory on disk D, move the delimiter towards the freed disk space.

To increase the size of drive D, click Apply.

Done, you have increased the size of disk D.
To find out what is taking up space on your hard drive, you will need WinDirStat or another similar program. How to find out what is taking up space on the C drive:
- Open WinDirStat
- Select drive C
- Run Disk Space Analysis
After the analysis is completed, you will see what exactly is taking up space hard drive, the results can be sorted by file size. At the bottom of the program window, you will see a graphical display of the types of files that take up space on your hard drive.
Now you know how to view disk space.
It's useful to know how much disk space you have so you know how to clean it up if needed. To find out how much space a particular file or folder takes up on your hard drive, right-click on that file and click Properties.

To check the disk space, open "My Computer", right-click on the disk you are interested in and click "Properties". In the window that opens, you will see how much space is on your hard drive.

To visually see how much disk space a particular type of file takes up, use free program WinDirStat .

Free disk space C drive is one of the the most important parameters PC while using it. Find out the amount of free space on any hard drive or ssd drive it is possible like this:
- Go to "My Computer"
- Right-click on the drive of interest
- Select "Properties"
You can also see the level of fullness of the disks on the corresponding image under each of the disks.

For the correct Windows work 10 free place on drive C plays an important role. There should always be at least a few GB of free hard disk space. For Windows 8, disk space plays an equally important role.
Each OS Windows user once asks a question about where the space on the C drive disappears in Windows 10. Any user can lose space from the C drive on Windows 10, especially if the system is not periodically cleaned of unnecessary trash. Let's take a look at where the space on the C drive disappears.
Disk C is running out of space, what to do:
- OS Windows (many functions of the operating system require free hard disk space, some more, others less)
- junk files and folders that have not been transferred to another drive
- Loaded "Desktop"
- Unsorted files from the Downloads folder
- Uncleaned "Basket"
Now you know where the space on the C drive disappears in Windows 10 and what you need to clean up if the free space on the C drive is gone.
If your space on the C drive in Windows 10 itself decreases, then there may be several reasons for this:
- Installed programs. By default, programs are installed on drive C, you can delete unnecessary programs and then install them on another disk
- The basket has not been emptied for a long time. Deleted files take up disk space until you empty the Trash
- Folder "Downloads" and "Desktop". These folders are located on the C drive, you do not need to store a large number of files in them
- Temporary files. Periodically clean out the C:/Windows/Temp folder
- Unused files. Do a disk cleanup
There should always be free space on the C drive for comfortable work without annoying freezes. Many are faced with such a situation when there is little space on the C drive in Windows.

- Clear the disk of garbage - you need to delete temporary files and empty the trash in a timely manner, because a decent amount of useless files can accumulate over time
- Remove unnecessary programs
- Move swap file to another drive
- Delete system restore points (not recommended, for emergencies only)
- Enlarge drive C with other drives
If it says “There is not enough space on the Windows disk”, then you do not have enough free space on the C drive. What to do in this situation:

These methods will help if you get the "Not enough disk space" error.
Let's take a look at what to do if there is not enough space on the C drive in Windows 10, there is little or no space on the C drive.
Not enough space on C drive or no space on C drive, what should I do? The first thing to do is delete temporary files.
If you are taking up a lot of space on your C drive or running out of space on your C drive, delete files from these folders:
- C:\WINDOWS\Temp
- C:\Documents and Settings\Account\Local Settings\Temp
- C:\Documents and Settings\Account\Local Settings\Temporary Internet Files
Now you know the answer to the question "What to do if there is not enough disk space."
Many people wonder how to free up space on the C drive in Windows? Clearing disk space is possible in the following ways:
- Removing installed programs
- Removing temporary files from the C:/Windows/Temp folder
- Emptying the Recycle Bin
- Cleaning Up the Downloads Folder
- Moving files from the "Desktop"
- Disk Cleanup via Properties
- Disabling the paging file or moving it to another drive
- Disabling hibernation
- Disk Cleanup third party programs, for example - CCleaner

There are several ways to free up drive C in Windows 10.
Ways to free up space on Windows 10:
- By intercepting some memory from disk D
- Using MiniTool Partition Wizard Free
- Using software Aomei Partition Assistant
- Using other programs
- Without use additional programs
- Clear C drive space with CCleaner
What to remove to free C drive:
- Temporary files
- Empty trash"
- Clear Downloads Folder
- Release "Desktop"
These methods can free up space on the C drive in Windows 10, as well as in Windows 7 and 8.
You can free up space in Windows by reconfiguring some features. To free HDD, you can do the following:
- Customize . Move the restore points to another local drive or disable this feature (undesirable, as you will have to completely reinstall the system after a failure)
- Disable hibernation, and thus free up space in Windows. The hibernation file size is comparable to the amount of RAM, that is, it can take up quite a lot of space, and if you don’t have enough space on the C drive and you don’t use hibernation, run command line on behalf of the administrator and enter the command powercfg -h off, and the space on the C drive will immediately increase by several gigabytes
- Set up the system swap file. To do this, go to "Control Panel" - "System" - "Advanced" - click "Settings" in "Performance". Here you will see "Total swap file size", click "Change" and move the swap file to another local drive. You can turn it off completely only if you have a lot of random access memory(from 8 GB)

There are other ways to free up disk space or clean drive C. Tell us in the comments below how you do freeing up your hard drive.
How to free up space on C drive in Windows 10 (using Free Disk Usage Analyzer):

Now you know what to do if drive C is full, how to free up disk space, and how to find out which files are taking up the most space.
Do not know how to increase the hard drive? We will help! In order to expand a hard disk at the expense of another, both disks must be on the same physical medium.
How to increase the hard drive:
- Open a program for repartitioning a hard disk (for example, Aomei Partition Assistant)
- Select one drive and reduce its size
- Select the drive you want to enlarge and add the freed unallocated area to it
- Save changes and restart PC
Keep in mind that there must be free space on the disks to reallocate disk space, otherwise you will lose some data from the disk.
Before you can enlarge the C drive in Windows 10, you must delete the data from the D drive or first copy it to removable media. After the data is deleted or transferred, to increase the space on the C drive without programs, follow these steps:
- Press the key combination Win + R, which will bring up the "Run" window
- In the window, enter diskmgmt.msc and click OK
- The Disk Management window will appear. Now we need to call the context menu of section D by pressing the right mouse button
- The item we need is “Delete Volume”

Then, in the field opposite section C, free space is formed. It remains to select the "Expand volume" item by clicking the right mouse button on the C drive.
In the new window, specify the amount of memory by which you want to increase system disk. We advise you not to expand it to the entire free volume, since in the future it will be possible to re-create disk D. Click "Next".

Congratulations! Now you know how to increase drive C with drive D.
If you want to immediately create drive D, then right-click on the free amount of memory and select "Create a simple volume."

In the window that appears, assign a letter to the new partition. By default, all free space will be allocated to it. After the disk is created, do not forget to return information to it.
Now you know how to increase the space on the C drive and how to add space to the C drive from another drive. If you know other ways to increase the size of the C drive in Windows, share in the comments.
We increase drive C with free software for a computer - MiniTool Partition Wizard Free. The program is completely in English, but this fact will not prevent you from figuring out how to use it and increase the memory on the C drive. The interface is simple and understandable even for those who know English language on the entry level. So, we increase drive C at the expense of drive D.
Run the program. You will see its interface.

The main window will display all the individual partitions that exist on your computer. How to enlarge C drive in Windows 10:

After completing all the steps in the explorer, you can make sure that we managed to increase the system drive C.
We always answer questions. Ask!
Almost every owner of a computer with Windows 7 eventually faces a shortage of disk space on the system drive "C". Usually, when a simple way to uninstall unnecessary things and move information to a logical volume ceases to help, the user thinks about how to expand the system drive C on the Windows 7 operating system.
Below are step by step guides how to enlarge the "C" drive and at the same time save important files stored on the hard drive. The instructions will also help expand the volume for users who already have constant warnings about low memory and the problems of a sharp slowdown in the operating system in Windows 7.
Usually, the “C” section is full due to a significant number of installed applications on the computer. But it happens for beginners that it is full due to the storage and constant saving of various files on it, including music, videos and images.
Also, a large volume on it is occupied by temporary system files and the Internet, which sometimes makes it impossible to open some utilities. Also, the task of expanding volume "C" is also faced by users who mistakenly allocated little space for system partition during Windows installations 7 computers.
Methods of increasing "C"
You can effectively solve the problem using:
- special applications;
- Built-in management tools Windows disks 7.
These methods are based on expanding the space of the system partition due to the logical volume, for example, under the name "D", "E", etc. The main condition is that the volumes must be located on the same hard drive.
It should be noted that computer owners who decide to use the second method, that is, use the built-in tools of Windows 7, will have to take care of the safety of important files stored on the logical partition in advance and it is strongly recommended to save them on an external hard drive or in the memory of another computer before using the technique .
Using "Aomei Partition Assistant" App
This utility is freely distributed on the global network and does not include any unnecessary software. The application interface is intuitive and fully Russified. The application functions perfectly in the Windows 7 environment. The choice of language is carried out during the installation procedure of the program.
You must perform the following sequential steps:
Using the program "MiniTool Partition Wizard Free"
Like the previous utility on the World Wide Web, it is freely available and does not contain additional (imposed) software. It is also very easy to use, but there is no Russian-language interface.
 Externally, the main menu of the application is similar to "Aomei Partition Assistant" and the algorithm of actions in it is also similar.
Externally, the main menu of the application is similar to "Aomei Partition Assistant" and the algorithm of actions in it is also similar.
The following steps are required:

Through the built-in tools of Windows 7
Care should be taken in advance to save important files stored on the logical partition, and it is strongly recommended that you save them on an external hard drive or in the memory of another computer before using this technique.
If the system gives an error when loading new files, then you should worry about the amount of system storage. No need to panic clear everything that is stored on the computer. You do not need to remove installed components. It is enough to understand the methods of increasing the capacity of the system drive C without losing data.
When is it necessary to increase the disk size?
It happens that the system media (often it is C) overflows. New programs are not installed, the system constantly reminds you of a lack of memory, and the color of the local drive becomes annoyingly red.
The reason for this may be:
- very small amount of allocated memory. When installing the operating system, the HDD must be partitioned rationally. It is on the C drive, according to the standard, that all programs and games are installed, which become more and more over time. Desktop documents are also stored on the system drive;
- even if most of the memory is allocated to the system media, it can fill up very quickly. Unnecessary components, countless installed games and simply irrational use lead to the fact that the full indicator turns red.
Due to the overflow of information, the computer ceases to function normally and refuses to install anything new. Therefore, it is worth increasing the system memory partition.
Video: drive C increase
Ways
Expanding your system storage is sometimes very easy. But in some cases, it is enough just to clean the computer by reviewing the information on it. This does not require installation. additional components. Most often ordinary user can just clean the desktop, delete temporary files or use the command diskmgmt.msc.
Clean desktop
The desktop is best used simply for placing shortcuts to the most used programs. But many users create countless folders that store a lot of information. Most often, this information is multimedia in nature, which means it takes up a lot of memory.

Cleaning up some (and often a lot) of memory is as easy as cleaning up your desktop. To do this, move all folders with movies, music and photos to the media intended for this (D, E). Each partition of the HDD must be used rationally.
Cleaning up temporary files
Temporary data can also replace the lion's share of system memory.
Therefore, it is worth getting rid of them. Temporary files include information that the browser saved while browsing web pages, namely:
- visit log;
- files cookie;
- download log;
- temporary files of the world wide web;
- site settings;
- saved passwords;
- autocomplete.
- deleting temporary data manually. To do this, you need to empty the trash and delete the saved information from the browser you are using yourself. Each of them does it in their own way.
Such information speeds up the launch of many sites. It is convenient for personal use. But if the computer is family, it is better to get rid of them.
There are three simple and convenient ways to clean them:


- Internet Explorer. You need to clear the log in the window "Internet Options". The section is located in the browser itself in Service;



- Opera. You need to get to the removal of personal data by Menu - Tools - Delete personal data.

To select the desired items, it is worth opening Detailed settings;

- Firefox. Here you need to go Tools - Settings - Privacy.


- function usage "Disk Cleanup". It helps to get rid of a lot of unused data stored on the drive.
To do this, do the following:

diskmgmt.msc utility
With this utility, you can partition, create a new one, delete an unnecessary one, or format the HDD.
Further actions depend on the required task. storage capacity on the computer can be due to other media:

How to increase the amount of memory on drive C
You can increase the storage capacity of the media with the installed operating system using special programs. The most popular and frequently used for these purposes is Acronis Disk Director.
Acronis Disk Director
It does not require special skills and works both with boot disk, and from the installed software. Acronis Disk Manager refers to disk partition managers. Therefore, you need to be careful with it, otherwise there is a possibility of deleting absolutely all HDD partitions.
To enlarge the media, do the following:
- create unallocated space.
To do this, you need to reduce the partition of another drive (for example, D):
- open Acronis Disk Manager;

- move the mouse over the media, select it;

- resize the volume down.
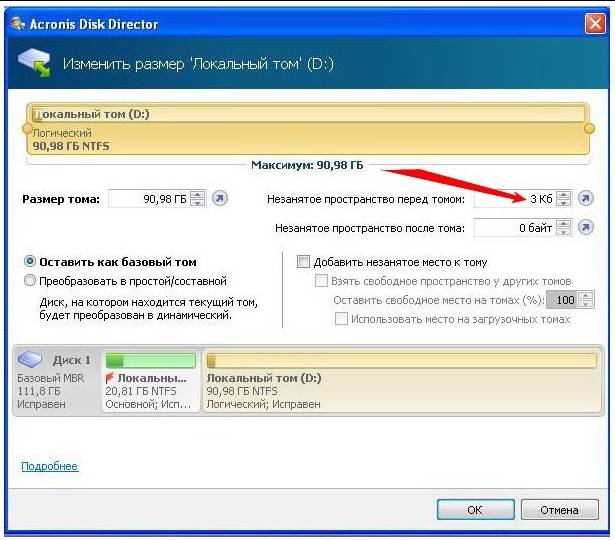


So in a simple way you can significantly change the amount of memory of any media.
These methods are very easy to use. They are available to every user who knows how to click the mouse button. Most of them do not even require the use of additional programs. Such simple operations increase the capacity of the C drive without losing data. This will take a little time, desire and effort. Try it yourself.
How to increase space on drive C with drive D or another
The editors of our portal have repeatedly received questions like how to increase disk space c or how to increase disk space c due to d and so on. In today's article, we will try to answer these questions in as much detail as possible and make some instructions for you, with the help of which everyone can painlessly and without losing data increase the size of the desired local disk.
Why is disk space running out?
Operating systems of the family Microsoft Windows have one unpleasant property, over time, the size occupied by them grows and increases, thereby filling the free disk space. Both temporary and system files can take up space, which grow depending on the needs of the system. Sooner or later, there comes a moment when there is simply not enough space on the system disk and operating system starts to "fail" and work slowly. You can clean up and delete unnecessary files, but what to do when there is nothing left to delete. In this article, we will tell you how to increase the space of the System disk at the expense of other logical volumes.
Two methods to painlessly transfer free space from one drive to another
- Method 1 - if you are using an operating system or 8, then you have the opportunity to use the standard utility to view and modify hard drive partitions.
- Method 2 - Otherwise, you will have to use programs such as Acronis Disk Director or Partition Magic.
How to increase the size of the system disk with Windows 7 or another OS - Method 1
We need utilities “In order to launch this utility, right-click on the “Computer” icon and select “Manage”.

In the window that opens, find and run the Disk Management utility. This component of the operating system allows you to manage all melon storage devices, whether it be a hard drive, flash memory or a blank.
In order to increase the space on drive C at the expense of the local drive D or any other, we need to transfer the available free space from one local drive to the system drive (that is, the one where the operating system is installed). Windows system 7 or other). Before doing this, check the local disk for free space and calculate how much you would like to transfer.

To free up space, right-click on it and select Shrink Volume.

In the next window, we will have to specify the size of the space that we want to transfer to another volume. Set its field "Size of compressible space (MB)".

After the steps taken, free space should appear on our hard drive, which we can transfer to the system drive.
In order to add free space to the system disk, right-click on it and in context menu select "Expand Volume".

After that, a wizard will start that will help you resize our volume. In the wizard window, you will need to select the volume to expand and the amount of space to add.

Increasing disk space C using Acronis Disk Director - Method 2
Acronis Disk Director is a very powerful product for hard and local drives computer. It is worth reading system messages very carefully so as not to accidentally make a mistake and destroy data.
When entering the program, we are greeted intuitively clear interface, in which we can select disks and perform operations with it. To increase the volume size, select the drive and click "Resize Volume".

In the window that opens, check the boxes next to "Add unallocated space to volume" and "Take free space from other volumes". By clicking on the button next to the percentage window, select how much space you want to take from other disks. After freeing up space, change the "Volume Size".
After making all the changes, click "OK" and apply the actions. The system will ask you to reboot and after the reboot you will have a disk with a large amount of free space.
It often happens that one hard drive runs out of space, while another has plenty of it. Usually running out of space on drive C, because. under it, initially, when installing the OS, the least amount of memory is allocated. So what is the way out in this situation?
Consider two absolutely safe ways.
Method number 1
If you have a Windows 7 or 8 operating system on your PC, then everything is as easy as shelling pears for you. You can use the standard Disk Management utility, which is used to change and view hard disk partitions.
Method number 2
If you are still "sitting" on XP or, even worse, on Vista, then in this case you need special programs. Personally, I advise - Acronis Disk Manager or Partition Magic.
Now let's go through each method in more detail.
In the first case, the procedure is as follows:
Right click ( right button click) on the Computer icon on the desktop, go to the context menu in Manage. A window opens, find and run the utility - Disk Management.


Next, let's assume the most common case when we "expand" drive C with drive D. To do this, find drive D in the window, right-click and select - Shrink volume. A window will open where you will need to specify the amount of memory that we want to transfer to the system drive. We drive it in the paragraph - The size of the compressible space (MB).


After that, a free memory area will appear on our hard drive, which we can transfer to any other disk, in our case drive C. To do this, then right-click on it and select - Extend volume. The Extend Volume Wizard will open. In its window, select the expandable volume (disk) and the amount of space to add, click next and voila - after a short wait, we get disk C with increased memory. Well, after such manipulations with hard drive Be sure to restart your computer.
.png)

The second method should not scare you, in fact it is even easier. The only thing you first need to download and install on your computer Acronis software Disk Director. I advise her, as she has great functionality, allows you to do backups OS and hard drives and many other disk operations. But more on that later. In the meantime, we are interested in increasing disk C at the expense of disk D.
.jpg)
After installation, we launch the program, a fairly clear program interface opens, which displays all the disks of our PC. To increase the C drive, click on it and select "Operations" - Resize volume. After that, in the new window that opens, check the boxes next to the items - Add unallocated space to volume and Take free space from other disks. At the window with percentages, we select how much space we want to borrow from other disks. After all the changes, click - OK. After that, as in the first case, the system will ask you to reboot for the changes to take effect.

In both cases, you will get the same result and will no longer worry about running out of space on your drives.
I hope my article was useful for you and will help you when you need it!
